Compare and Export Documents as CSV
As of version 1.105, the Workspace has a dialog for comparing the content of documents and downloading the table as a CSV. This allows for observing and processing of data cohorts outside of RSpace, making searching, sorting, filtering annotating and visualization of data and individual data fields easier, and allowing for examination of multiple variables from a series of sequential experiments to better identify trends and anomolies.
Simply select multiple documents and tap the new "CSV" toolbar button, which will open a tabular dialog.
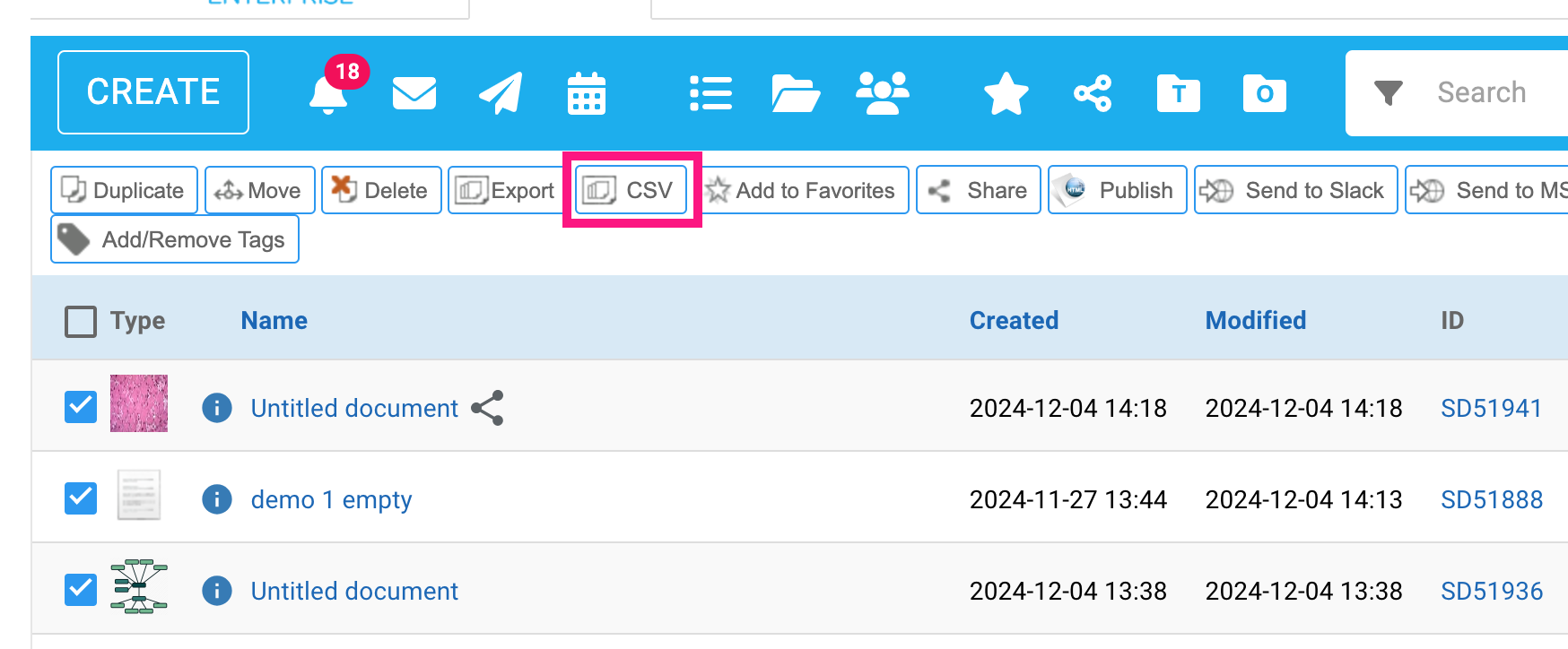
Each of the documents will be read and the contents presented in a table. The displayed columns can be toggled to inspect the selected documents. Then, finally, the entire table — both visible and hidden columns — can be downloaded as CSV file. If after inspecting some of the contents, you decide that some of the documents should not be included in the CSV, just select the rest before choosing the CSV export option.
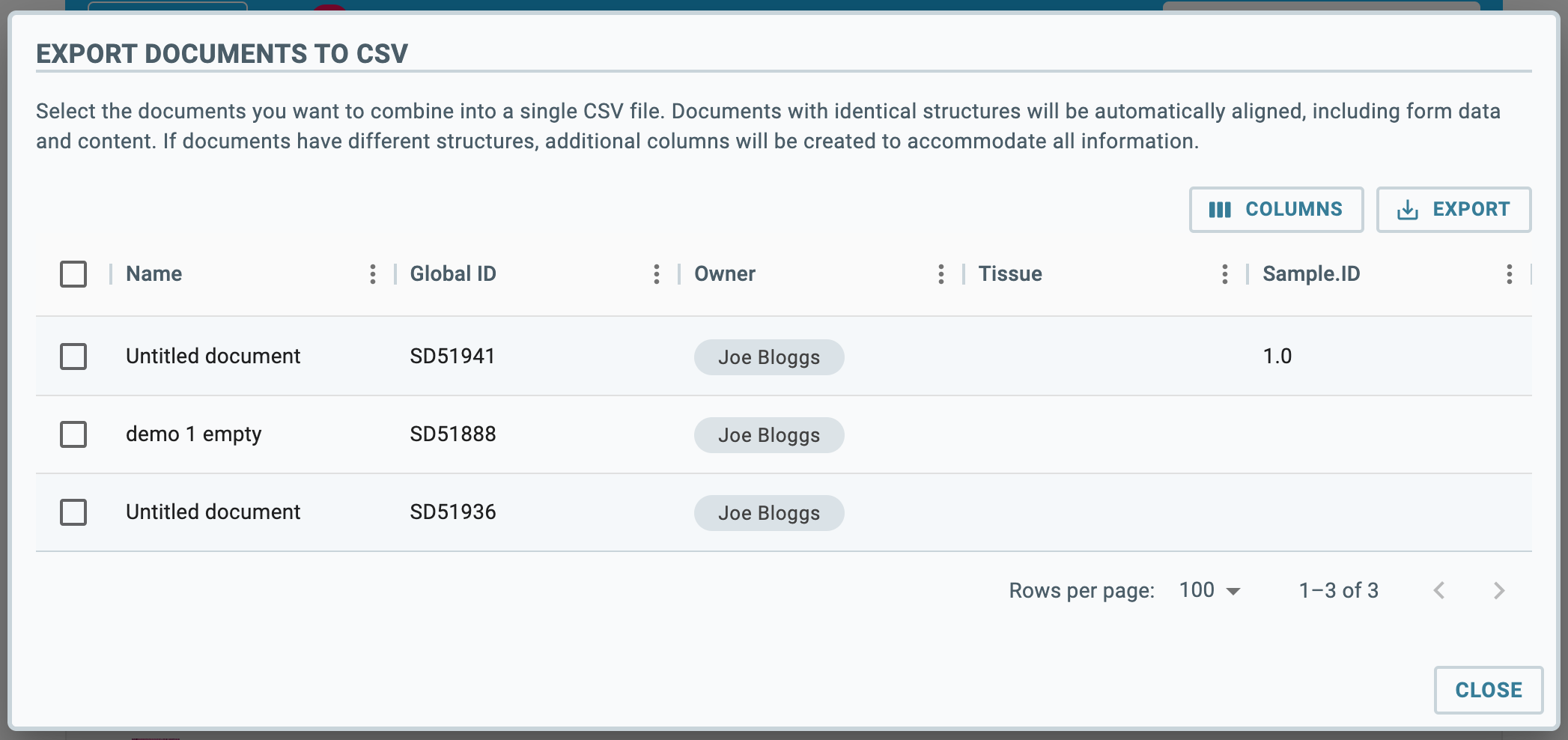
Using Search
You can filter the documents in your workspace by "Form" first. This may be useful when you want to make sure that all the selected documents are of the same type and have the same fields in the same order and the resulting CSV file wont have any missing cells. Forms are a great way of defining a structure to your documents, ensuring that the recorded data is machine-readable and that the resulting CSV can be read by other software tools.
Example: A user wants to compare, let's say, 50 RSpace documents representing, 50 similar data collection events.
1) Using the info panel for one of the documents, retrieve the name or ID of the from the documents are based on.
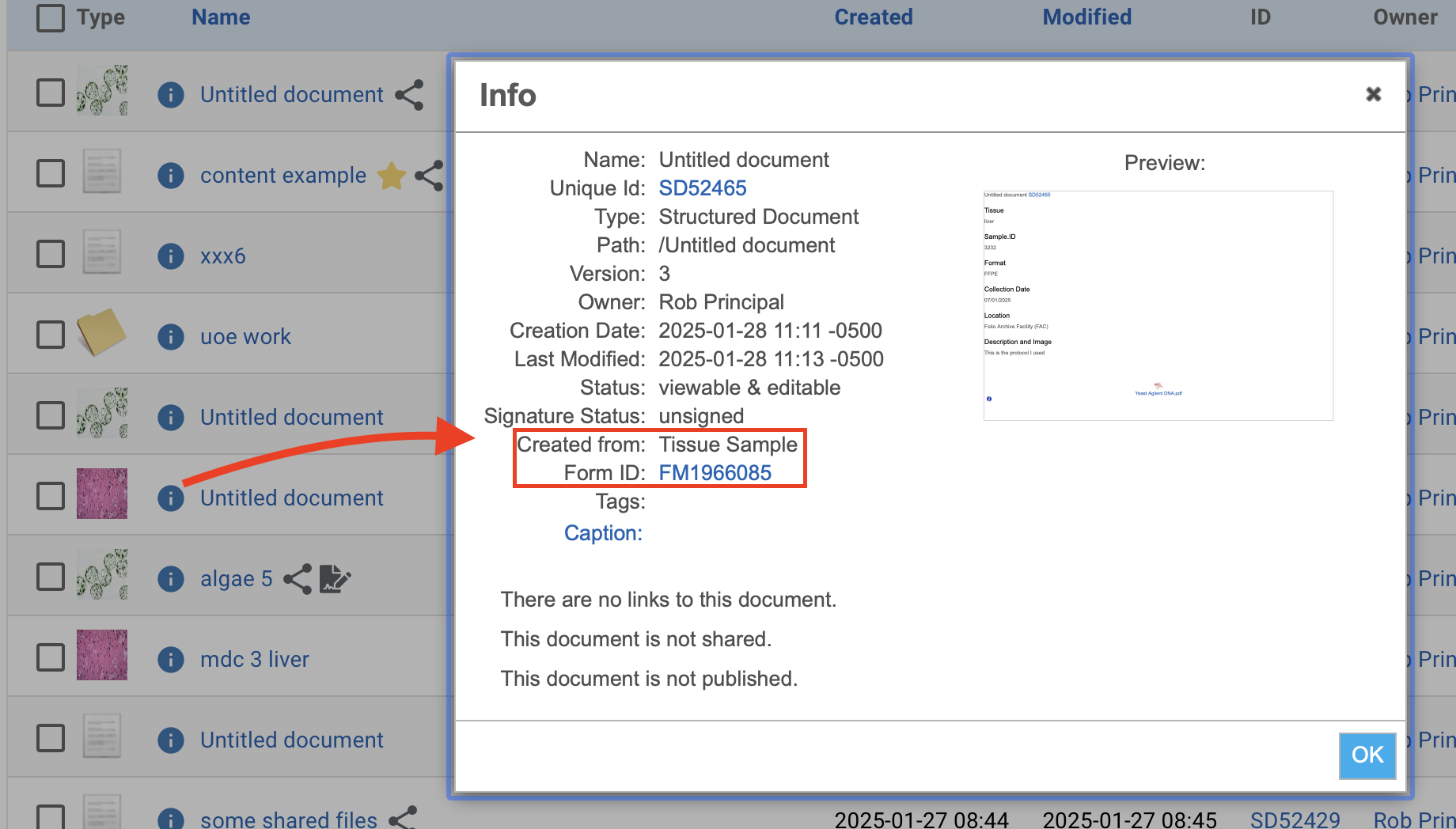
2) In the workspace search engine choose "form" and paste in the name or form ID to find all documents of that type that the user currently has access to. Select all the results, or just the ones that interest you and click the CSV action button:
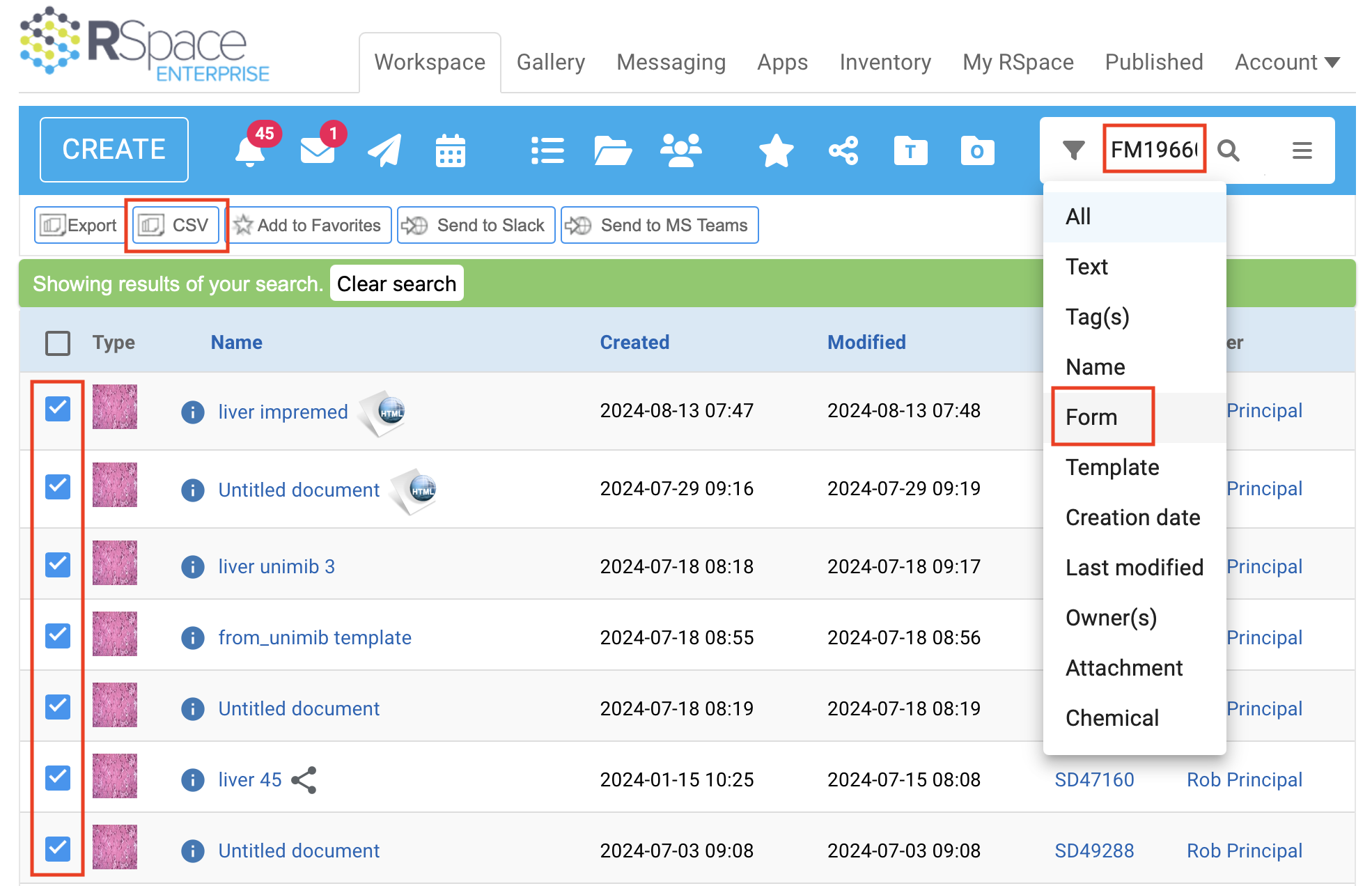
3) Follow the onscreen instructions, download the CSV to your local device and open it with your preferred application. The example below shows the CSV opened using Libre office on a Mac. Each ROW represents data from one document. The various columns show metadata and data from each FIELD within the documents:
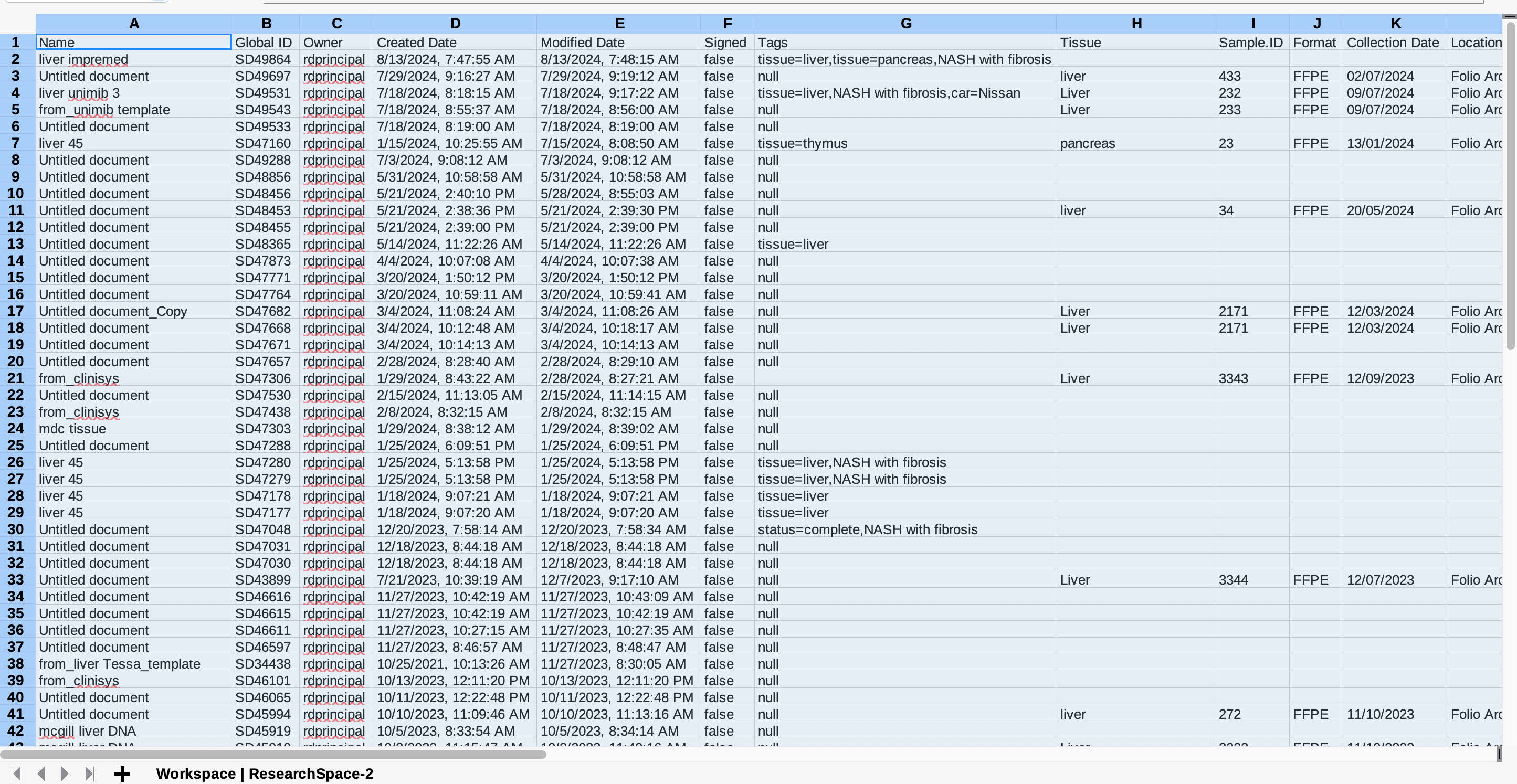
You can also see an example of the export to CSV feature in action on our youtube channel