Auditing User Actions
Actions performed on documents can be found and displayed using the audit trail interface, since RSpace logs most user actions.
Access the Audit Report
To access the audit report:
- Navigate to My RSpace

- Use the right arrow to scroll through the options, and click on Auditing


- Click Get Audit Report to generate an audit report for all actions over all time you have been active.
Within the audit area, each user can only see the record of their own actions. Authorized PIs can see all activity of all members of all the labs that they lead, and the system admin can see a complete record of all activity on the server.
- Depending on your role (user, PI or system admin) you may be able to see filters to allow you limit results by Domains, Actions, Identifiers, Date Range and Users (i.e, username). This can be useful to narrow the scope of the items you see in the list to only those items that currently interest you. See also View and Search the Audit Trail.
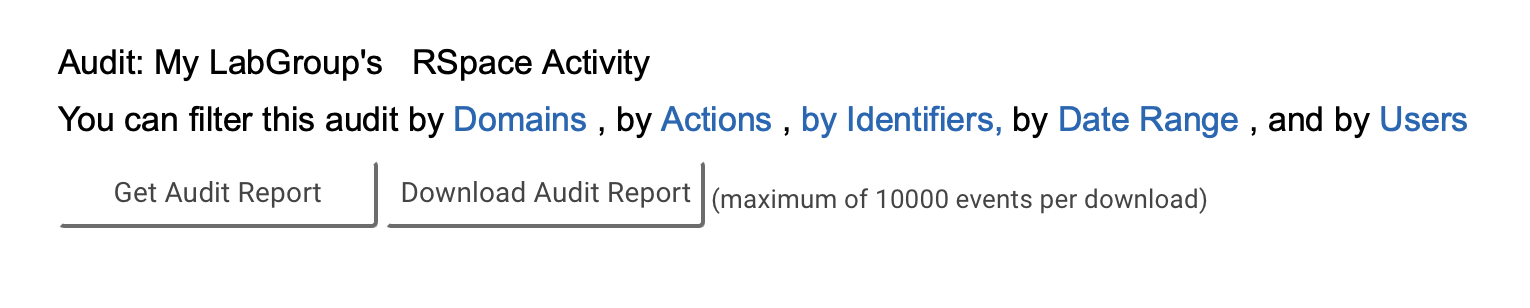
- Domains can restrict the listing to ELN or Inventory actions
- Actions to select one or more specific actions (such as Create, Delete, Download, Sign, Witness and more)
- Identifiers enables actions involving a singe resource (notebook, document, folder or Inventory item). Enter a global ID (e.g. SD12345 (document), or SA456 (sample))
- Date Range to see activity within a certain period of time
- Users is only available to PIs, and is explained in detail at View and Search the Audit Trail.

- In the report, the resources where the action was performed are shown as links which can be clicked to open the document.

Download the Audit Report
To download the audit report, navigate to the Auditing section using the steps above, then click on Download Audit Report. This will generate a CSV file of the current audit trail selection, with a maximum of 10_000 events per download.

If you want to make scheduled or regular downloads of audit reports, you can also do this programmatically using the RSpace API
