View and Search the Audit Trail
PIs can search the audit trail and can filter their audit by one or more users in their group. In this way, you can view recent activity by your group, or a specific user or subgroup of users inside your group.
To view and search the audit trail, follow the steps outlined in the general Auditing User Actions article; PI-specific advice and features are outlined below.
Narrow Audit Trail by Actions, Date Range and User(s)
Once on the Auditing page (explained in Auditing User Actions), clicking on Get Audit Report without setting filters will return an audit for all activity by all members of the group for all time it has existed.
If you wish to narrow the focus of your audit, you can use the following filters:
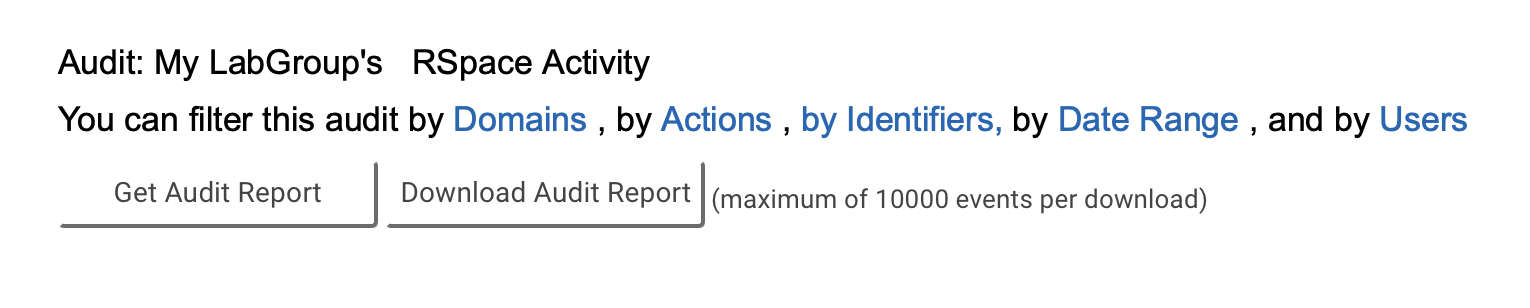
- Actions to select one or more specific actions (such as Create, Delete, Download, Sign, Witness and more)
- Date Range to see activity within a certain period of time
- Users to select one or more users. When you start typing a user's name, username or email, the autocomplete will show options of group members that match: click on the suggestion to add that user to the search. Type again after selection to add more users, or click the ‘X’ to cancel the selection and return to auditing all of the group.
- Identifiers to limit the displayed list of actions to events involving a specified unique RSpace ID for an RSpace document, Inventory item or other resource.
You can use combinations of, or all of, the available filters to create fine-grained audit searches such as finding the Exports by three specific users in a particular month.
When you have made your filtering selections, click the Get Audit Report button to obtain your report. The filter selection remains above your report – you can choose to add to or change your filters and re-submit to update your results.
Download the Audit Report
To download the audit report click on Download Audit Report. This will generate a CSV file of the current audit trail selection, with a maximum of 10'000 events per download.

