Slack Integration
Version 1.37 of RSpace welcomes an exciting new feature: the ability to directly link to RSpace documents from within Slack. Slack is an online team-collaboration and messaging app tremendously popular with tech companies. It allows users to create teams (e.g. your lab group) which they may invite others (e.g. your lab members) to join. Channels can then be set up to discuss different topics (e.g. one for the grant application due, one to discuss interesting papers etc) and team members may message the group as a whole or individuals within the group directly. Slack also integrates with many other organisational apps currently used: Doodle, Skype, Trello, Google Calendar and many, many more.
To find out more about the exciting capabilities of Slack, check out its user guides here
Enabling Slack
As of version 1.37 RSpace offers integration with Slack. This allows RSpace users to post links to RSpace documents directly into Slack channels or private messages sent over Slack.
Before using the RSpace integration with Slack, it must first be enabled by your Sysadmin. Once that is done follow these steps to enable Slack within your app directory and begin communications with your RSpace team via Slack.
- Click on the ‘Apps’ tab in RSpace to open the ‘Apps’ page
- Click on the ‘Slack’ box to enable it
- A dialogue box will open below the app buttons
- If the box informs you Slack is currently disabled click the ‘Enable’ button
- Click the ‘Add to Slack’ button
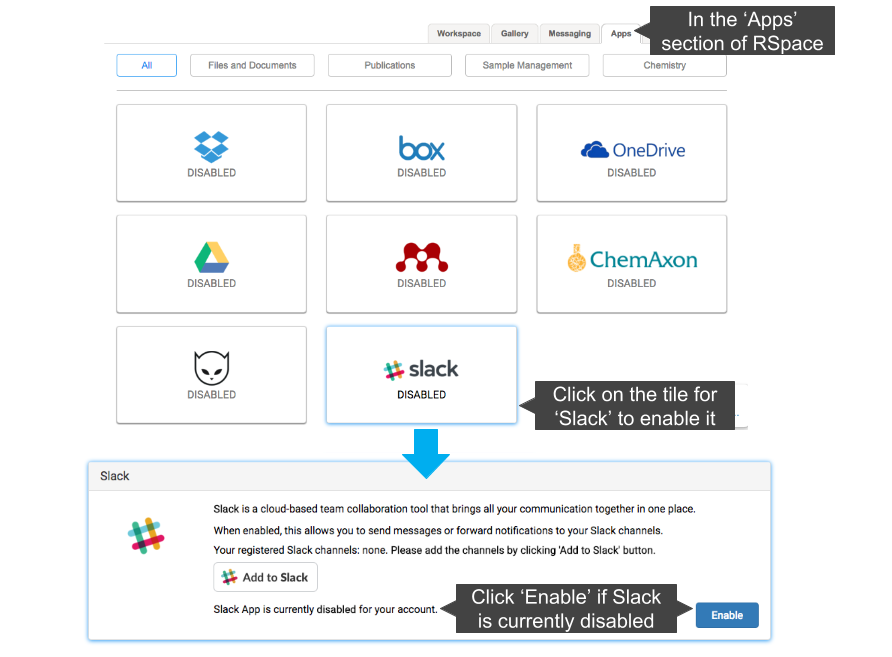
Adding Slack channels to RSpace
You can send messages to Slack directly from RSpace document editor, but first you need to authorize RSpace to post to your Slack channels.
To do that log into RSpace, click on ‘Apps’ tab and select ‘Slack’ app. You’ll see all the channels that RSpace can send messages to. To register more channels, click on ‘Add to Slack’ button.
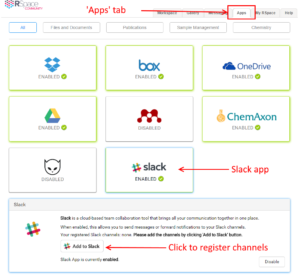
Clicking on ‘Add to Slack’ button will open new window, where you can select a channel from your team’s channel list (you may need to log into Slack first). Select a channel you want to post to, and click on ‘Authorize’.
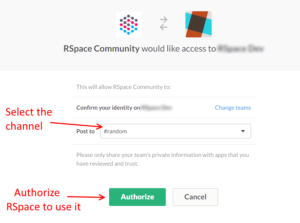
The authorization window will close, and you’ll be back on ‘Apps’ page, with a dialog asking you to label your new channel, and save it in RSpace.
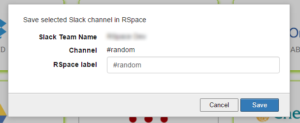
Pick up a unique label that’ll let you identify the channel in RSpace drop-downs (you can change it later). Click on ‘Save’.. Your newly added channel will be listed in your Slack app details.
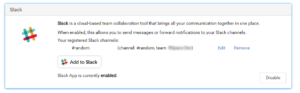
Posting a Document to Slack from RSpace
- Go to the workspace and select the RSpace document you wish to link to from Slack
- Click on the Slack button that appears in the top right corner of the document frame
- Select the Slack channel you wish to post the document to from the drop down list
- Enter a message to post alongside the document if you wish
- Click ‘Send’
- A direct link to the document in RSpace will appear in the chosen Slack channel, along with any message you included, as shown below.
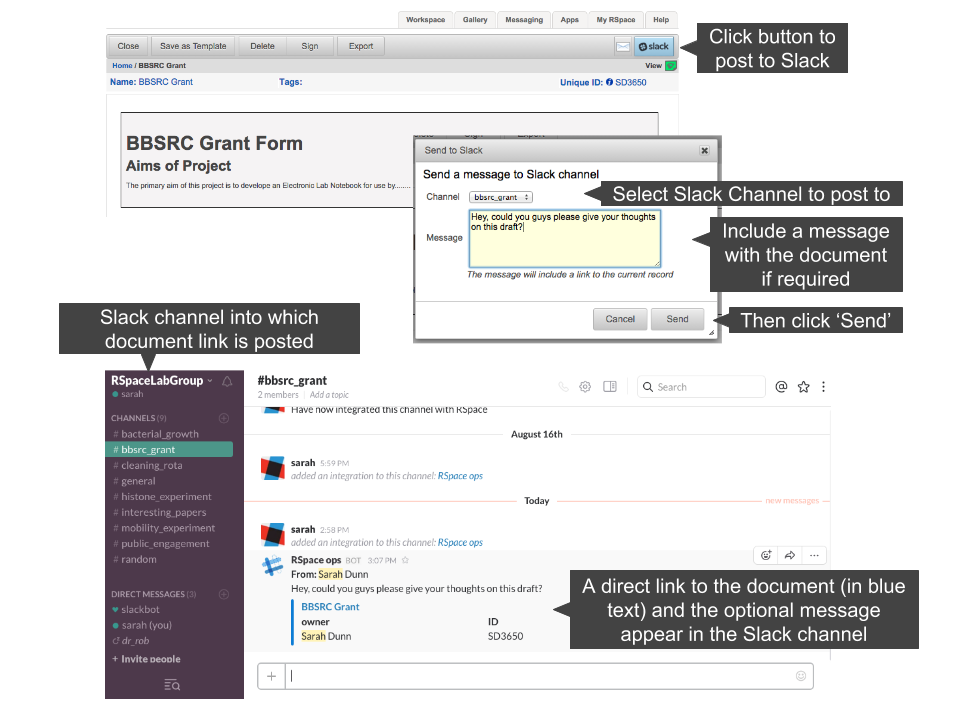
You can also, since 1.46, post messages with links to multiple documents from the Workspace:
- Select some documents (perhaps from a Search)
- Click on the ‘Send to Slack’ button to get a popup in which to put your message.
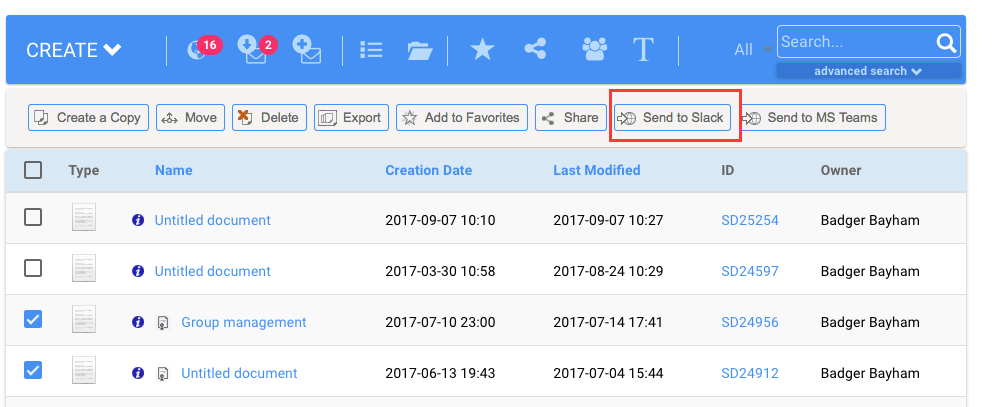
Slack to RSpace Slash Commands Interaction
As of version 1.49, RSpace has begun integrating slash command functionality for interacting from Slack with your notebooks. Thus far, RSpace has the following slash commands available to use live:
RS-Search
Introduced in version 1.49, RS-Search allows users to perform a search in RSpace and show the results in Slack. This as well as being useful in its own right also serves as a Hudson Bay Start for more complex interactions.
To search RSpace from Slack, follow the next steps:
- If you haven’t done it yet, go to RSpace Apps page, enable Slack App, and use ‘Add to Slack’ button to register at least one channel. This will add RSpace Slash Commands to your Slack input box.
- In the Slack input message box type
/rs-search help. This command will issue a prompt that describes how to use the/rs-searchcommand.
Note: if you configured your Slack App before RSpace 1.49, you may need to re-register your team’s channel on RSpace Apps tab to see the commands. - As an example, let’s assume Adrian has created a Getting Started notebook that he wants to share over Slack. By simply typing
/rs-search Getting Startedin Slack, he links a copy of the notebook that will redirect anyone clicking on it to the copy on the RSpace website.
