Calira (formerly Clustermarket) Integration
Calira (formerly Clustermarket) is an all-in-one lab management tool for scientists to get more research done. This integration enables you to view (and insert) your bookings from Clustermarket as tables into your RSpace notebook. The data stored in RSpace will have links back to Clustermarket.
Configuration
In order to use Calira, make sure an administrator has configured RSpace to use Calira and has set it as 'Available' in the System->Configuration panel. Calira must have also authorised the Integration with your Insititution's RSpace, as per the note above.
1. In RSpace, go to Apps Page, click on the 'Clustermarket' app, enable the App and then click 'Connect'.
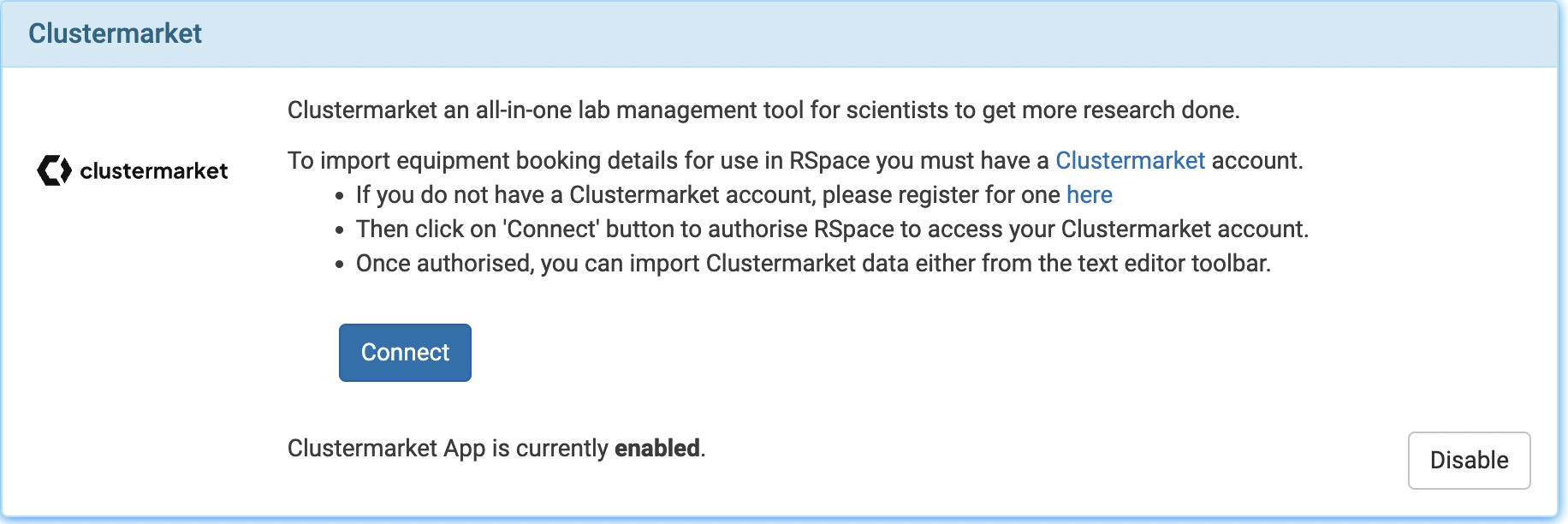
2. You will now see the Clustermarket authentication page. You will need to have already created an account with Clustermarket.
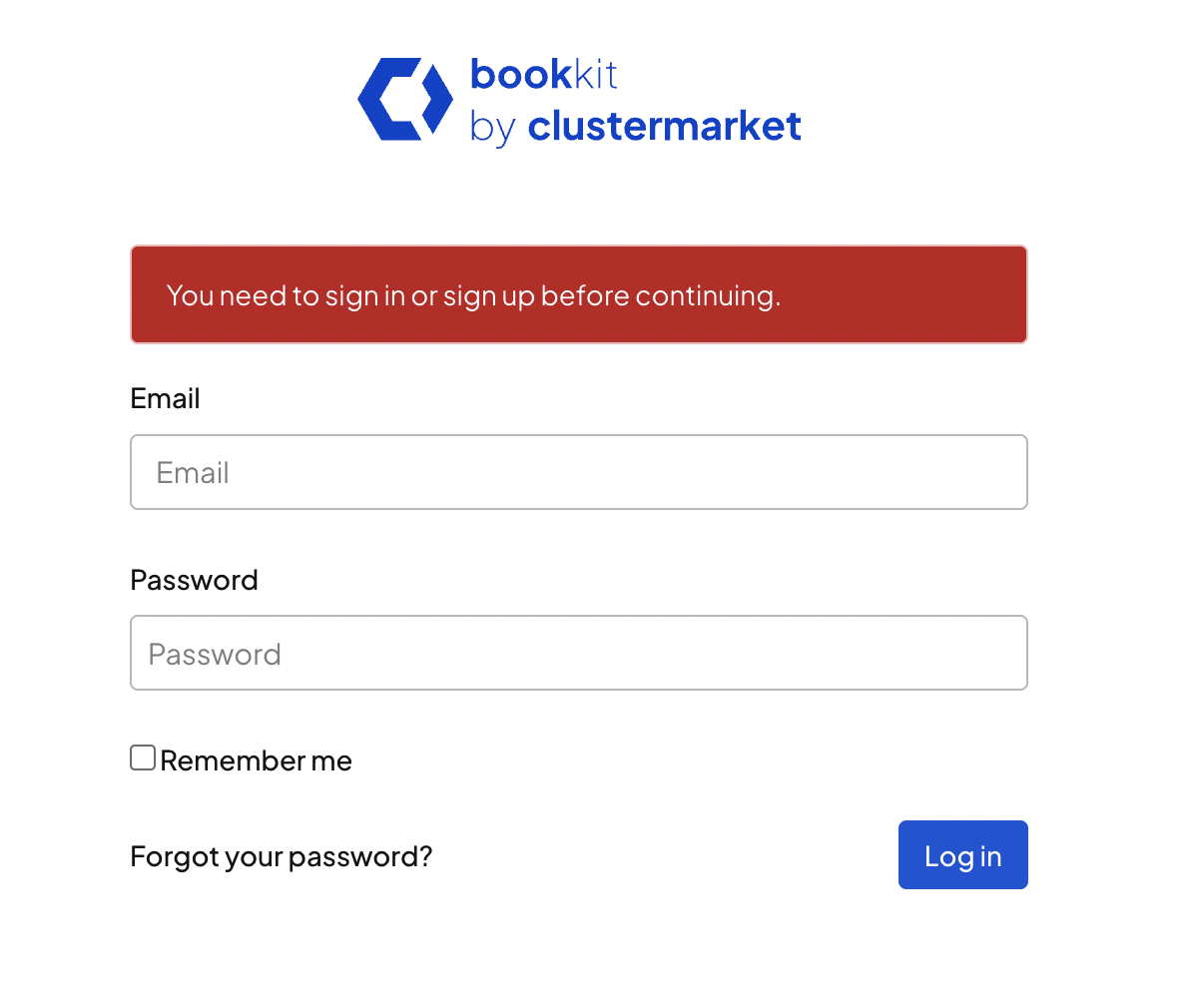
After connecting you will see the 'disconnect' button on the apps page which shows you have succesfully connected.
Authorising labs in Calira
RSpace is only allowed to view the bookings from labs in Clustermarket which you have authorised. To give RSpace permission to view bookings from labs in Clustermarket:
1. Go to https://app.clustermarket.com/oauth/authorized_applications
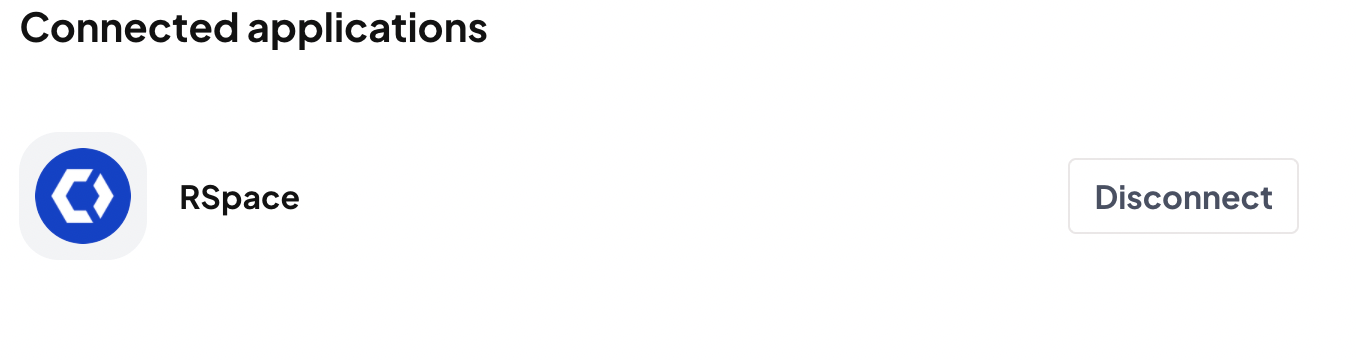
If RSpace<Your Institution> is connected, you will see the disconnect button as show above. Press 'disconnect' and then 'connect'. You will see:
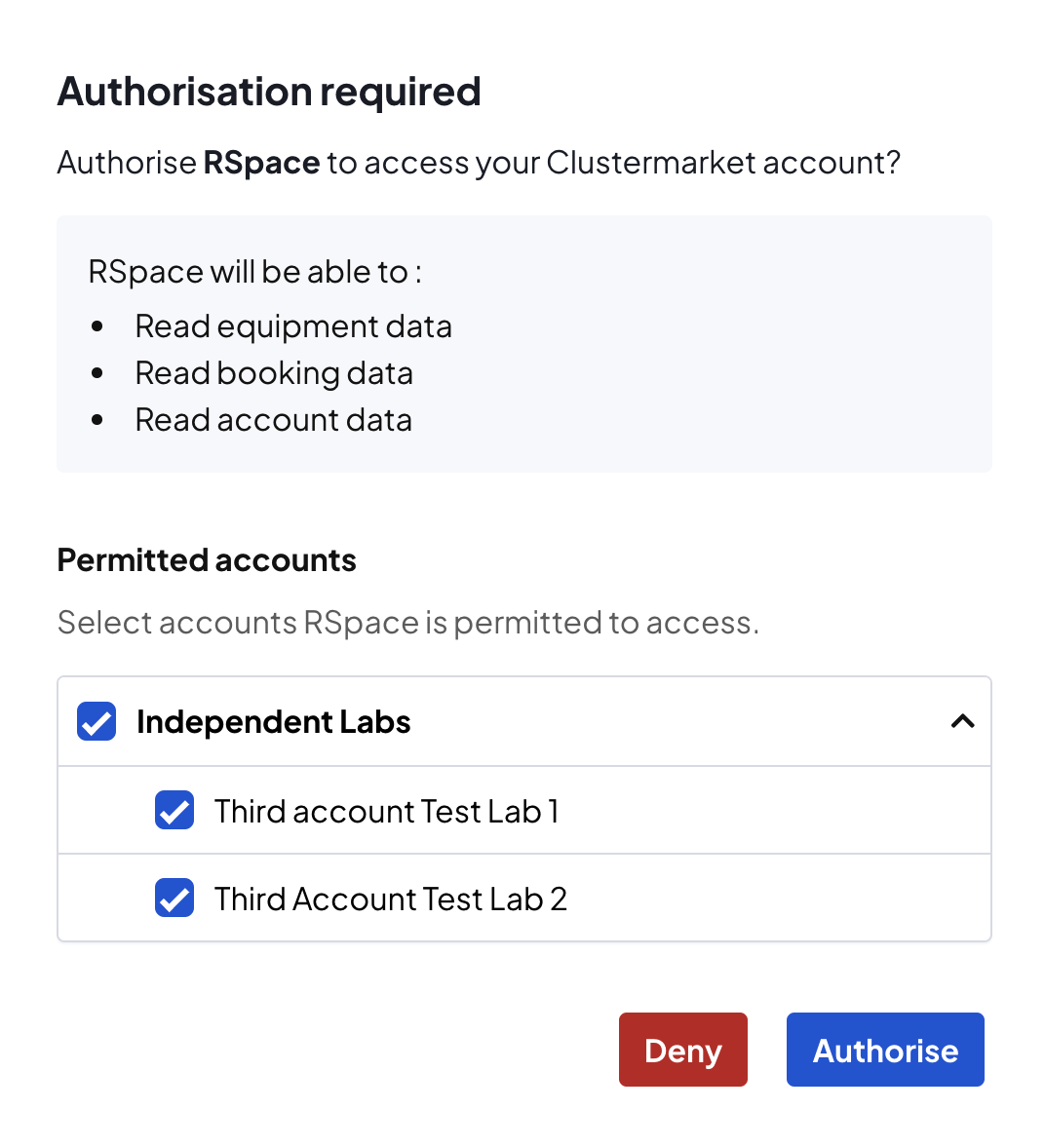
Choose the labs you wish to authorise, the selected labs' bookings will now be visible in RSpace. Unselected labs will not show their bookings in RSpace. You need to repeat this process if you create any new labs.
Reconnecting
Your authorisation to connect to Clustermarket will expire periodically. When this happens you will see the following when you attempt to use the integration in RSpace:
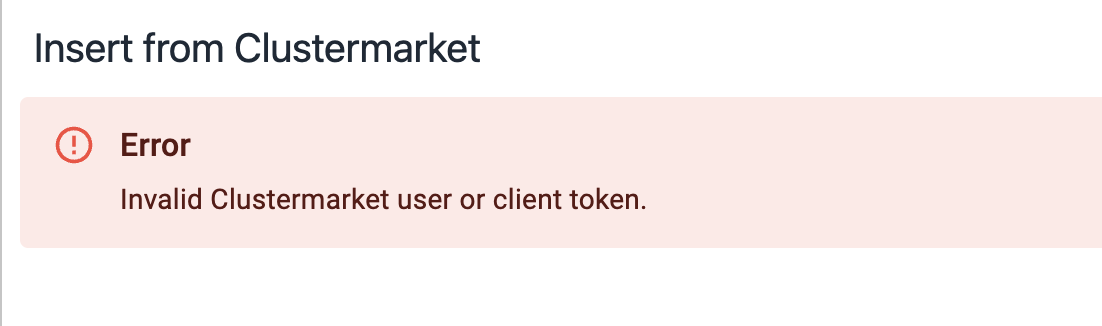
If this happens, go to the Apps page and 'connect' to Clustermarket again. You may not have to re-enter your credentials with Clustermarket, in that case you will see the 'disconnect' button on the apps page which shows you have succesfully connected.
Using Clustermarket from RSpace
Using an equipment form.
A generic equipment form has been added to RSpace for capturing additional Equipment data. Go to 'Manage forms' in the MyRSpace tab and choose 'all' forms. The new form is called 'RSpace_Equipment_Form'.
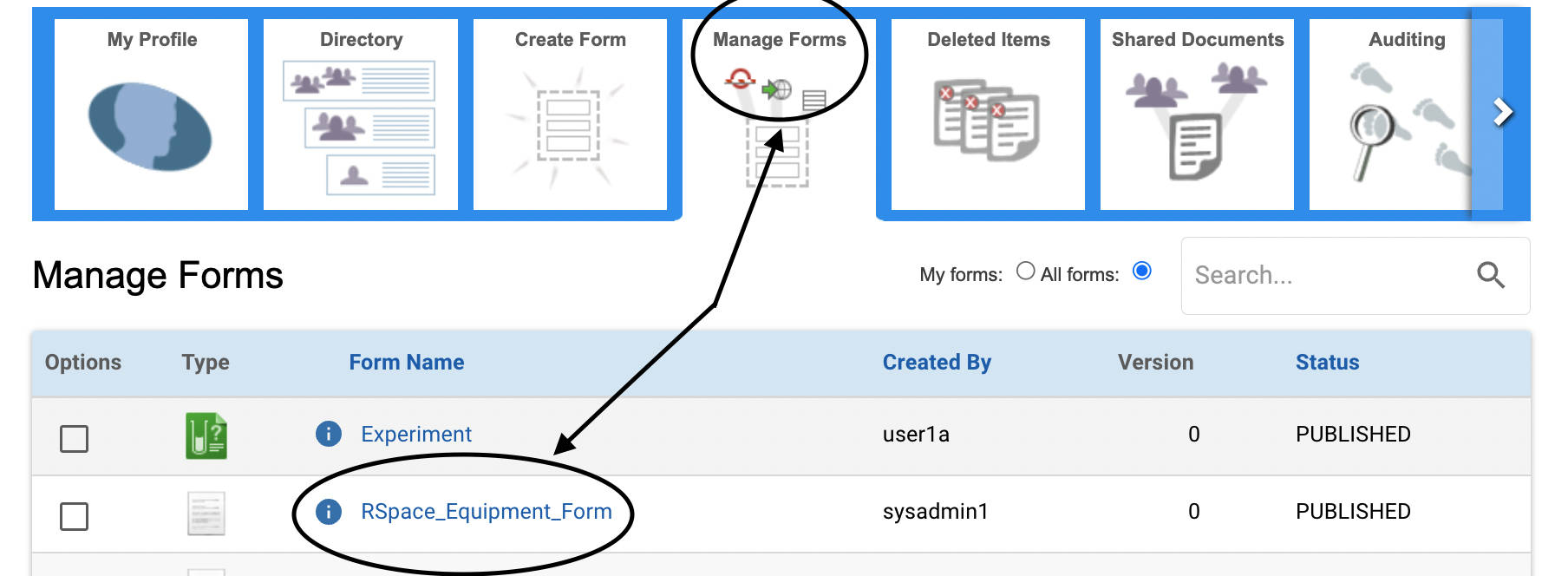
Select the form and choose 'add to menu', you will now be able to choose this form when you choose the 'create' -> 'from form' option in the workspace.
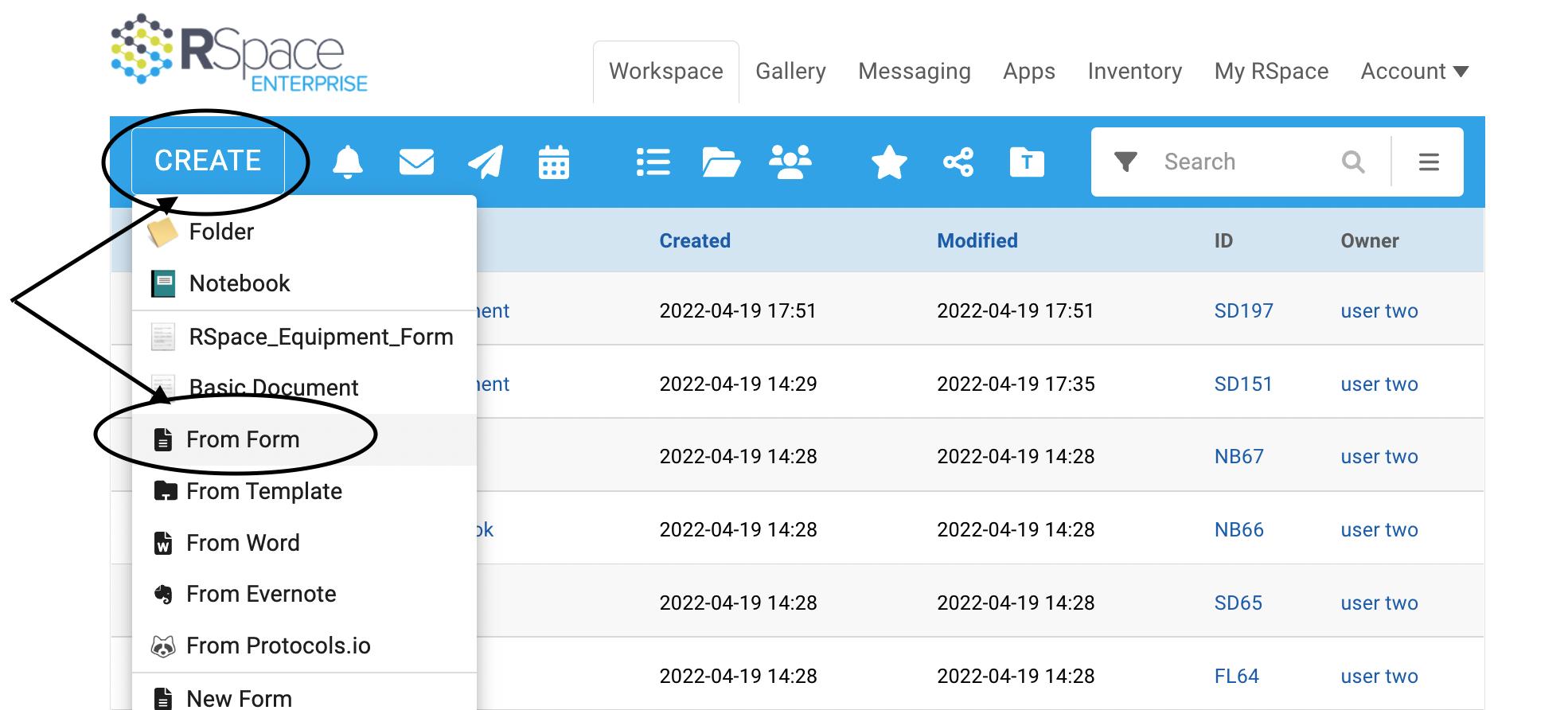
The form is intended to capture experimental details about the useage of the Equipment. Its use is entirely optional, the Clustermarket data will insert into any RSpace document:
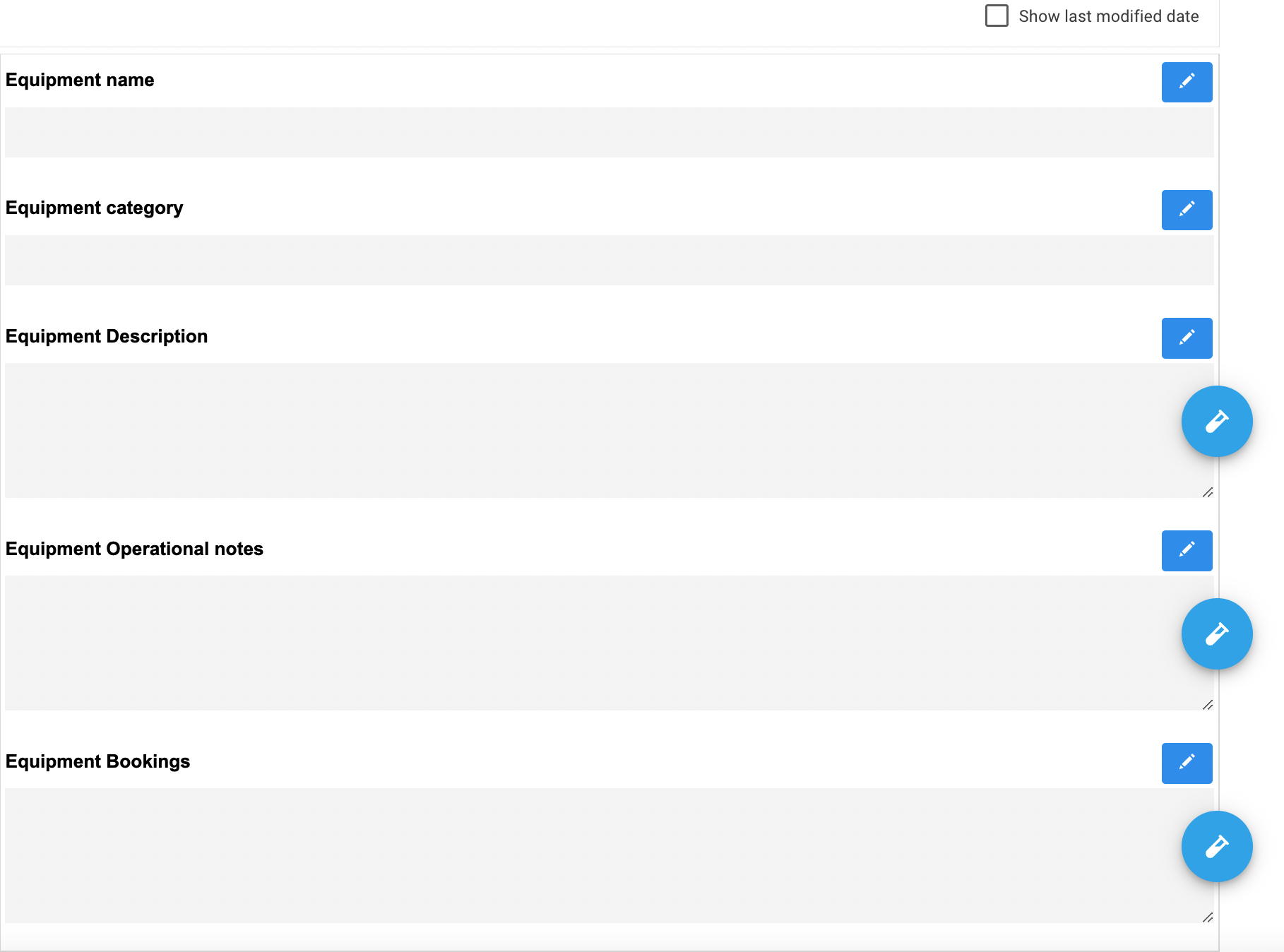
You can access Clustermarket from the text editor toolbar.
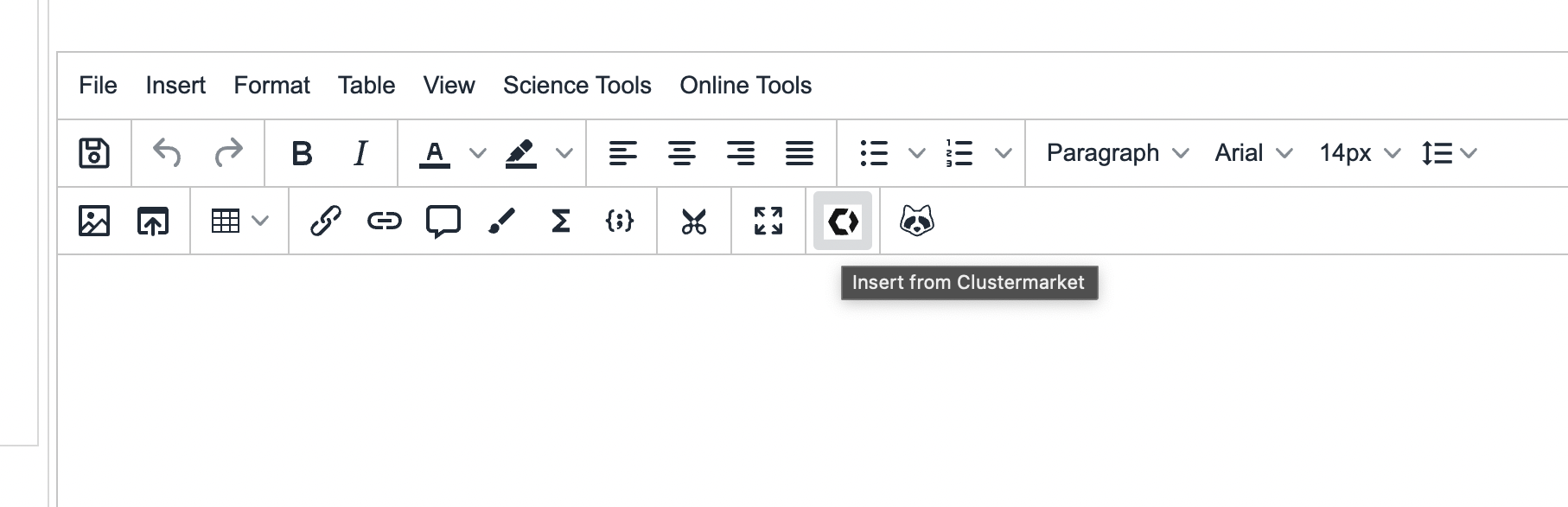
Clicking the button opens a table with details of your bookings and the equipment used. The table is sortable by any of the column headers. By default it will show your most imminent bookings at the top.
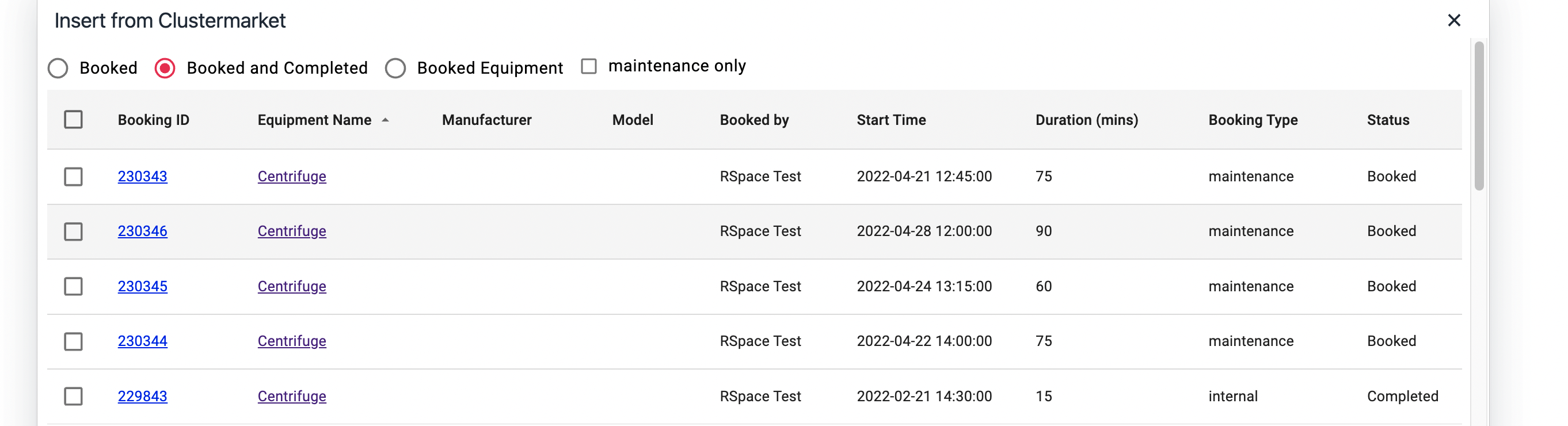
The 'Booked' choice shows upcoming bookings whereas 'Booked and Completed' shows completed bookings as well. The 'Booked Equipment' choice shows Equipment that has been booked along with data on the most recent completed booking.
BookingIDs and Equipment Names are hyperlinks to Clustermarket - click on either to see the appropriate page in Clustermarket.
The 'maintenance only' checkbox will only display maintenance bookings. An extra column is shown in the data, 'maintenance notes'. This shows the data from the first maintenance note added to that booking. Subsequent maintenance notes added to the booking are not shown.
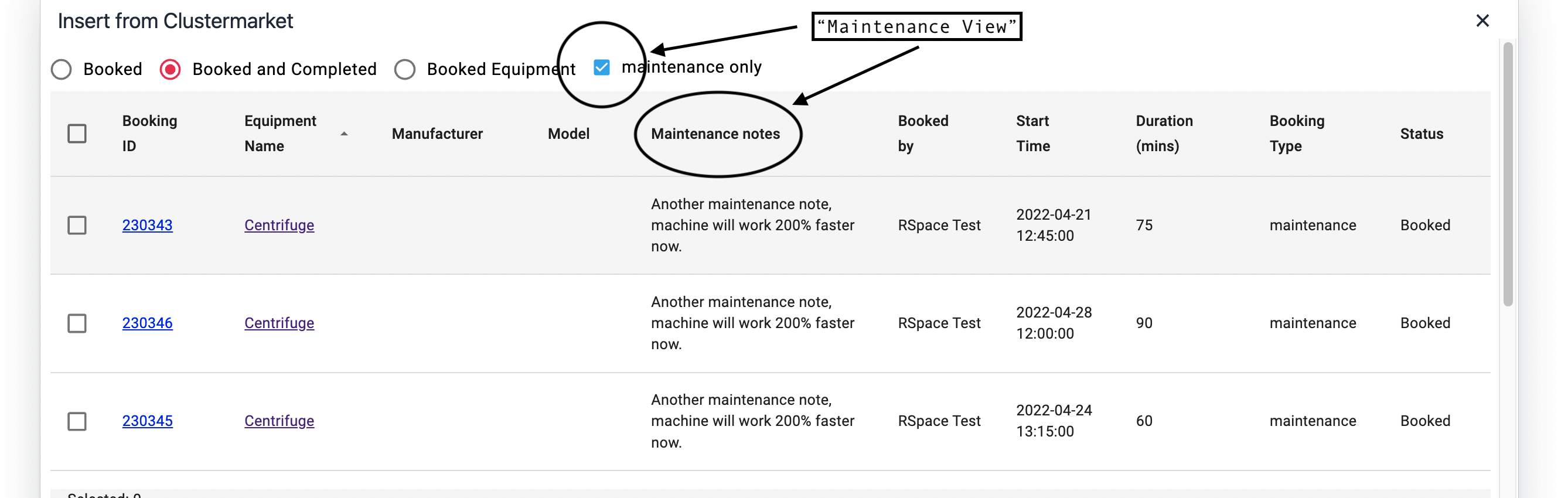
The following image shows the 'Equipment' Choice with 'maintenance view' also selected. Since Equipment view only shows the last completed booking, two of the rows of equipment data have no booking data as there was no completed maintenance booking.
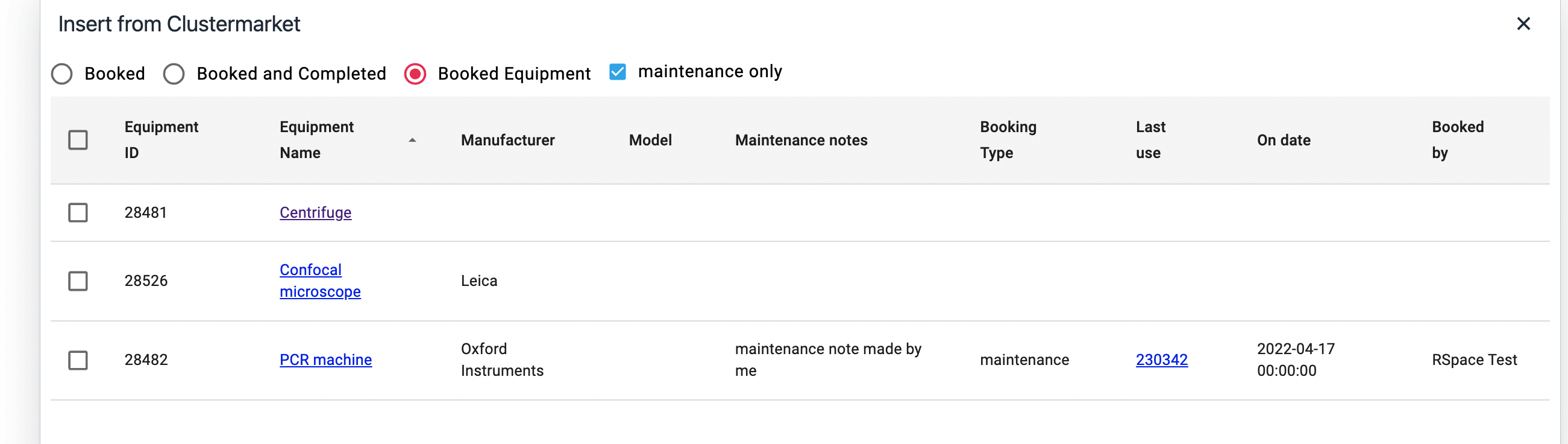
To insert data into RSpace, select the desired rows using the checkboxes on the left of the table, then click the 'Insert' button at the bottom right. A table will be added to RSpace text field with the visible columns. The data in the table is editable. A 'notes' column is inserted into the table, this is intended to allow you to insert your own notes about the bookings.
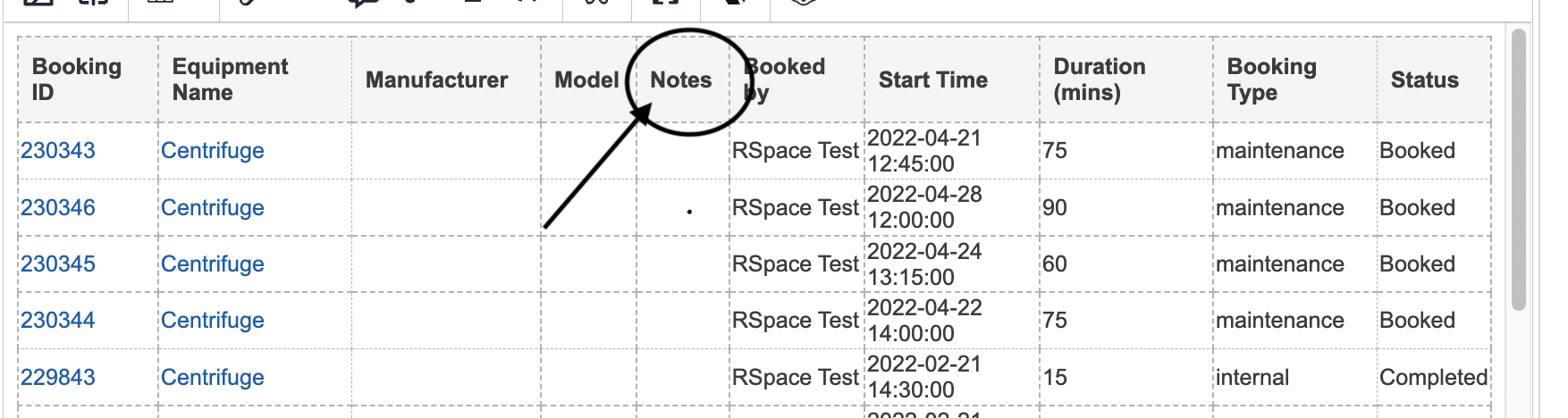
The hyperlinks to Clustermarket do not work while the table is in 'edit' mode. Click on the save icon, this inserts the data into your document and the hyperlinks to Clustermarket will now work. The table is no longer editable until you chose to edit the document again.