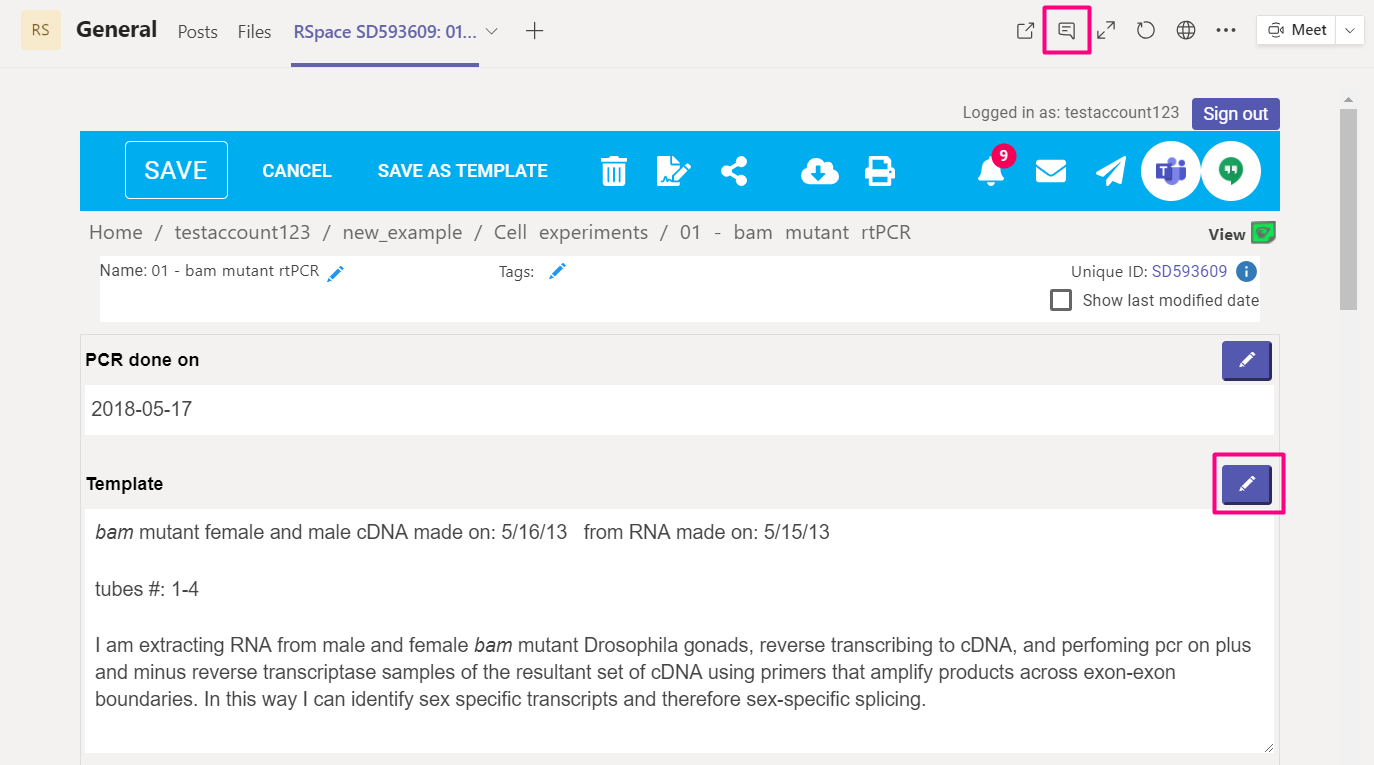Microsoft Teams Integration
RSpace provides two integrations with Microsoft Teams:
- An integration that enables you to post messages about documents to a Teams channel directly from RSpace
- (Deprecated) A Teams app which enables you to view and edit RSpace documents from a Teams tab
These two integrations are separate and have to be set up independently; the details on setup and use are described below. You can also view [Video] Microsoft Teams Integration.
Post messages to Teams directly from RSpace
Before starting, click on ‘Apps’ tab in RSpace and ensure that Microsoft Teams App has been made available by your admin. There are 2 stages to set this up:
A. In Microsoft Teams
In the Teams application, or in Chrome browser version, you must first set up a ‘Connector’ that RSpace will communicate with. To do that:
- Select 'Manage Channel' option for the Channel that you want RSpace to post to.
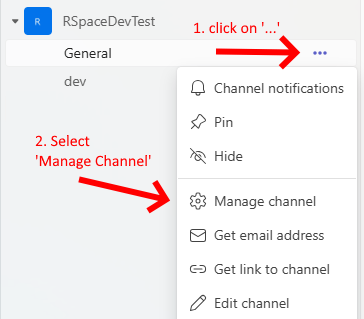
- In 'Setting' tab, click on 'Edit' button in 'Connectors' section.
- Choose to add a new Incoming Webhook by clicking its ‘Configure’ button:
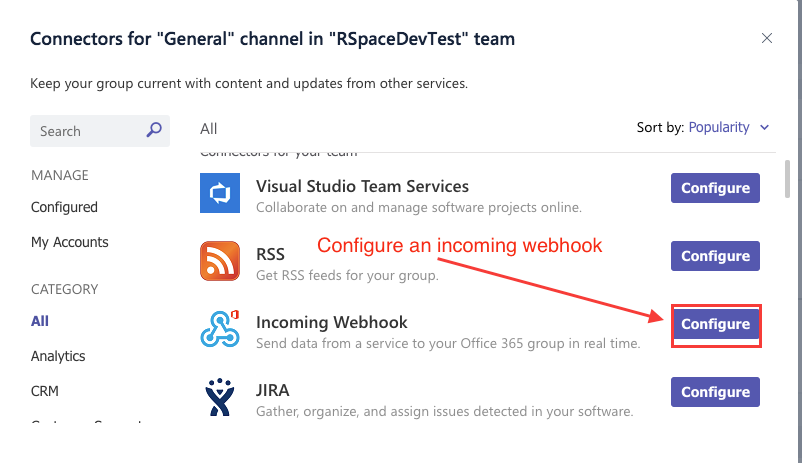
- Enter a name, upload a logo if you want to, then click ‘Create’:
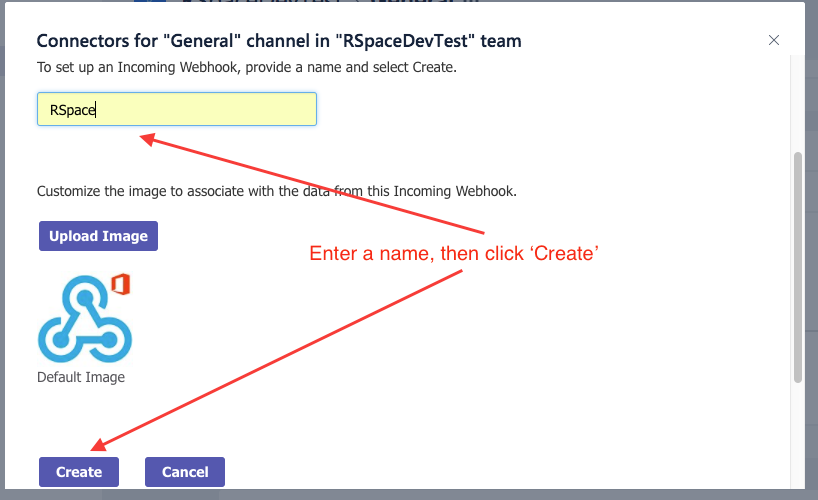
- Copy URL to clipboard then ‘Done’:
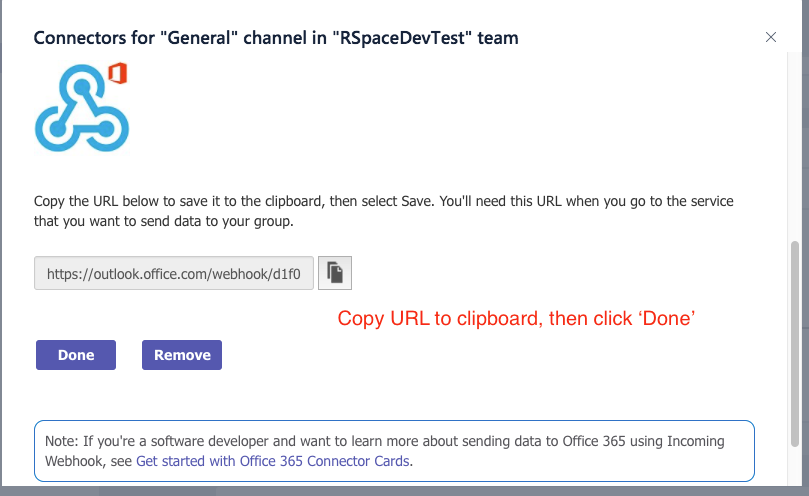
B. In RSpace
- Go to Apps tab then ‘Microsoft Teams’
- Click to Add a new web hook, then give your app a name ( you might want to post to other Teams Channels later).
- Paste in the URL you got from MS Teams website.
- Save the configuration, then remember to ‘Enable’ the app so that Teams buttons will appear in the RSpace UI.
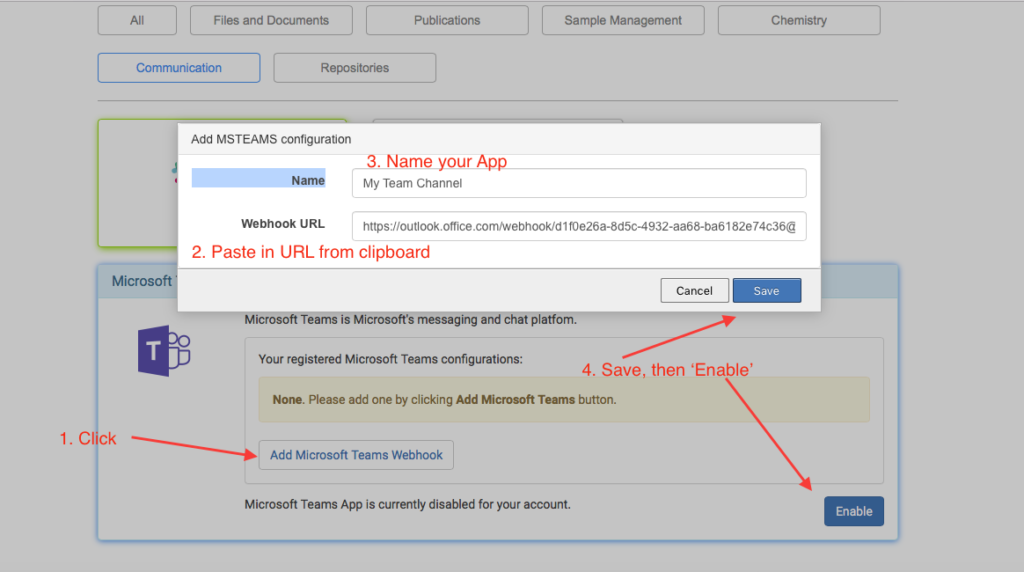
You are now set up!
C. Using the integration
You can use this integration to post messages to Teams about a selection of documents :
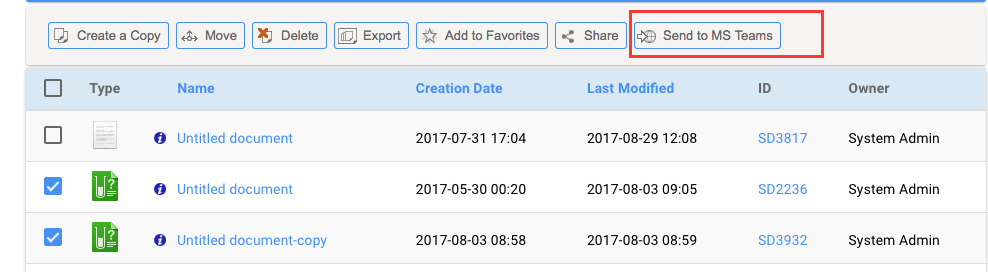
or, if viewing an individual document:
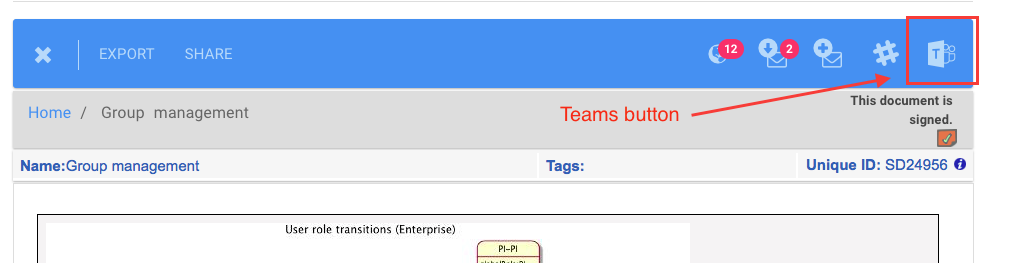
(Deprecated) Add RSpace document as Teams tab
- Click on the + icon in a Teams channel to add a tab
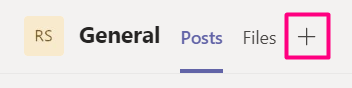
- Search for RSpace & click on the RSpace icon
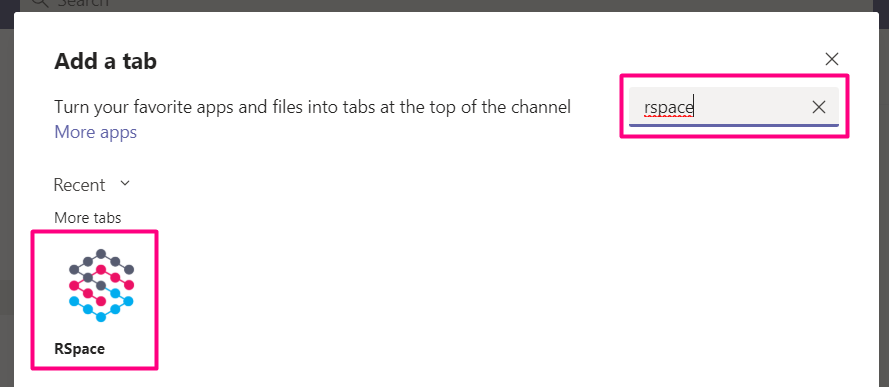
- Click on Add
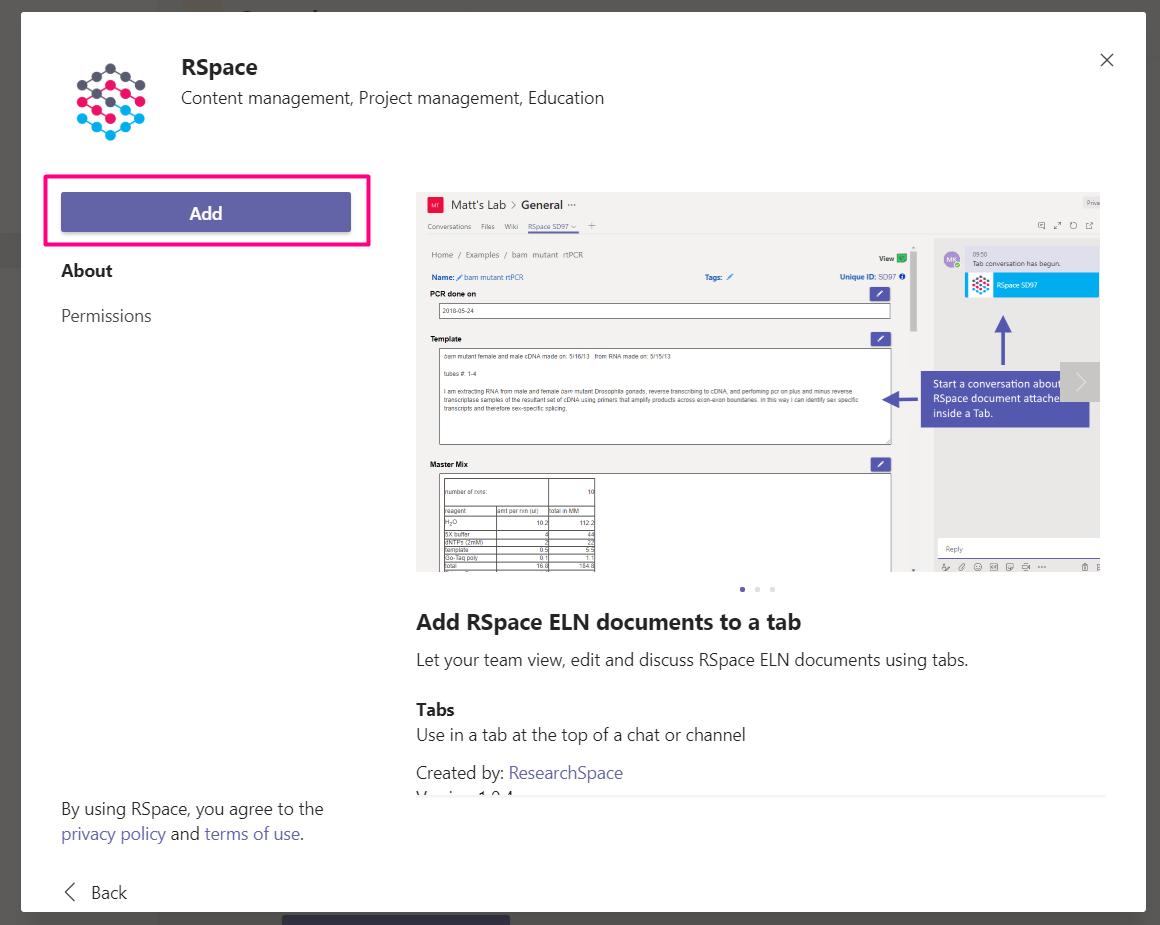
- Click on Connect directly if you are using RSpace Community. If you are using RSpace Team or Enterprise, change the RSpace server link to your server first.
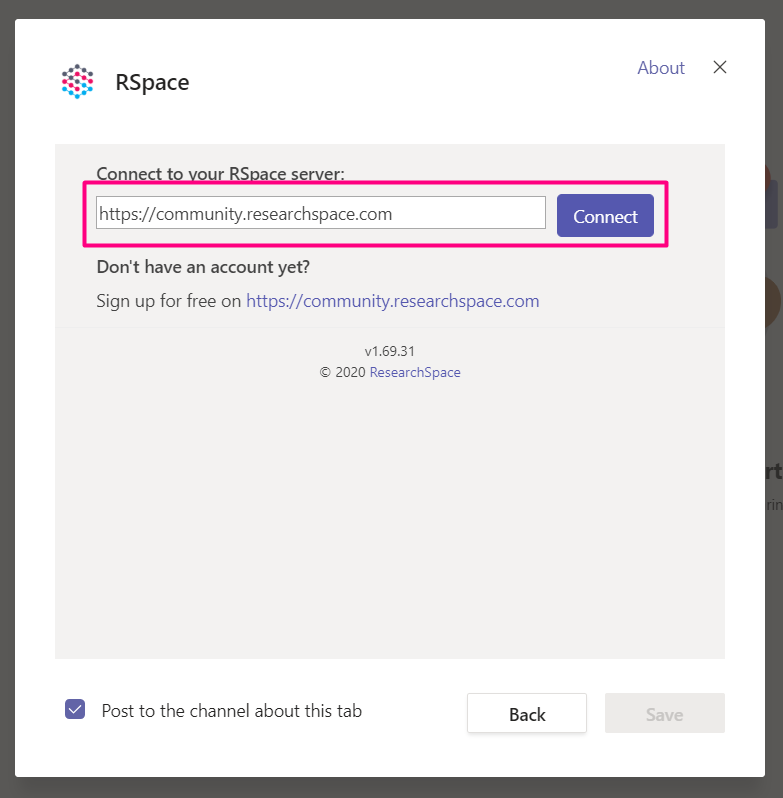
- Fill in your RSpace login details and click on Log in.
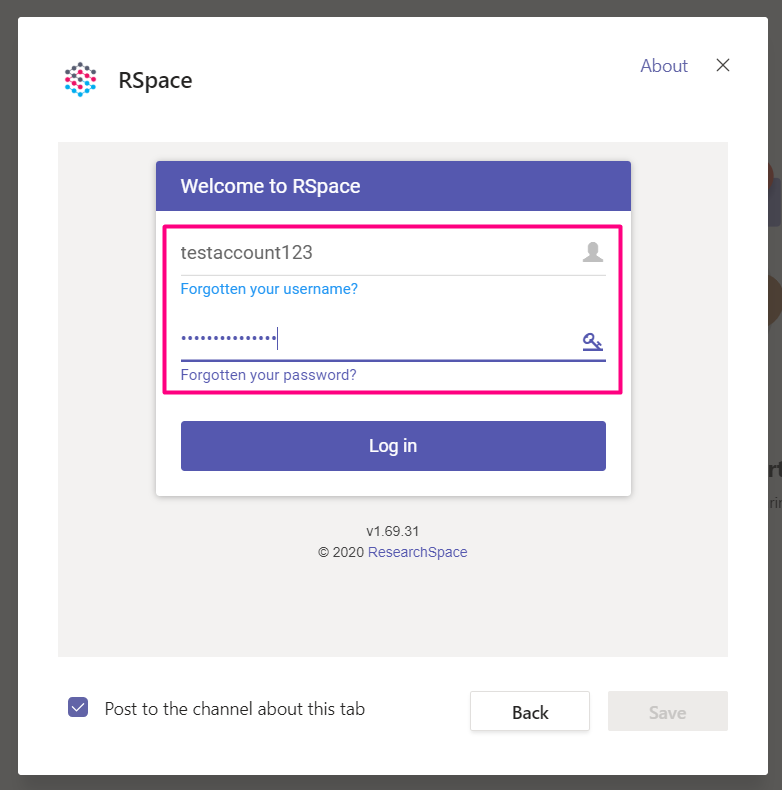
- You can now search for a specific document, or browse your document tree. Once you select a document, the Save button will become clickable. Click on Save to add that document as a tab in Teams.
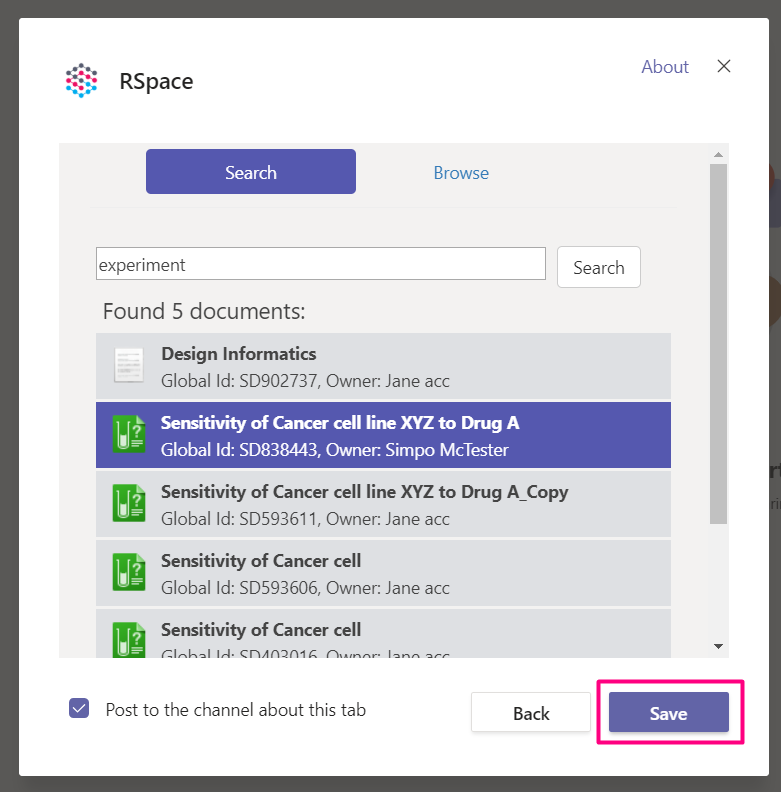
- You can now directly edit the document from within Teams by double-clicking a field or using the edit icon. You can also message your colleagues in Teams about this document in a thread.