Configure DataCite IGSN IDs in Inventory (for System Administrators) 🧪
This article is for System Administrators. For guidance on using IGSN IDs in Inventory, see Add IGSN Identifiers to your Inventory Items.
DataCite Membership
Preliminary steps have to be completed before the integration can be enabled:
- Your institution will need to become a DataCite Member. If you have any DataCite-specific questions related to membership or IGSN IDs, it is best to contact DataCite directly.Your institution does not need to become a DataCite Service Provider, as RSpace fulfills this role.
- You will need to create an IGSN ID Catalog Repository. Note that IGSN IDs require a separate repository to be created, so you cannot reuse any current DataCite repositories that are used for DOIs.
- (Optional) If desired, you can request credentials for registration test servers from DataCite, if you wish to try the integration out on your own RSpace server first. Alternatively, you can use the shared Inventory Test Server to preview the functionality provided.
Setup
After the DataCite Membership steps listed above are completed, a System Administrator can setup the integration within RSpace:
- Navigate to Inventory.

- In the sidebar, select Settings. If you do not see this option, please ensure you are logged in as a system administrator.
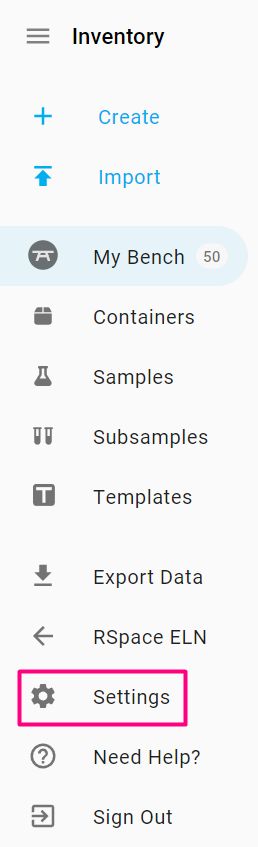
- A settings panel will open. The following DataCite credentials are required to enable the integration:
- Repository Account ID (in the format "ABCD.EFGHIJ". Repository must be only used for IGSN IDs)
- Repository Password
- Repository Prefix (in the format "10.12345")
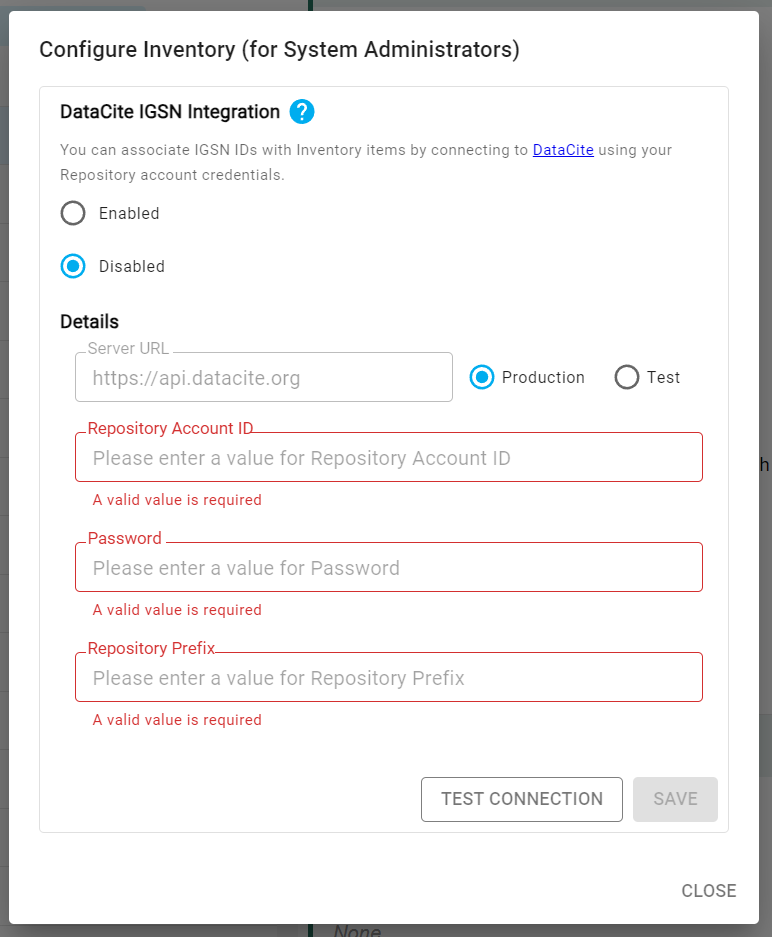
- If you have credentials for the test DataCite servers, you can connect to them by changing the Server URL to "Test". Otherwise, keep the "Production" option.Note that we are currently upgrading the integration with the production server; we'd recommend waiting for release 1.94 to use IGSNs in production.
- You can also choose whether you wish to Enable the integration right away once you save, or keep it Disabled.
- Click on Save to save the credentials. You will get a notification that the settings have been successfully updated.

- You can then use Test Connection to check that your credentials are correct.

- When you are ready to enable the integration for your institution, select Enabled and Save.
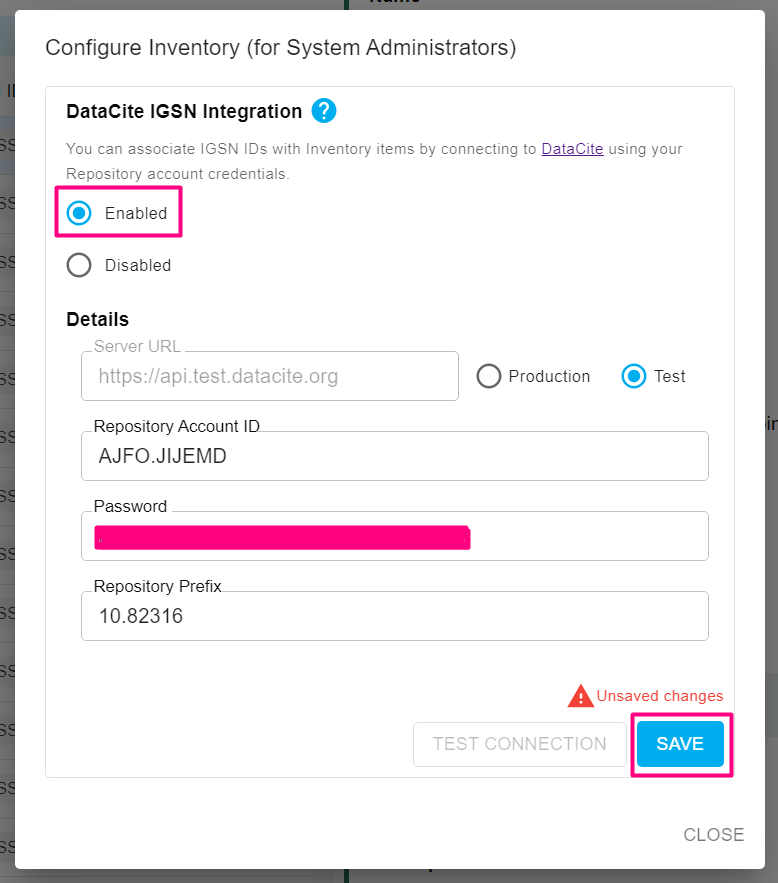
- You can disable the integration at any time by setting it to Disabled, then clicking Save.
We recommend enhancing your IGSN metadata by Configuring a Research Organization Registry (ROR) ID.
