Configuring Institutional File Systems
netfilestores.enabled deployment property has to be set to true. RSpace users won't be able to use Filestores until this property is enabled.For more information about deployment properties see Additional Server Properties / Settings.Configuring institutional File Systems is a task for system administrators (to see the current File System configuration you need a sysadmin account). As a sysadmin, navigate to the System tab, then click on ‘Configuration’ and ‘Institutional File Systems’ button.
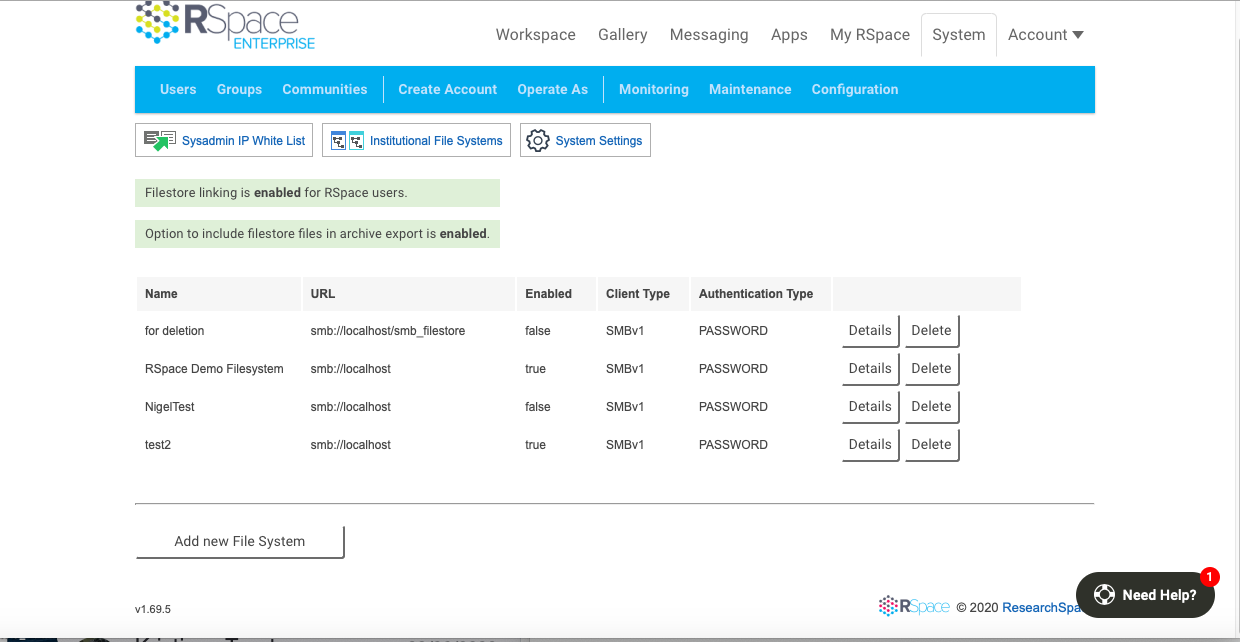
Example File System configuration
Managing File Systems
The ‘institutional File Systems’ page allows you to:
- add new File Systems
- modify existing File Systems (clicking on ‘Details’ button loads settings of that File System)
- delete unused File Systems (that operation fails if users have already created Filestores for that File System)
Adding or modifying a File System
Selecting ‘Details’ of existing File System, or clicking on ‘Add new File System’ button opens new panel, where details of the File System can be set.
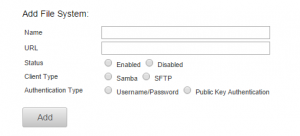
Add File System panel
Each File System is a set of a following settings:
- Name – that’s the label for the File System that will be displayed to the users
- URL – address of the File System server (should start with
smb://for Samba protocol) - Status – whether system is enabled and users can use it
- Client type – RSpace supports connecting through SFTP or Samba protocol
- Authentication Type – two authentication methods are supported:
a) username/password – user is asked for external system credentials on their first connection to the file system in current session
b) public key authentication – user can generate an SSH key pair with RSpace and register it with local key exchange service. This authentication method is tailored for University of Edinburgh public key infrastructure, so please contact RSpace first if you want to use it in your deployment.
SFTP File System specific options
When configuring SFTP File System you’ll see additional input field for SFTP server public key.
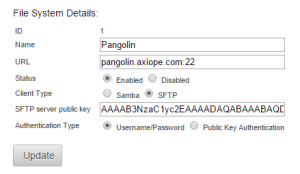
Example File System – SFTP protocol
You need to provide a fingerprint of sftp server public key, so the secure connection can be established by RSpace. The fingerprint has to be in rsa-sha format (not ecdsa).
On the RSpace server it can be obtained by connecting to the file server with
ssh -oHostKeyAlgorithms='ssh-rsa' username@mysftpserver.org
then checking .ssh/known_hosts file on RSpace server. You will see a new entry like this:
|1|R8QLOZYLyYkJNpTKp8hMwGE/aMY=|KW1FpJupAPFHYWr2xi+bPSt/+P4= ssh-rsa AAAAB3NzaC1yc2EAAAADAQABAAABAQDIvx0F8VJ9oOLvGNoHTwWW4KRfyU5R5cursUET53aRHTnzDG5X/L8NiP3fqKDhU15uSnbev/zdLR8hJFdqXdTUmRSzCLqr3gn8ADnc7f1/5v5g1/EfZ1Zdx1vV3Bu6OcoSpkvdOxJCgxjKzQP/PsgisCkMf6dWZva90Hrs4SIucq6LH7kJS5aV4vXcW8t6nS5SjU+bnsbyhuDV42L2xFIM89PCkJKEY+rWfiWt/CGiVgWdgmJsgugcXEYhsYYfqgAN+E1UIoWVej/pz7RVPhhYPHEhlXGZFPa+/n/6KofxI+Wz86Gt58+IOsxhlbswet3ubyMWF2Sd7Lshw1RPi0xR
Copy everything after, but not including ssh-rsa
In this example, you would enter the following into the RSpace dialog:
AAAAB3NzaC1yc2EAAAADAQABAAABAQDIvx0F8VJ9oOLvGNoHTwWW4KRfyU5R5cursUET53aRHTnzDG5X/L8NiP3fqKDhU15uSnbev/zdLR8hJFdqXdTUmRSzCLqr3gn8ADnc7f1/5v5g1/EfZ1Zdx1vV3Bu6OcoSpkvdOxJCgxjKzQP/PsgisCkMf6dWZva90Hrs4SIucq6LH7kJS5aV4vXcW8t6nS5SjU+bnsbyhuDV42L2xFIM89PCkJKEY+rWfiWt/CGiVgWdgmJsgugcXEYhsYYfqgAN+E1UIoWVej/pz7RVPhhYPHEhlXGZFPa+/n/6KofxI+Wz86Gt58+IOsxhlbswet3ubyMWF2Sd7Lshw1RPi0xR
For this mechanism to work, it must be possible for RSpace users to authenticate to the file server using username/password credentials. You may need to edit /etc/ssh/sshd_configto enable challenge based-authentication:
ChallengeResponseAuthentication yes
Samba File System specific options
When configuring Samba File System you’ll see additional input field for Samba domain.
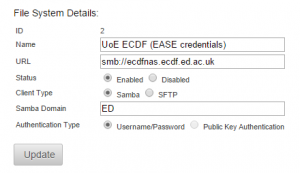
You need to provide a Samba domain that users using this File System belong to.
Samba protocol type (since RSpace 1.67)
RSpace provides two connectors allowing connection to Samba servers, both supporting different versions of Samba protocol. To use the original Samba protocol (JCIFS) select 'SMBv1' as a protocol type. If your storage server only supports newer Samba protocol (SMB2/3), then try 'SMBv2/3' type.
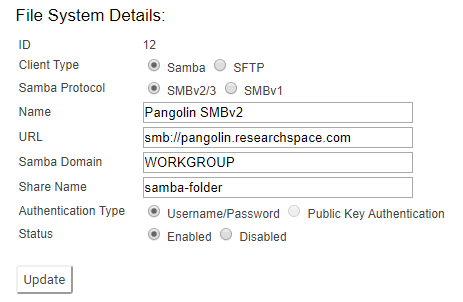
smb://pangolin.researchspace.com/samba-folder, then configure the connector using smb://pangolin.researchspace.com as a URL and samba-folder as a Share Name.iRODS File System Specific Options
RSpace can connect to instances of the iRODS data management software (see iRODS Integration for full details).
Select the iRODS option from the institutional file systems configuration page and enter the details of the iRODS instance you wish to connect to as detailed below:
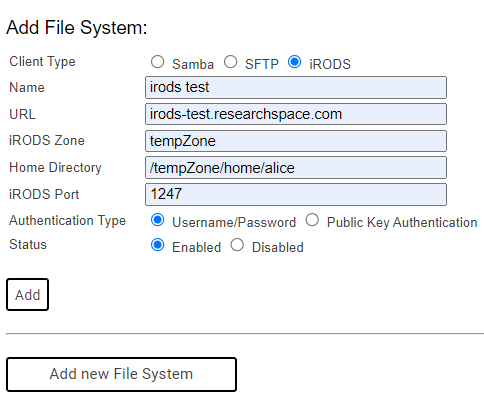
After migration of Institutional File System
During the lifetime of RSpace deployment it may happen that Institutional File System is moved to a different location (URL), or that the folder structure is changed. In some cases it may be possible to keep the filestore links added to RSpace documents to work after migration, but that depends on how different the new paths are.
RSpace users interact with Institutional File Systems by creating links to resources on the Institutional File System server. The path to resource is saved in RSpace as 3 fragments:
- URL to the File System server - configurable by system administrator on ‘System’ screen.
- Filestore path - path fragment chosen by user to point to their starting location on a given File System
- path to the specific linked file - within selected Filestore
Consider user-created SMB url to the test.txt file, with full path like this:
smb://howler/samba-folder/Bio Multi Meßsystem/otherFolder/test.txt
For this example, the 3 fragments saved in RSpace are:
smb://howler/samba-folderis a File System server part, configured by System Admin on System screen:
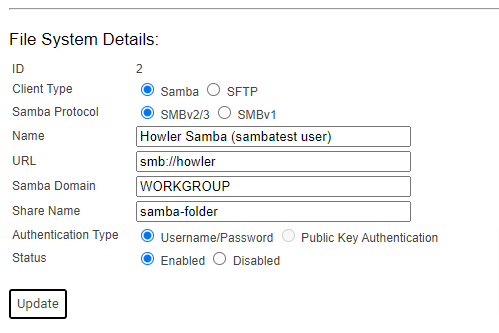
/Bio Multi Meßsystem/otherFolder/is the filestore path, selected by the user when creating Filestore to use for the particular File System: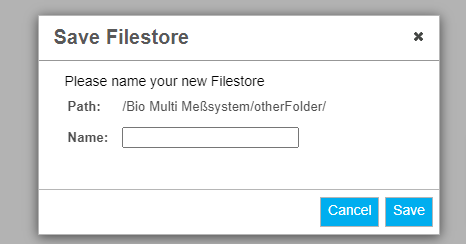
/test.txtis the path to actual resource, on the selected Filestore, selected by the user when writing up an RSpace document
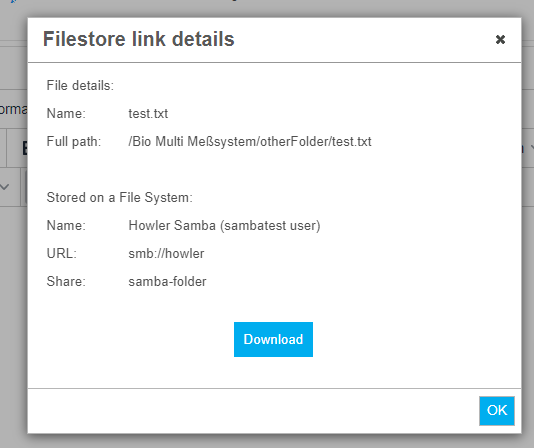
Now let's assume the files at smb://howler system were migrated to a different server.
- If the change only affects File System part of the path, System Admin can just update details of pre-existing File System, and the pre-existing links created by the users should keep working.
E.g. if the filesmb://howler/samba-folder/Bio Multi Meßsystem/otherFolder/test.txtis now accessible atsmb://pangolin/migrated-samba-folder/Bio Multi Meßsystem/otherFolder/test.txtit'll be enough if System Admin updates URL and share-name of the server on System configuration page. - If the change affects part of the path saved with Filestore, there is currently no way in RSpace UI to fix these links. User should re-create the links pointing to new File System and newly created Filestore.
E.g. if the filesmb://howler/samba-folder/Bio Multi Meßsystem/otherFolder/test.txtis now accessible atsmb://pangolin/migrated-samba-folder/migrated-bio/otherFolder/test.txtthe only way to keep the links working would be for System Admin to update URL and share-name of the server on System configuration page, then to run SQL command updating NfsFileStore.path column in database so filestores previously pointing toBio Multi Meßsystem/otherFolderare now pointing tomigrated-bio/otherFolder. - If the change affects part of the path saved with ELN document, there is no way to fix these links. User should re-create the links pointing to new File System, Filestore and exact path.
E.g. if the filesmb://howler/samba-folder/Bio Multi Meßsystem/otherFolder/test.txtis now accessible atsmb://pangolin/migrated-samba-folder/migrated-bio/otherFolder/migrated-test.txtthere is currently no way to mass update such links.