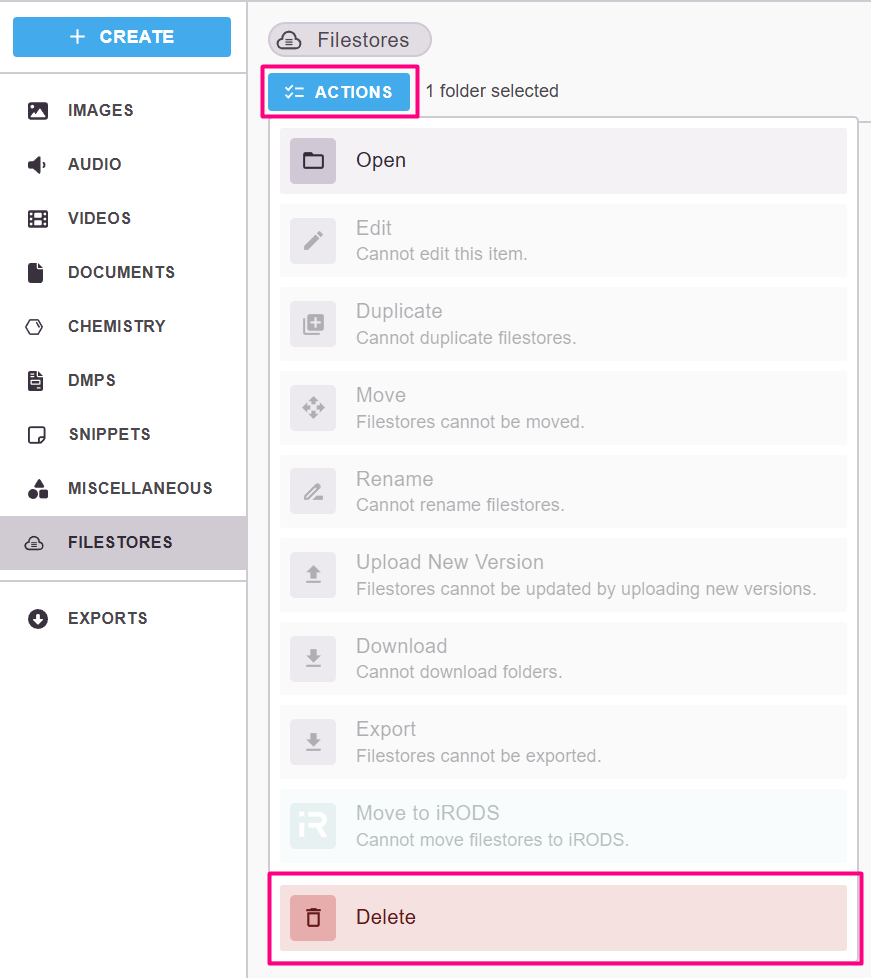File Store Integration
RSpace can be configured to work with various institutional File systems. If your lab or institution uses a shared drive or dedicated server for storing files, then there is a good chance that you’ll be able to access and link to these files from RSpace documents.
In RSpace, we distinguish between:
- a File system – a remote file server or a shared drive. Access in RSpace is configured globally by the System Administrator (see Configuring Institutional File Systems).
- a Filestore – a saved location on a File system, like a bookmark or a shortcut. Filestores are set up individually by users, so that each user can select specific locations on the File system for easy access. You can set up one or more Filestores from the same File system, then browse and insert links to files into RSpace documents.
It is also possible to link to files stored in iRODS, an open source middleware and data storage solution that provides better control and reliability for long-term organizational file storage (see iRODS Integration).
Set up a new Filestore
If your RSpace is configured to work using institutional Filestores, you’ll see a Filestores sidebar option in the Gallery.
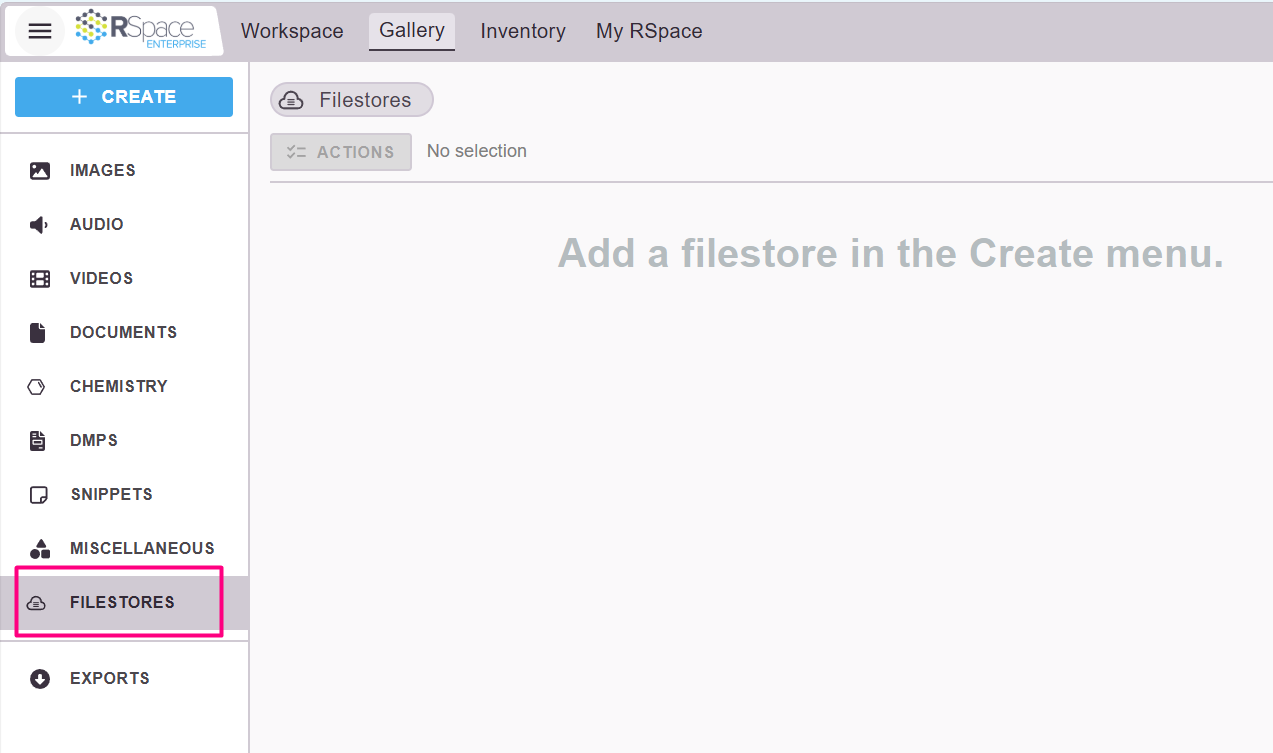
To use institutional File Systems in RSpace, you need to create a Filestore first.
- In the Gallery, select Create -> Add a Filestore
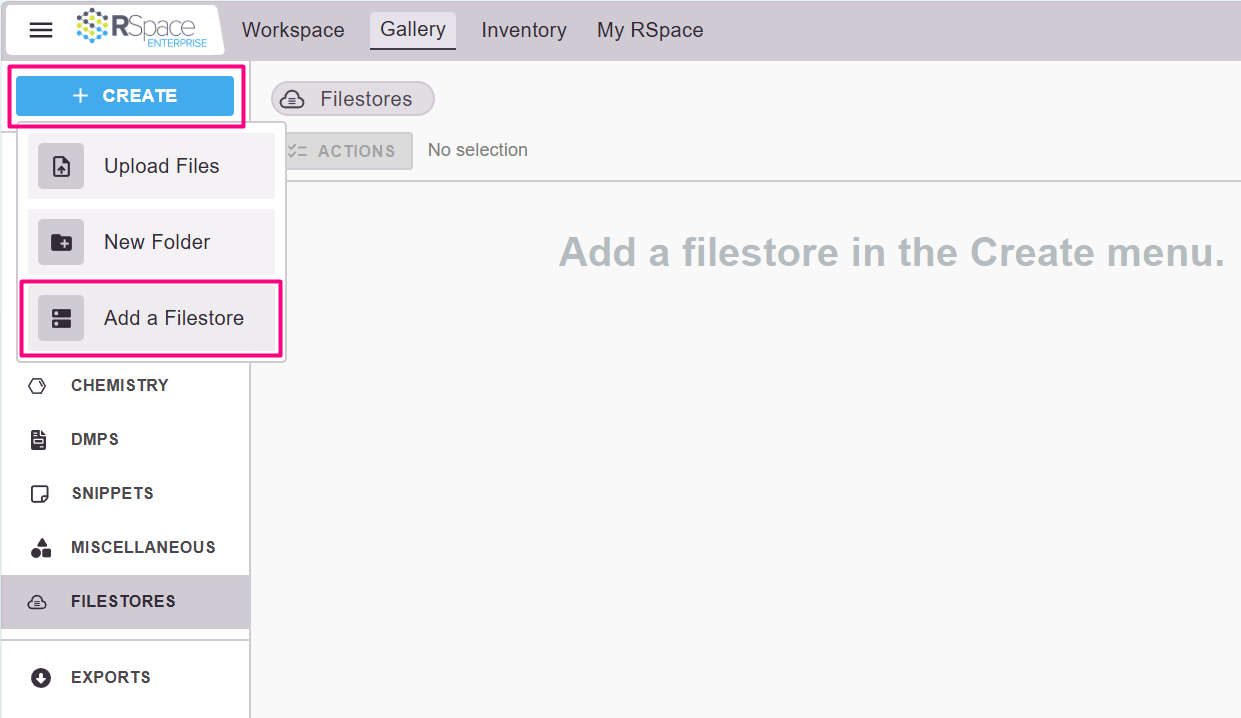
- Select a File System for your new Filestore. File Systems are configured by your system administrator.
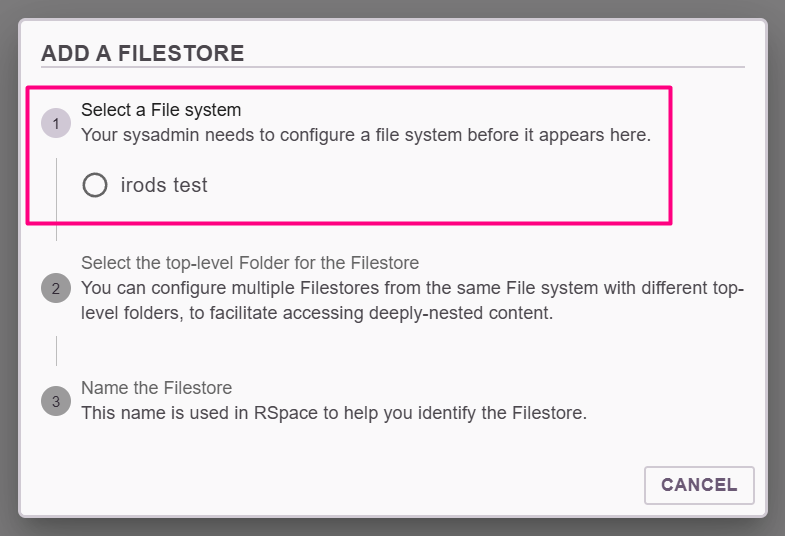
- If prompted, fill in your credentials for the chosen File system
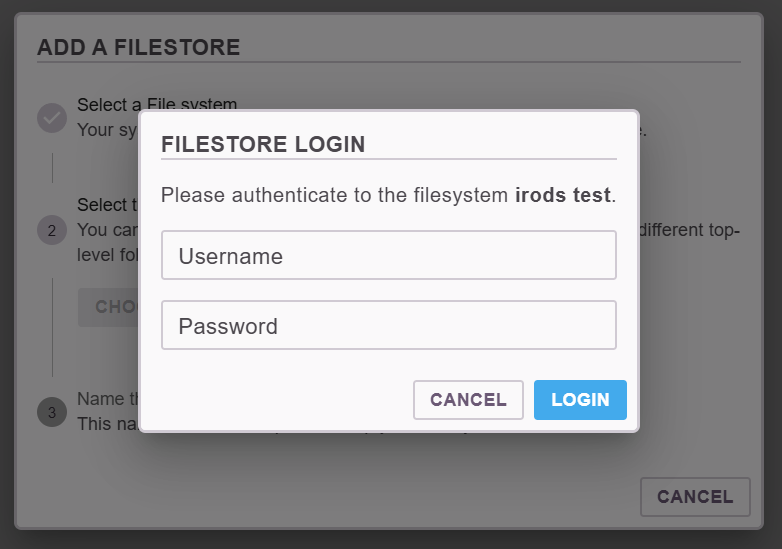
- Browse the file tree and select a folder to be used as the top-level folder for the Filestore, and click on Choose Folder. You can configure multiple Filestores from the same File system, each with a different top-level folder, to facilitate quick access to deeply-nested content.
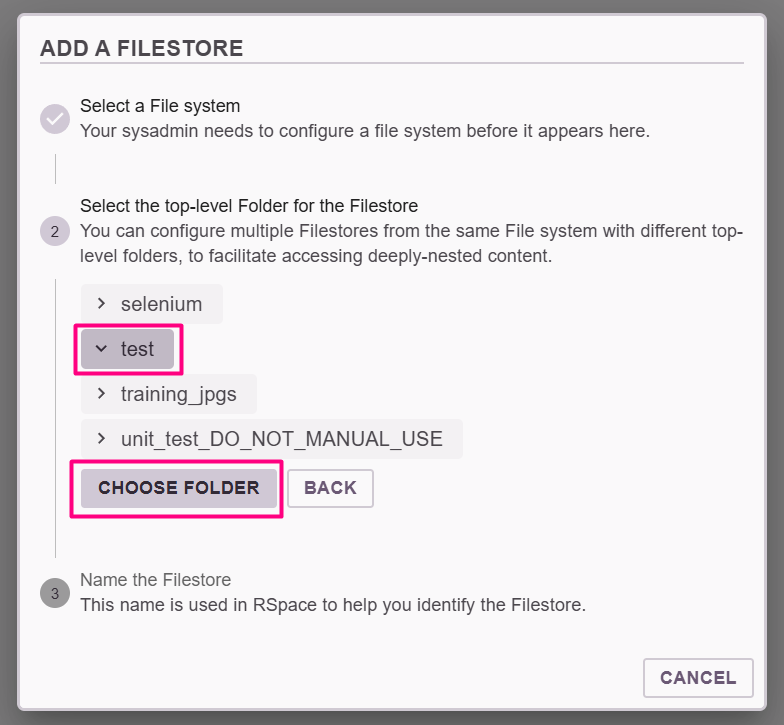
- Name your Filestore, then select Add Filestore.
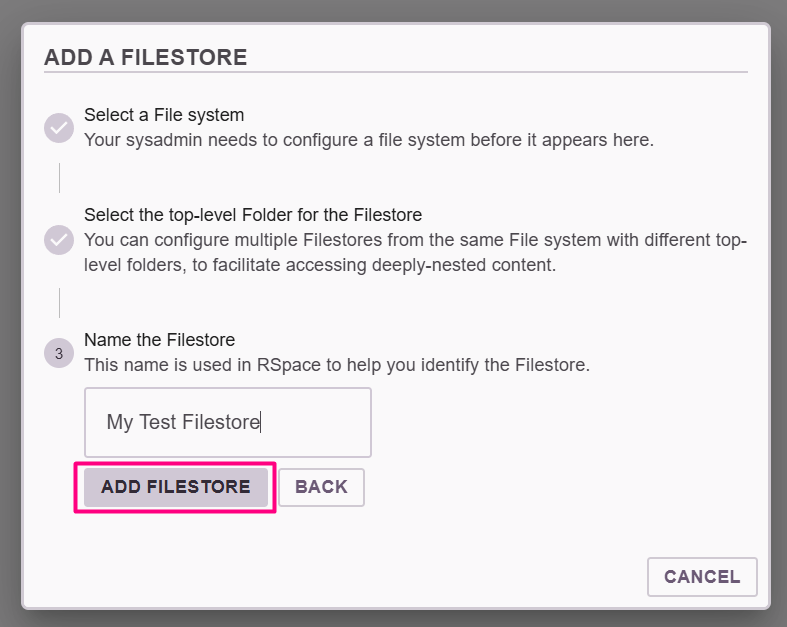
- If you now navigate to the Filestores section you will see that your Filestore is now available within the Gallery. Double-clicking the Filestore will open it.
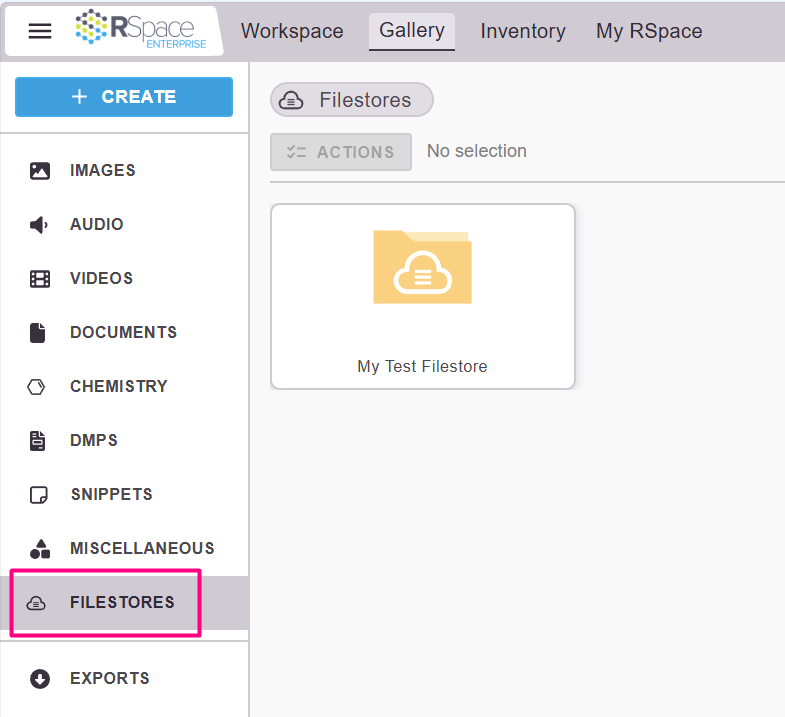
Insert a Link to a Filestore File into a Document
To insert a Filestore item link into a document:
- When editing a document, select Insert -> From RSpace Gallery

- Select the Filestores button from the sidebar, then select a Filestore from the My Filestores list on the right-hand side
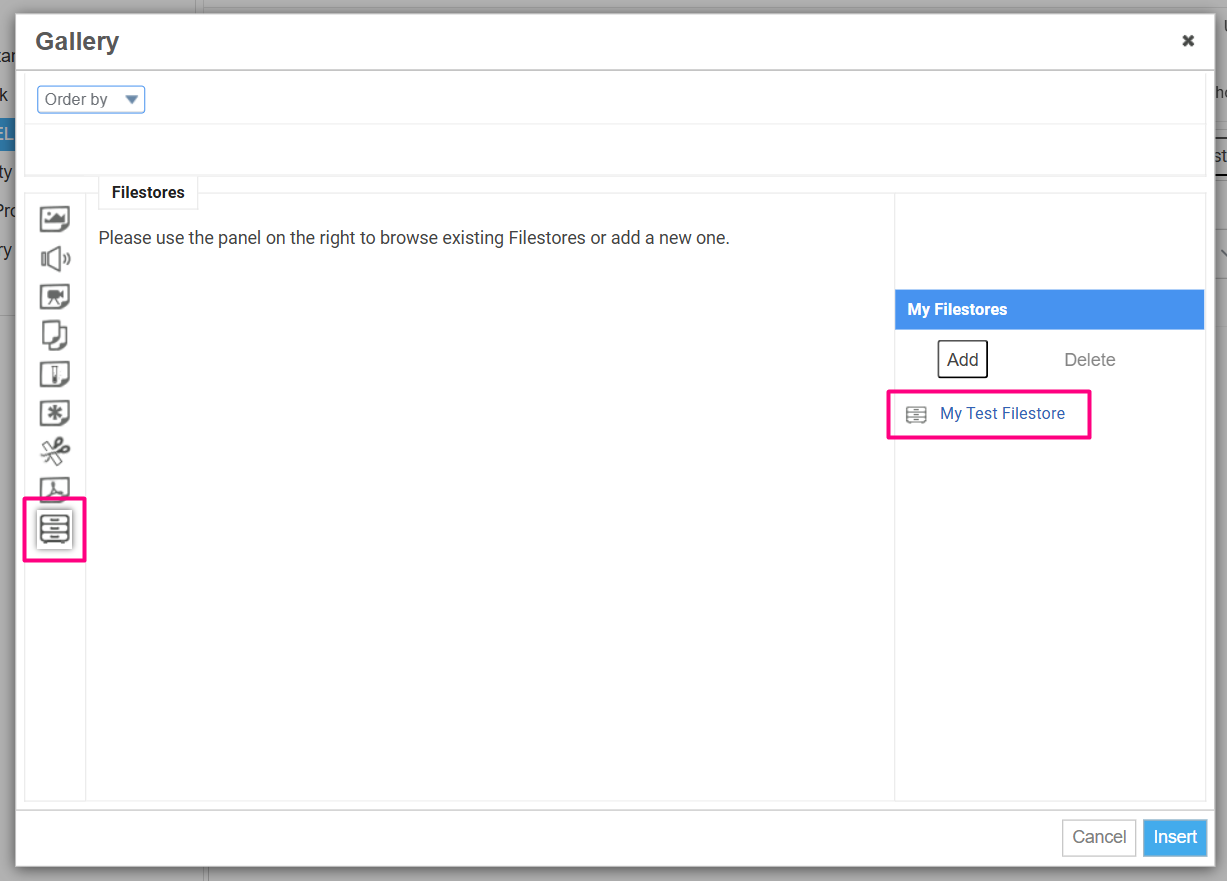 This Gallery pop-up has not yet been updated to the new Gallery design, but is still fully functional for inserting Filestore links into Documents!
This Gallery pop-up has not yet been updated to the new Gallery design, but is still fully functional for inserting Filestore links into Documents! - If prompted, fill in your credentials for the File System
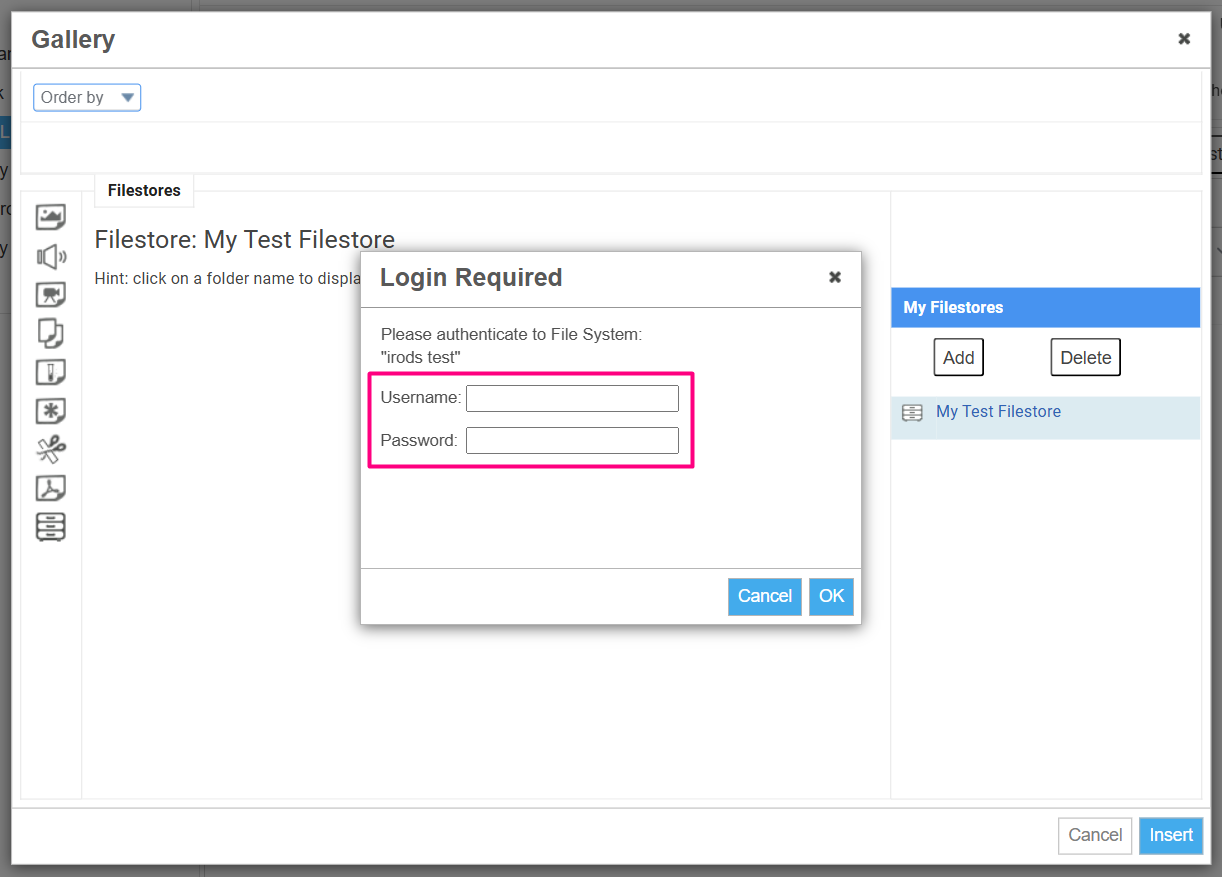
- Browse the file tree and select one or more files to insert, then click on Insert (on the top-left, or bottom-right)
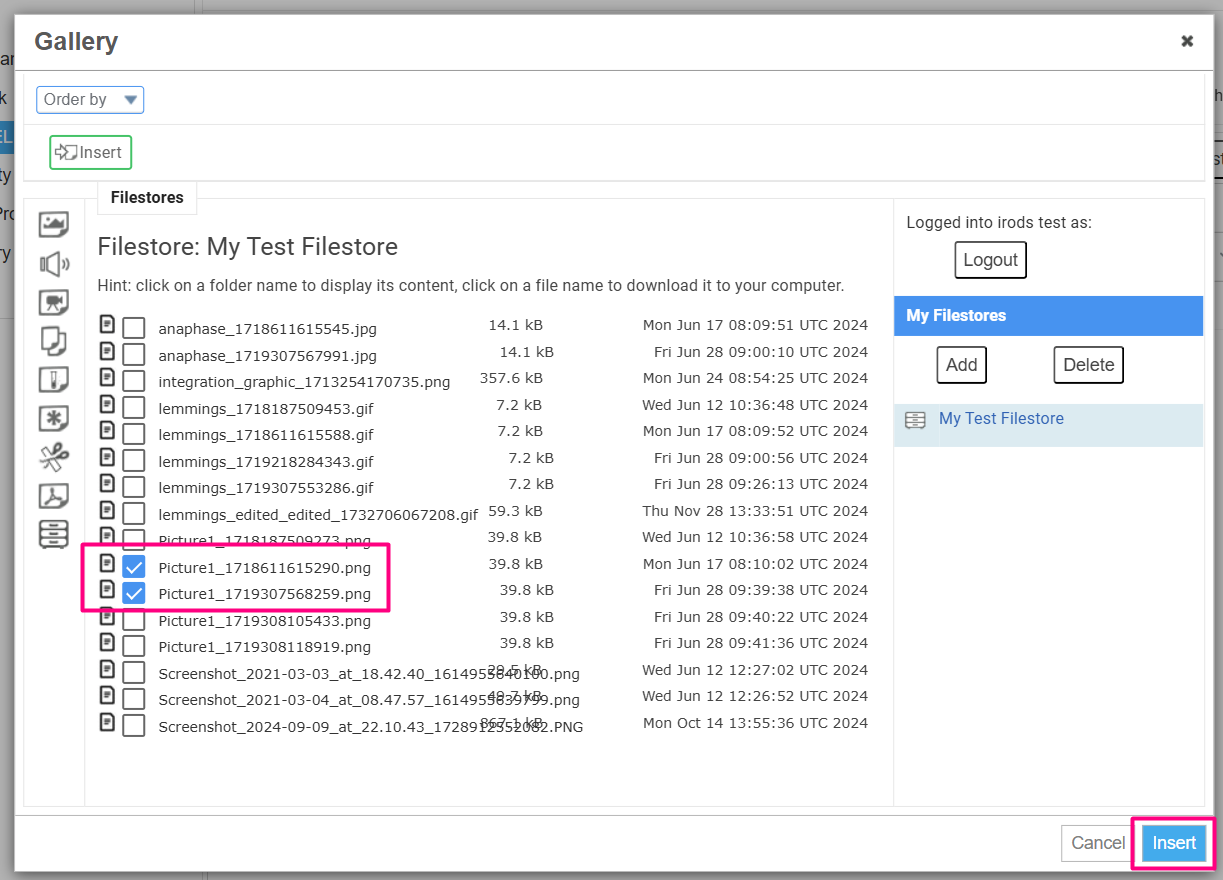
- Link(s) to the file(s) from the Filestore will be added to the document
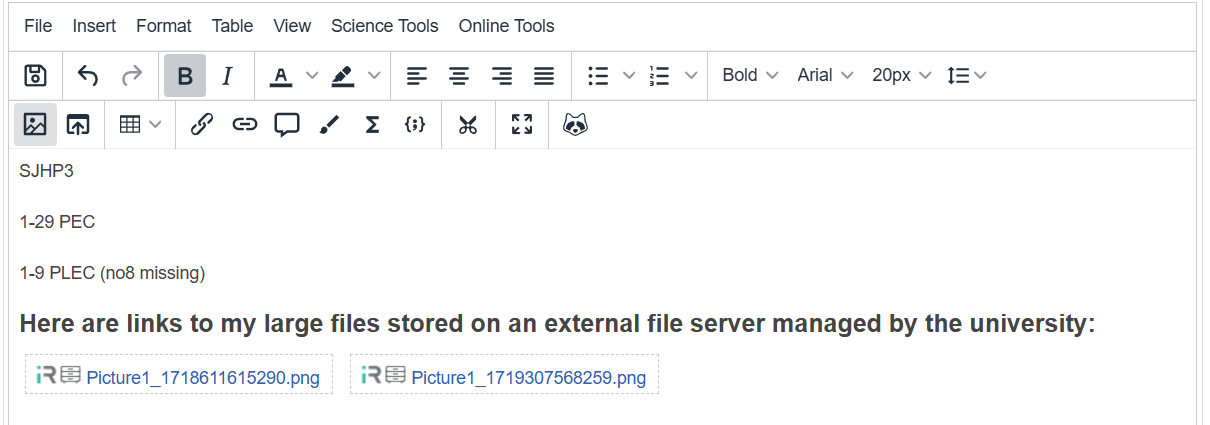
Download a File from a Filestore
When on a document, clicking on a Filestore link in view mode, or clicking on the link then on the info button in edit mode, will open an info panel about the file. From there, you can download the file.
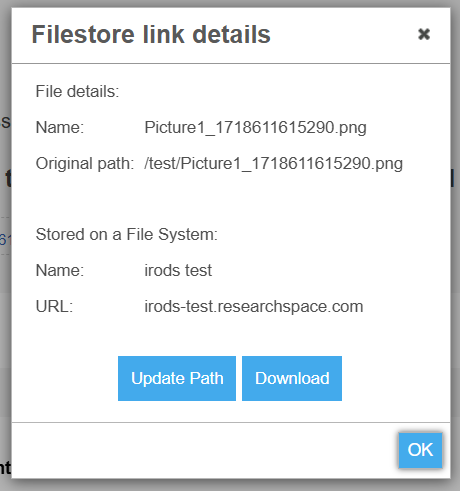
When browsing a Filestore in the Gallery, click on a file to select it, then choose Actions -> Download.
If the Filestore is connected to an iRODS file system, an Update Path button will be available. You can use this to view the current location of the file.
Include linked external files in exports
When generating exports in RSpace, you can choose to bundle RSpace and external data together and send the entire bundle to an external repository (such as Dataverse or Zenodo). This can also be used to download documents and external files linked in those documents to your local device in one go. Including linked external files in exports is a good way to reunite data files that are stored in many different university file stores that you have access to.
For more, see Bundling linked external files in your exports.
Move/Copy a file to a Filestore
See documentation on moving files from the RSpace Gallery to an iRODS instance.
Delete a Filestore
- Click on the Filestore to select it
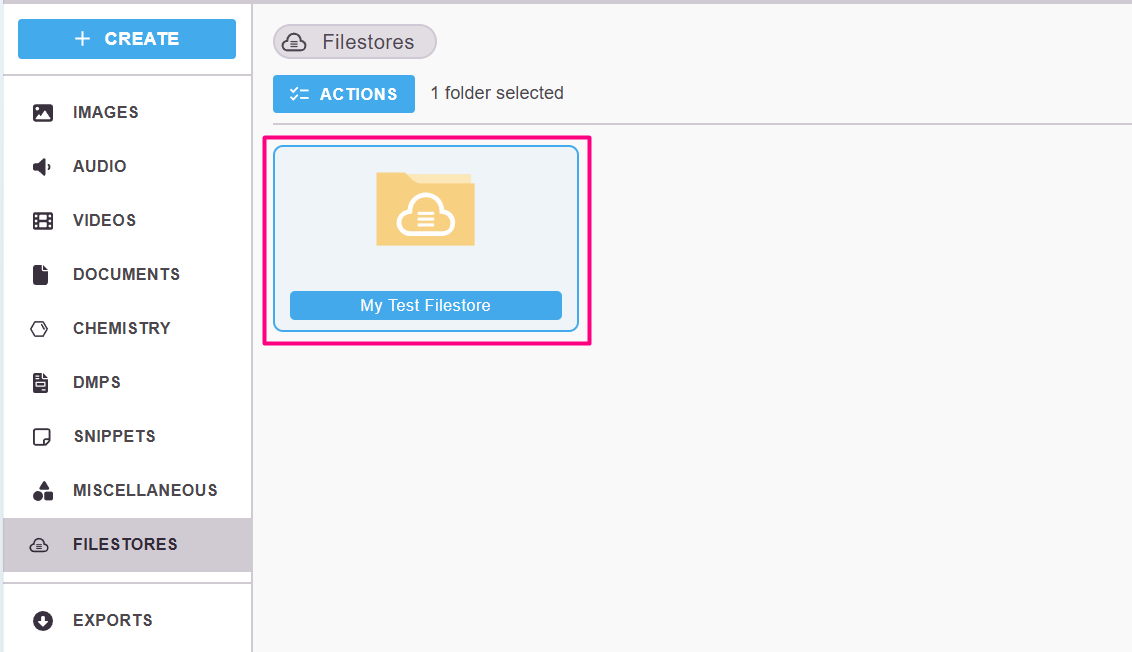
- Select Actions -> Delete. This will remove the Filestore from the Gallery.