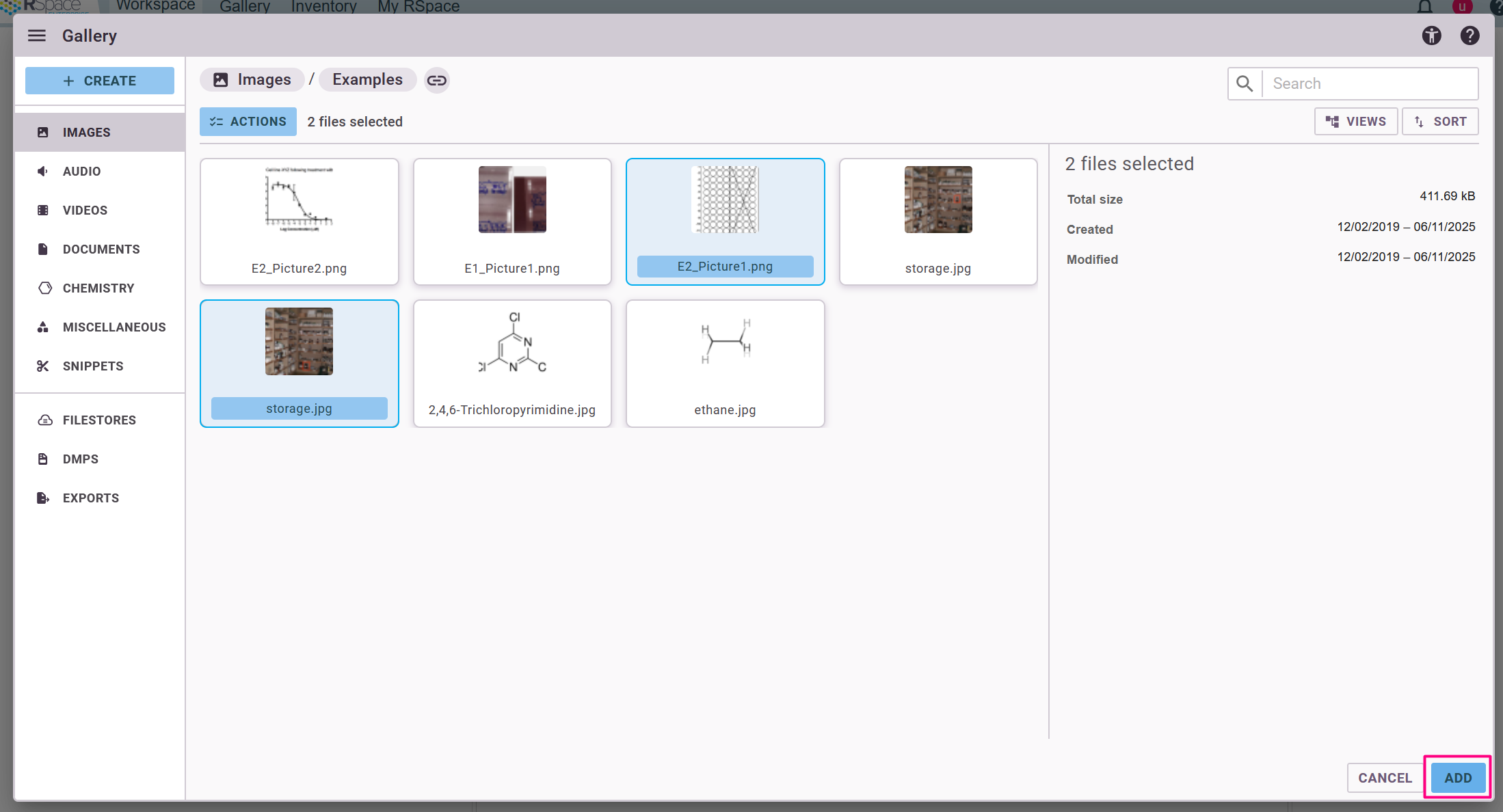The Gallery
Introduction
The Gallery stores files for use in your RSpace documents and notebooks, such as images, audio and video files, spreadsheets, PDFs, chemistry files and DMPs. These resources are uploaded to the Gallery once, and can then be referenced across your RSpace documents. This enhances traceability and means you can update the file from a single location, with the changes propagating to all linked documents.
The Gallery is also a repository for re-usable content you create, such as Snippets.
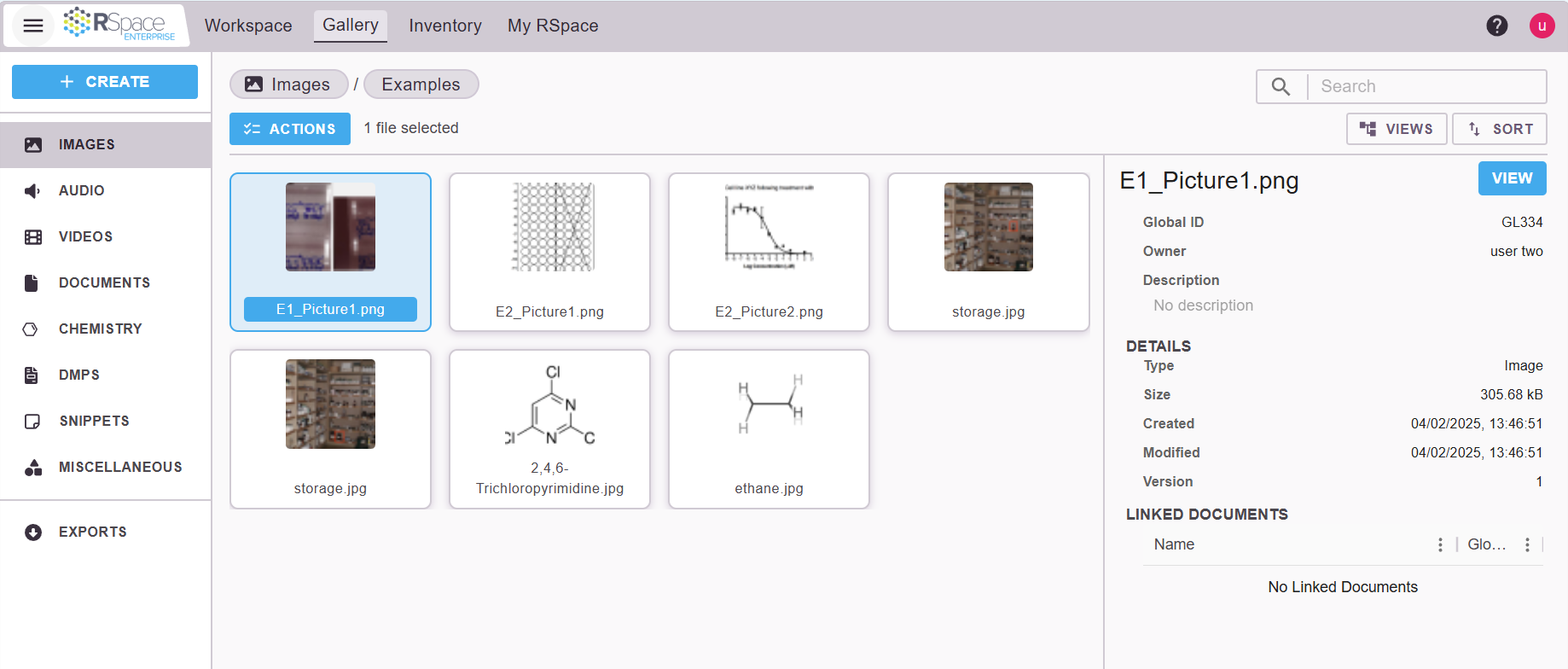
your-server-url.researchspace.com/oldGallery in the meantime.Upload Files
Access the Gallery through the top navigation bar:

Upload Files to the Gallery
To upload files from your device, select Create -> Upload Files.
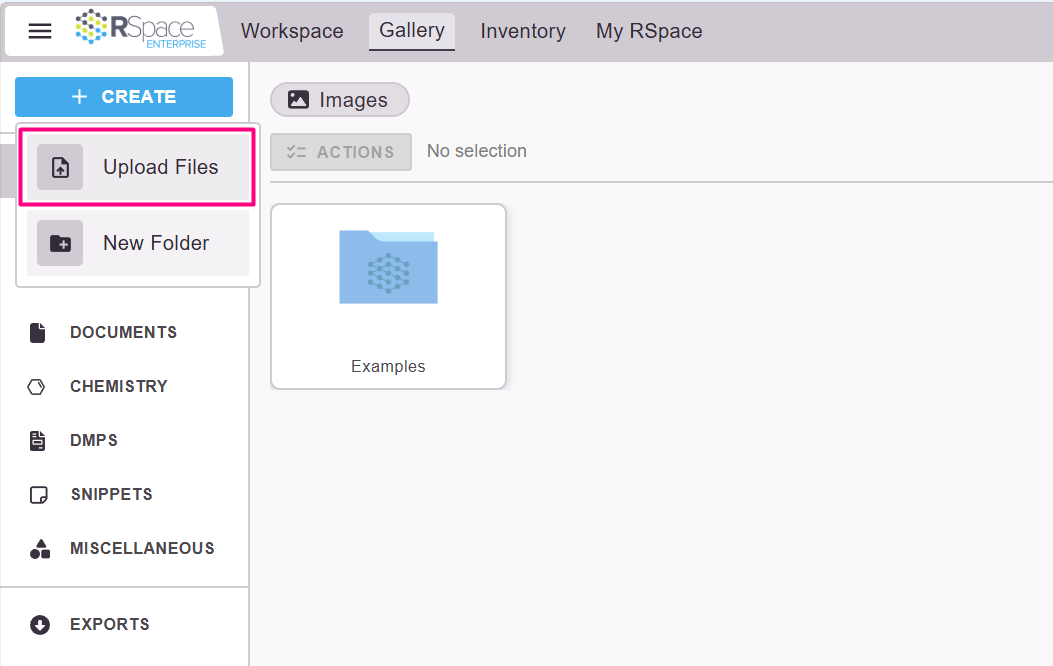
Alternatively, you can drag-and-drop files into the main Gallery area. You will be notified that the files have been successfully uploaded.
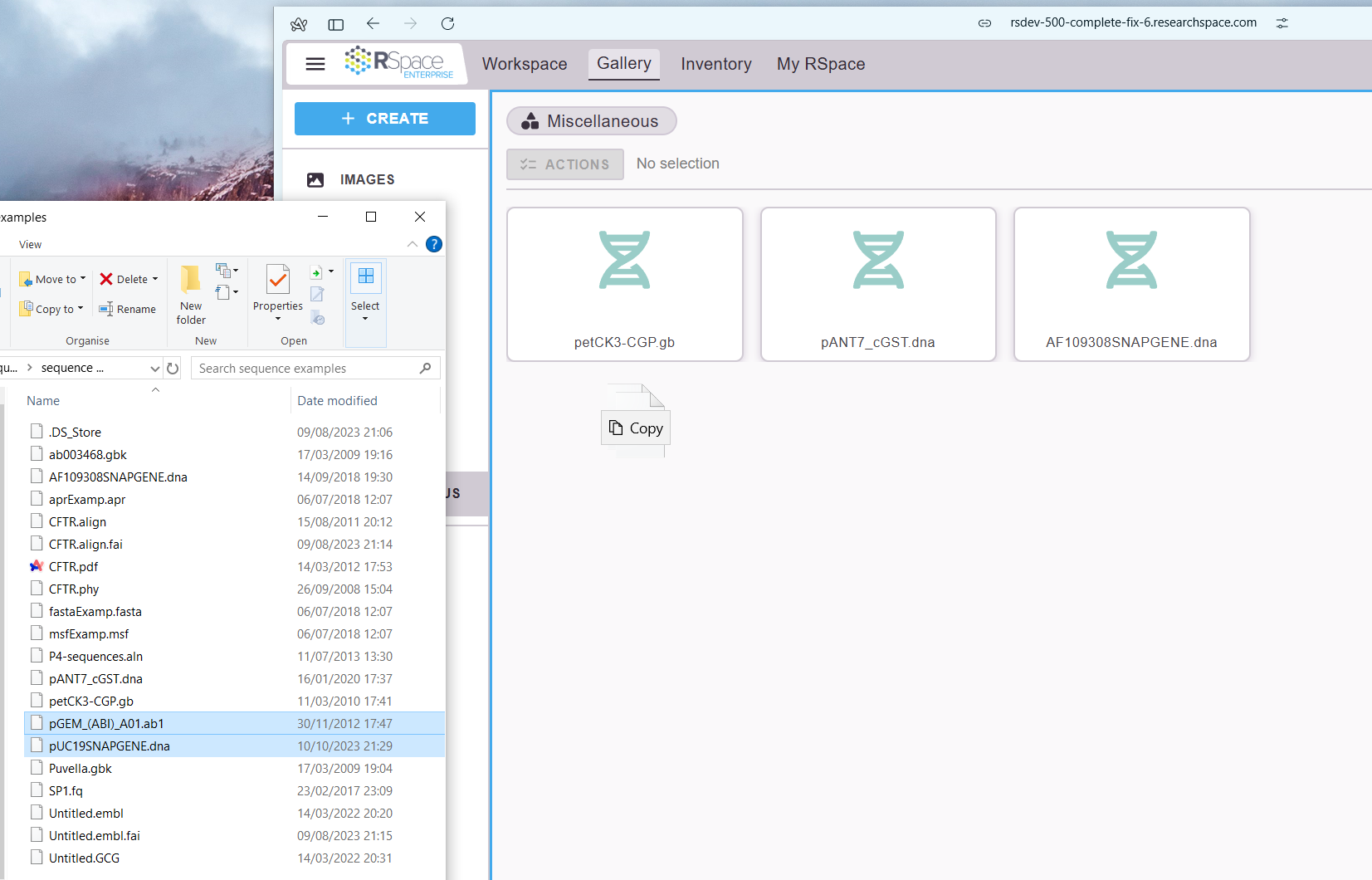
You can also drag-and-drop a file from a device directly into a Folder.
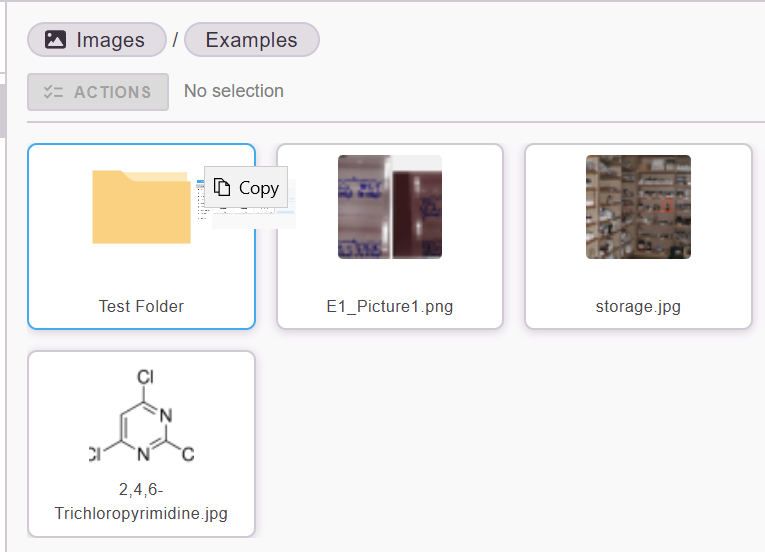
Upload directly to a Document
You can directly add files from your device into a Document by using the Insert file from computer button. These files will be automatically added to the Gallery so that they are available for linking in other Documents.
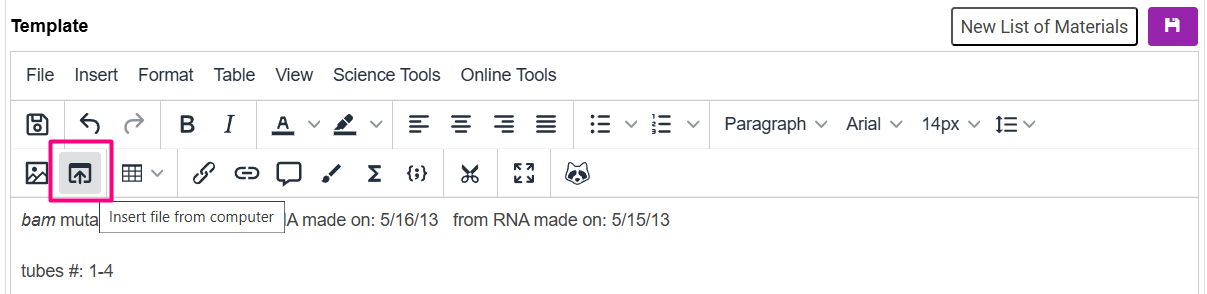
You can also drag-and-drop files into the text area:
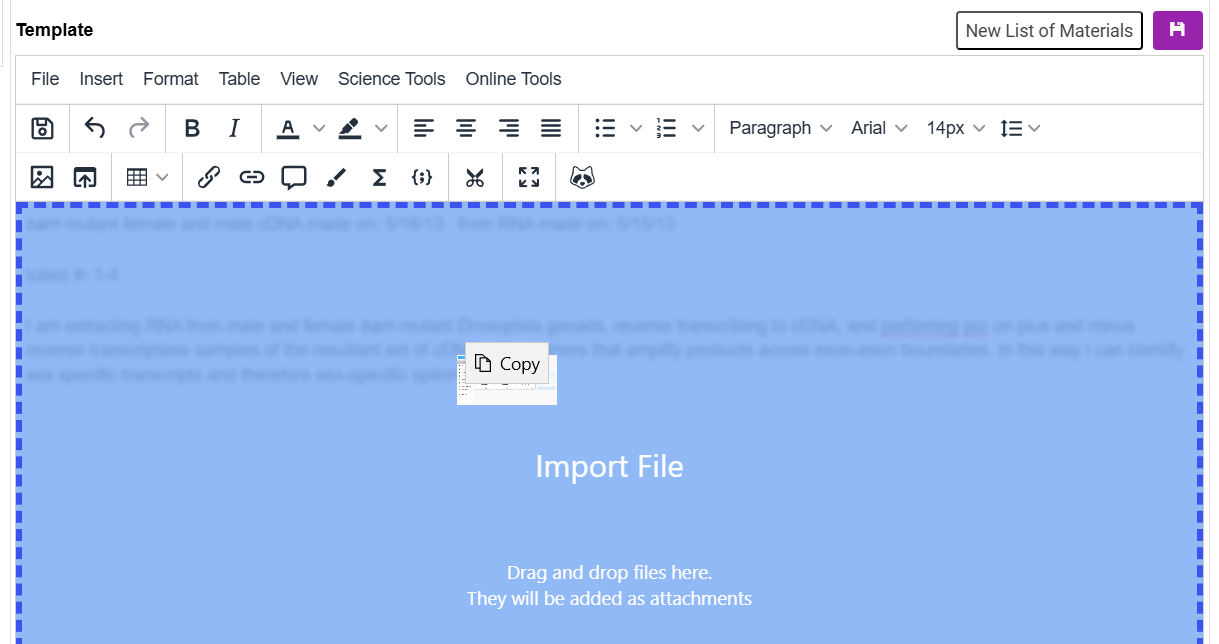
If you look at the "info" popup for any file added to a document, you can see information about that file, including its size, unique ID, the date it was added, its current location in the Gallery and a list of all the RSpace documents it has been used in. From the info popup you can also access useful actions such as the ability to download the file or update it to a newer version (image below).
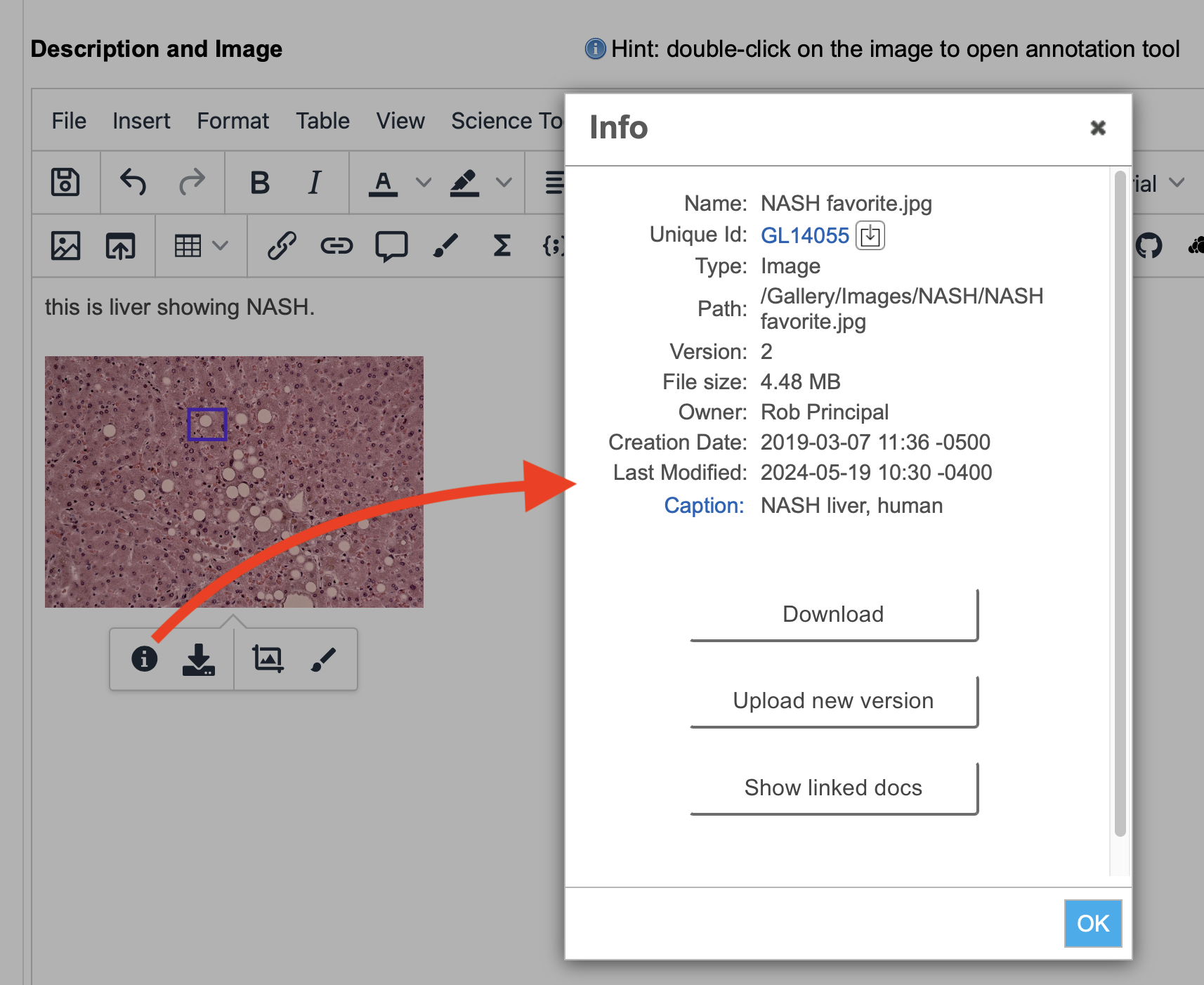
Organise Files
Sections
Files uploaded to the Gallery are organised by file type into separate Gallery sections, that you can access through the sidebar. The Images section is displayed by default.
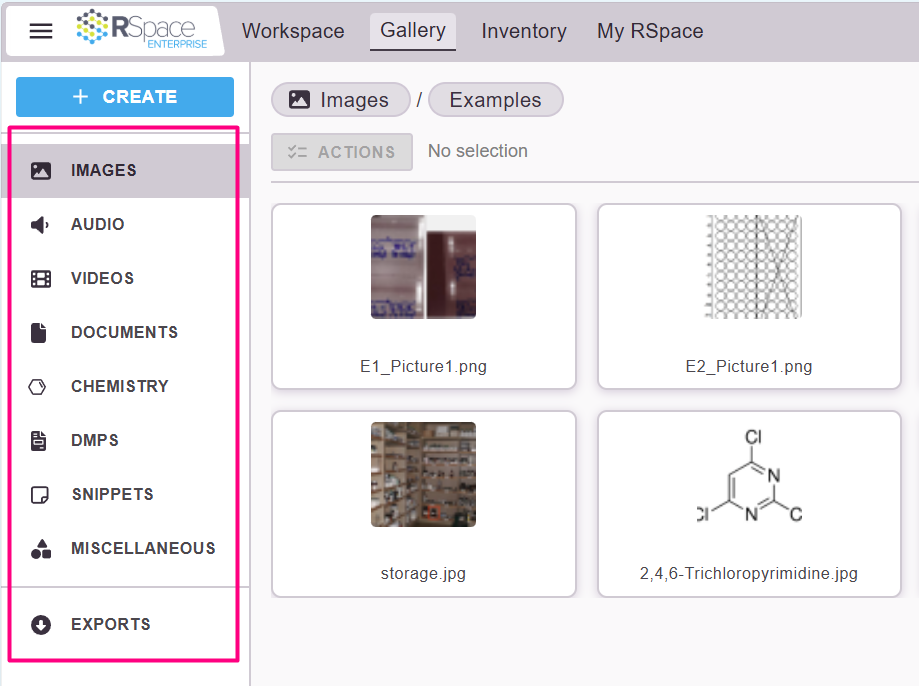
Search
You can narrow down the files displayed by using the search. It can be used to find files by name or by Global ID. You can also search by file extension (e.g. ".png") as it is part of the file name.

Sort
You can sort files alphabetically or by modification date, either ascending or descending, using the Sort button.
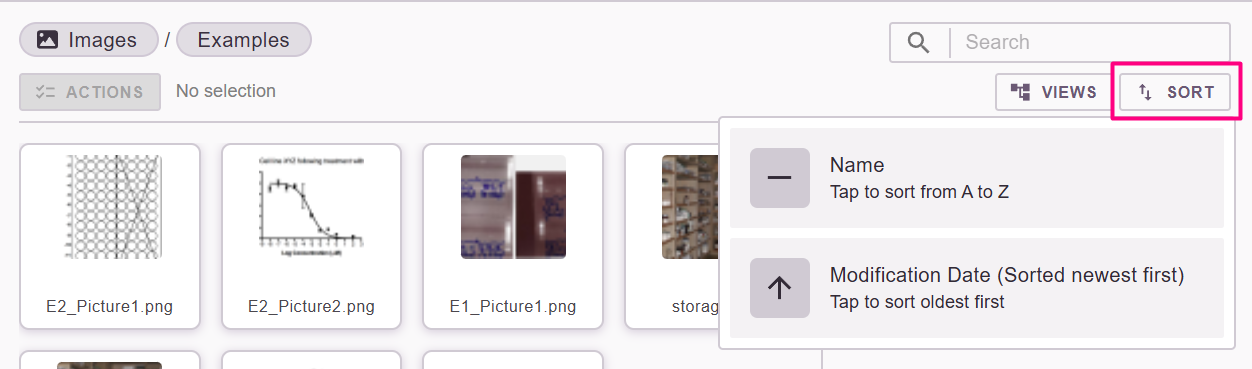
Views
The Gallery supports three view types: Grid, Tree, and Carousel. They can be accessed through the Views button on the top-right.
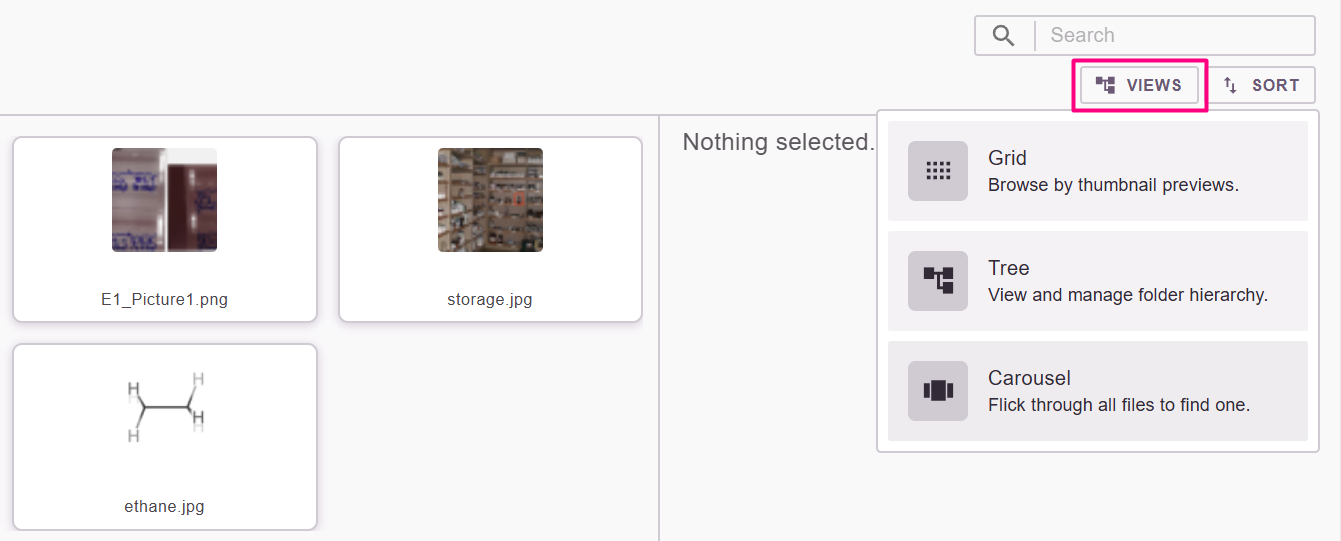
Grid
Default Gallery view. Click a file to select it, double-click to view a file or open a folder.
Tree
Useful for accessing files down a deeply nested folder hierarchy. Use the arrow next a folder or double-click to expand it. Double-click an item to view it.
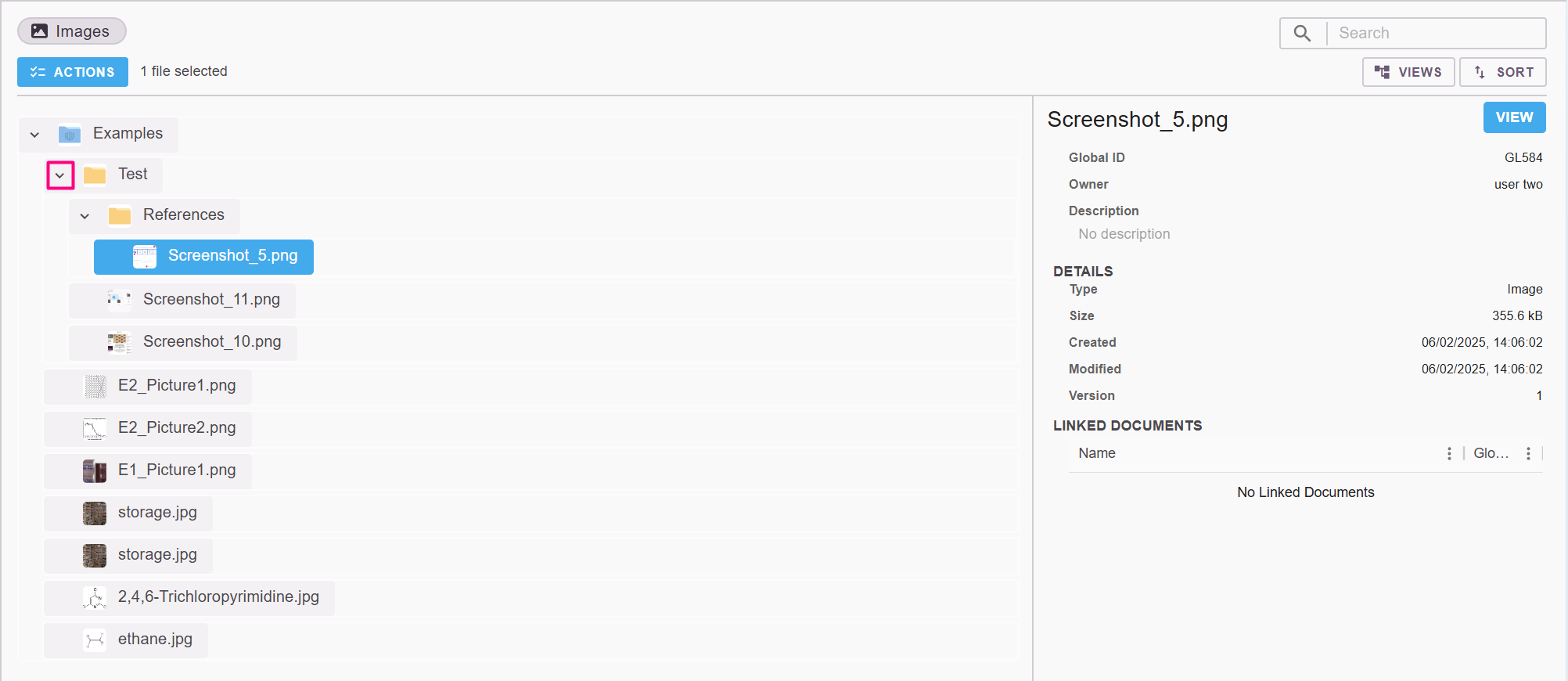
Carousel
You can quickly flip through files using the previous and next buttons (or using the left and right arrow keys), and zoom in on images.
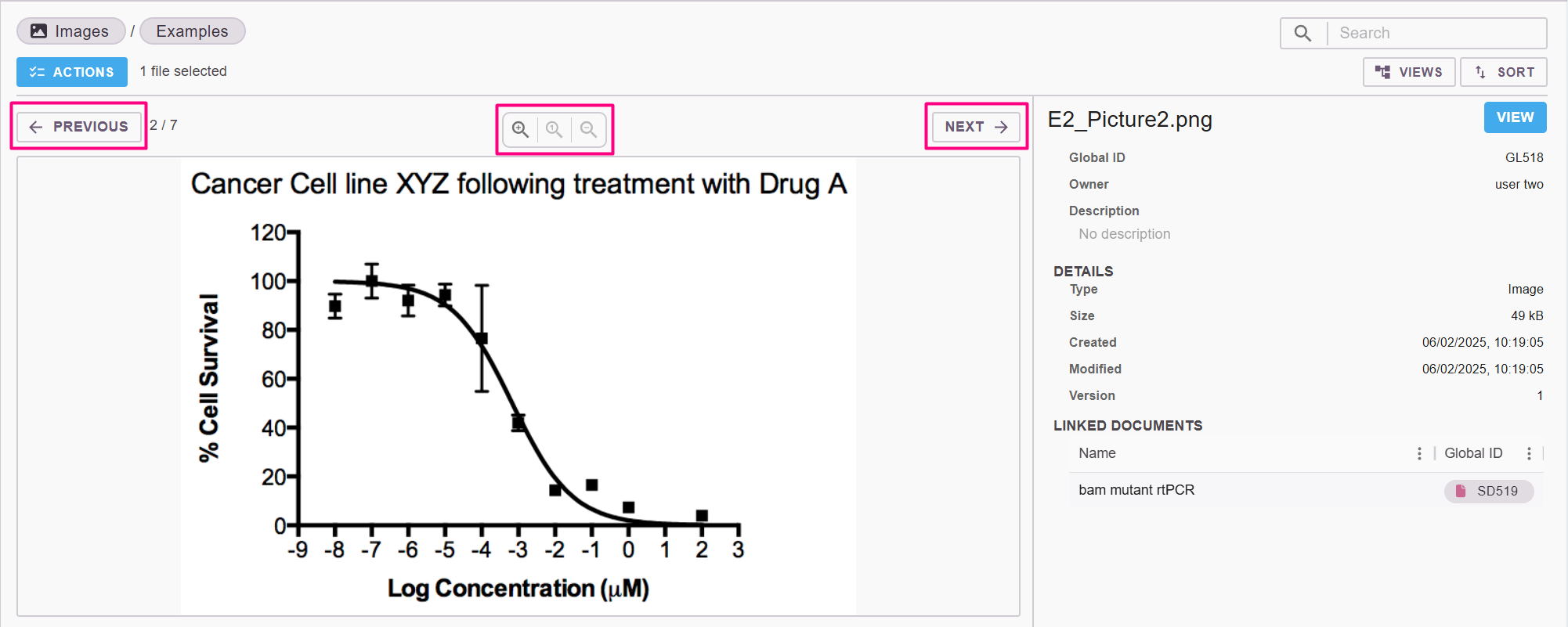
Actions
You can select items with:
- Click to select an individual item
- Control/Ctrl (Command on mac) + Click to select several items, no matter their position
- Shift + Click to select all items between two positions (grid view only).
The actions that are available will depend on the type of file and number of files selected:
- View or Open - also available by double-clicking the item
- Edit (see Editing Images)
- Duplicate
- Move
- Rename
- Upload New Version
- Download
- Export (see Export Options)
- Move to iRODS
- Delete - Note that existing Documents that link to the file will still be able to access that file. Deletion hides the file from the Gallery to prevent any future linking.
Gallery Sorting Rules
When uploading files to the Gallery or directly to a Document, the files will be sorted into the appropriate Gallery folder based on their file extension. The table below summarises which file types get sorted into which Gallery folder.
Gallery Section | File Type |
Images |
|
Audio |
|
Videos |
|
Documents |
|
Chemistry |
|
DMPs | |
Snippets | See Snippets |
Miscellaneous | Everything else |
Filestores | |
Exports | See PDF/DOC export under Export Options |
Organise the Gallery
Folders can be created in the Gallery through Create -> New Folder.
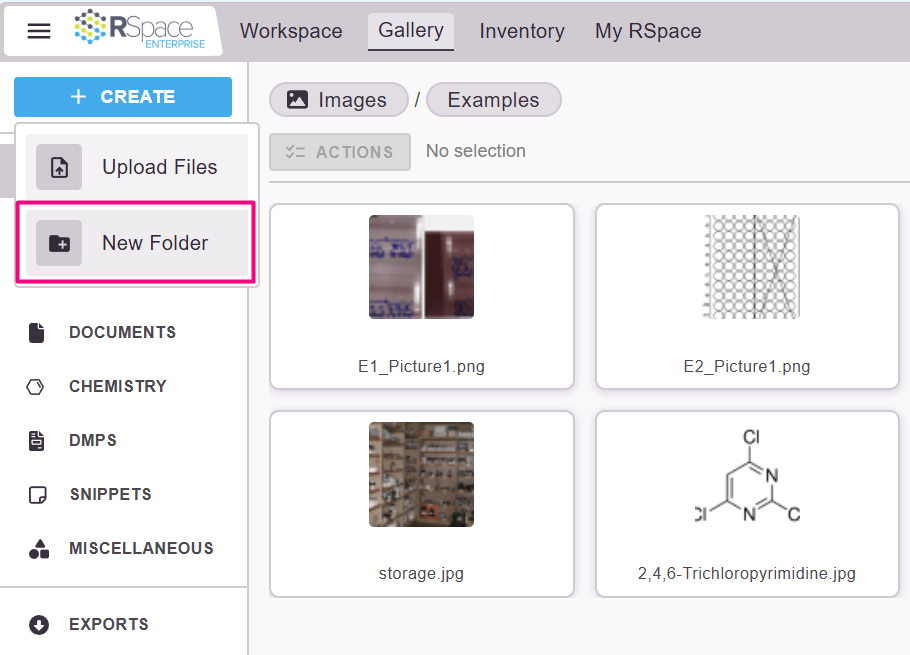
You can move items into a Folder with drag-and-drop: select items, then click and hold on one of them. Once the highlight changes to show the number of items selected, you can drag and drop the items into a folder.
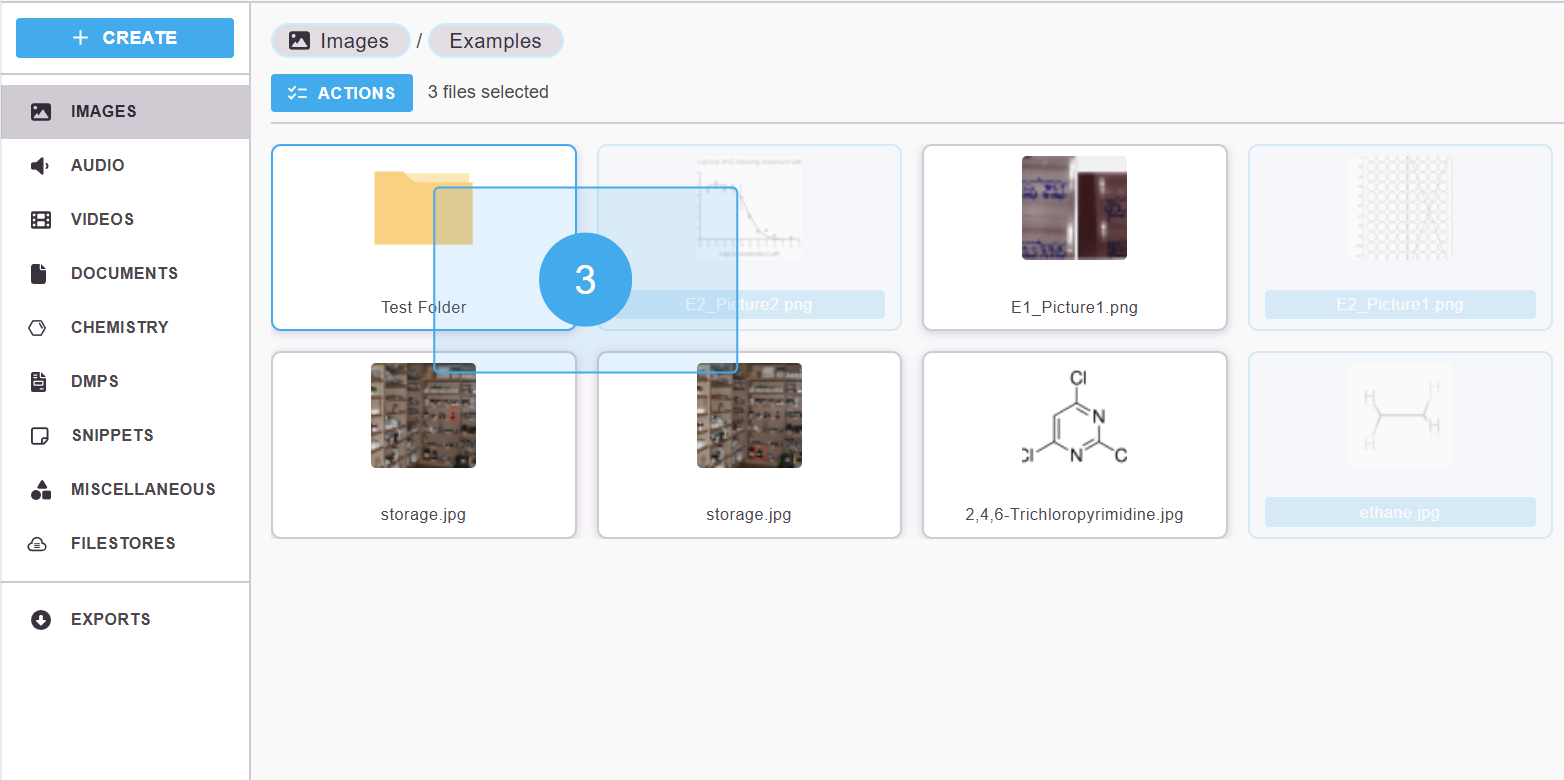
Alternatively, you can select items and choose Actions -> Move.
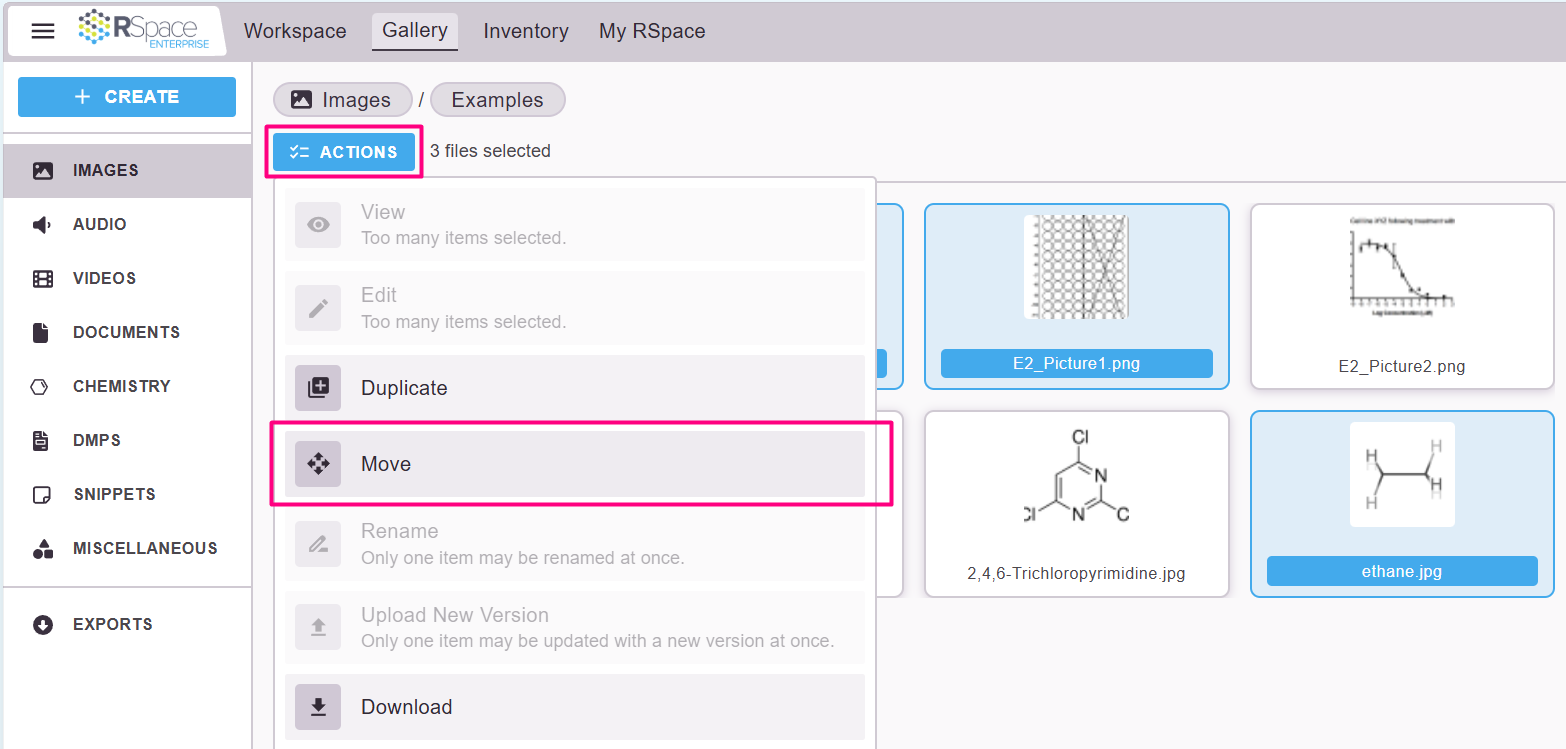
Navigate Breadcrumbs
The breadcrumb trail at the top of the Gallery displays your exact location in the folder hierarchy of that Gallery section. You can click on a specific folder name to navigate back up to that folder.

File Info Panel
The right-hand panel of the Gallery displays information about the currently selected file, including documents that this file has been linked in and their Global IDs.
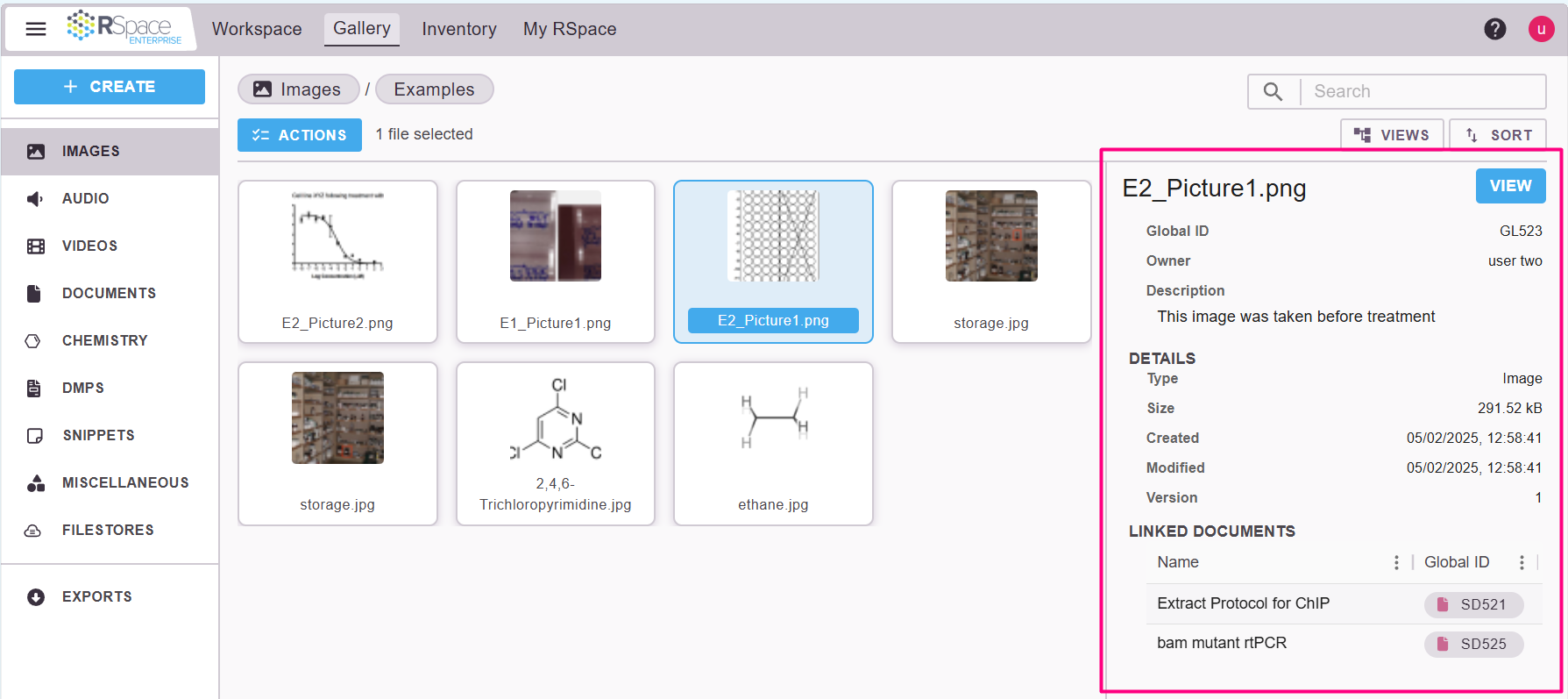
The description field serves as a Caption for Gallery files. Captions can be used to surface Gallery files in Workspace searches.
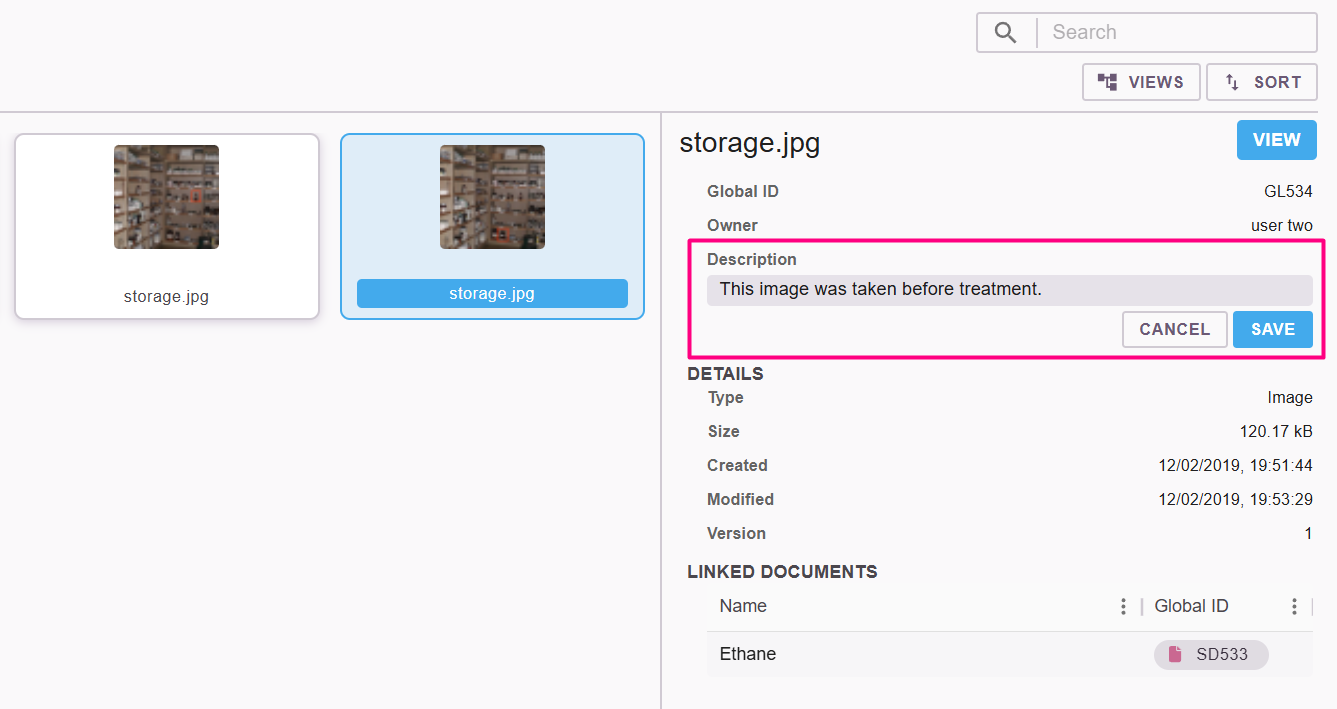
Insert Gallery Files into a Document
Select Insert from RSpace Gallery in the Text Editor when editing a Document to open the Gallery.
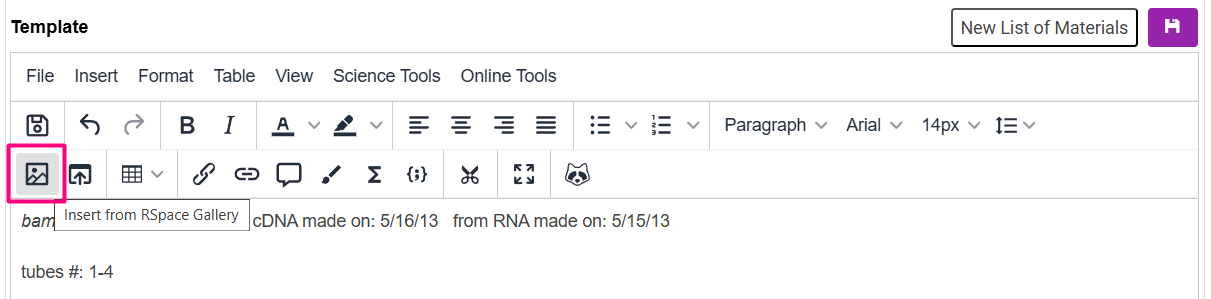
Select a file by clicking on it, or use Control/Command+Click and Shift+Click to select several files, similarly to how you'd bulk-select files on your operating system.
Select Add to add them to the Document.