The Text Editor
The RSpace text editor is a rich text editor with a robust array of standard text-formatting features, including table creation and a find/replace feature. The editor’s features can be accessed from both one-click icons (mouse-over the icons for functionality hints) and from drop-down menus under category headings.
Using the Text Editor
To open the text editor, double click in a text field, or click the ‘Edit’ button in the toolbar.
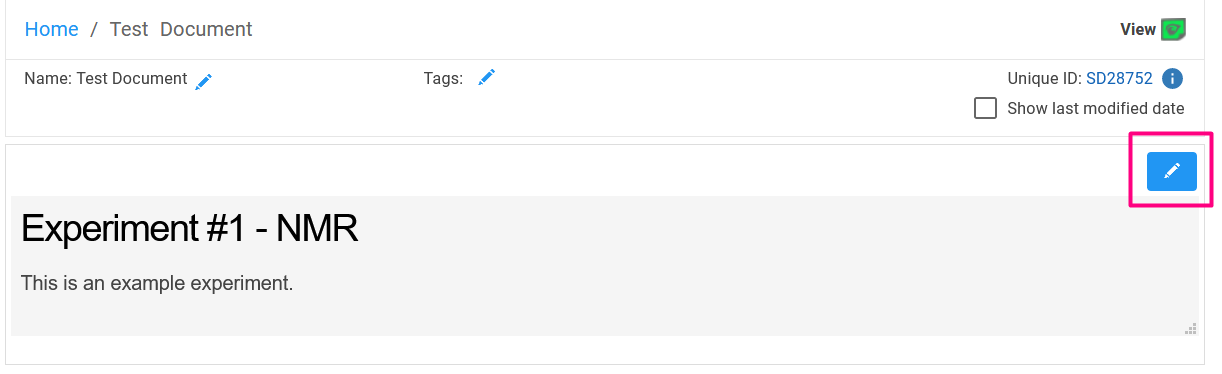
To start editing, just click in the editor and start typing! You can Copy and Paste text from external sources as required, format your text, or use drag-and-drop or the Insert menu to add files from the RSpace Gallery or from outside RSpace as attachments.
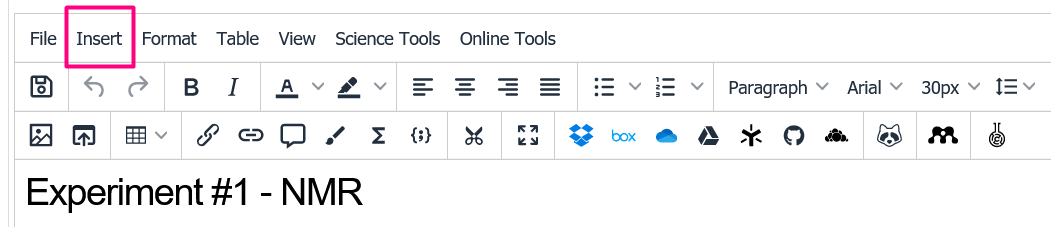
The various editing capabilities in the Editor toolbars are identified with a tooltip on mouse-over, and some only become available when appropriate content is selected in the window.
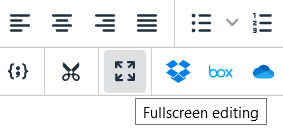
The menu items highlighted below access additional functionality from editor plugins which are presented in popup dialog windows: comments and internal links are described further in the sections below, while sketching and drawing chemical diagrams each have their own page.
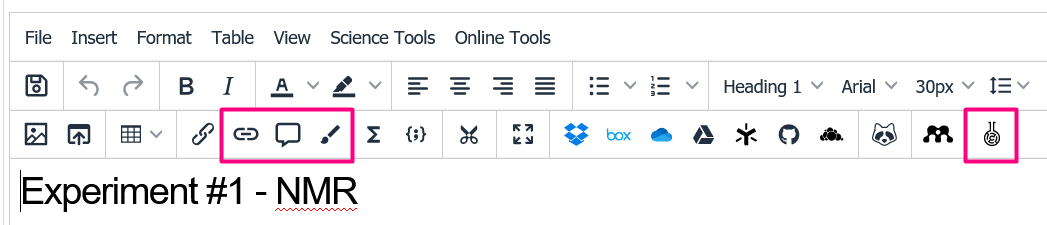
Comprehensive documentation on tables and their formatting can be found here.
Line and paragraph breaks
Using the Enter (Return) key adds a paragraph break to text, while Shift + Enter adds a line-break to text:
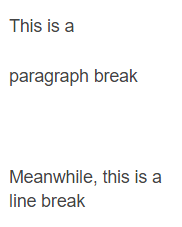
If your text looks double-spaced, it is possible that you've been using paragraph breaks where you've been meaning to use line breaks. Remembering to use Shift+Enter rather than simply Enter will fix this issue.
Spellchecker
RSpace uses the default system spellchecker, which flags up words that might be misspelled by underlining them in red, and providing suggestions. In order to see suggestions, Ctrl + Right Click on the underlined word. Click on a suggestion to correct the word, or "Add to dictionary" to prevent this word from being flagged up in the future.
If you do not see misspelled words underlined in red, please check your browser and operating system settings to make sure spell check is enabled.
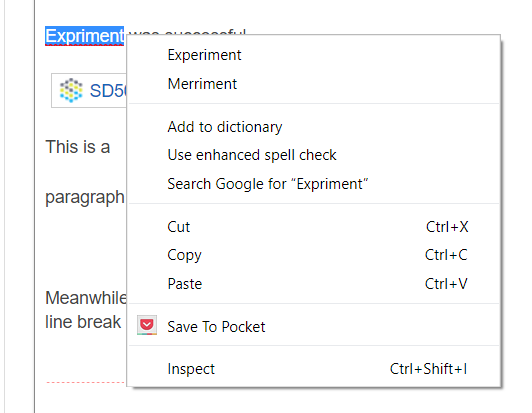
Comments
Comments are additions to documents which allow a separate commentary about the document content which can be accessed from an icon – looking like a blue speech balloon – in the text field. Any user with edit permission can add a comment, and the initial comment entered is the first in a thread which any edit-permitted user can open and contribute to.
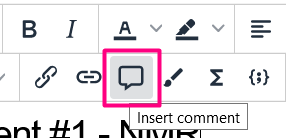
To add a new comment, you must be in edit mode with the editor open:
- Click on the speech-bubble icon in the bottom toolbar of the Text Editor
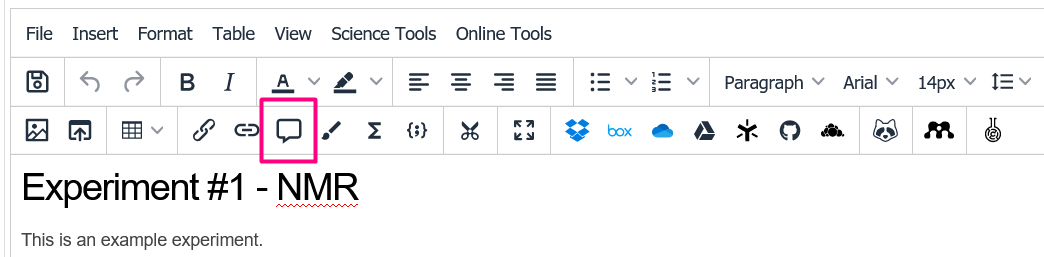
- Enter your comment, and click on Insert.
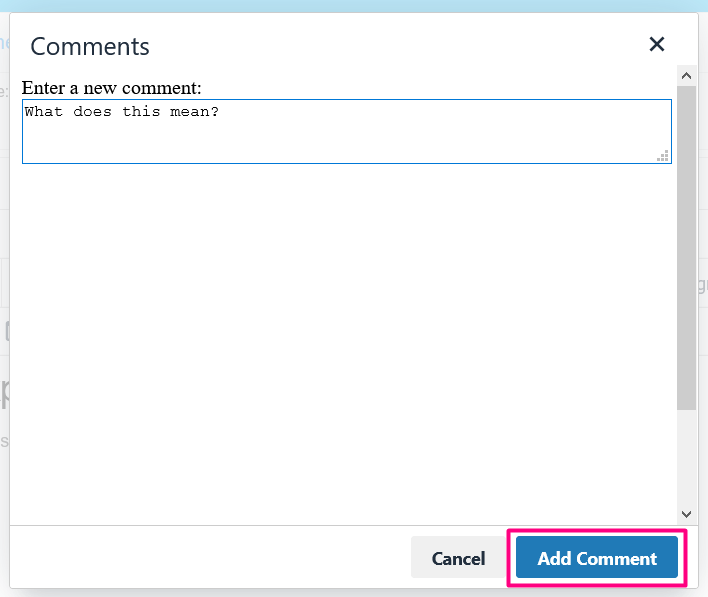
- The comment will appear at the current cursor position.
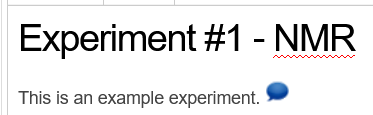
- To add to a current comment thread, double click on the comment icon in the text, either in view or edit mode, to open the dialog for that thread. Previous comments are listed in the dialog, with a box at the top to add your comment. Saving will add your comment to the conversation.
- Deleting a comment icon from text will delete the comment thread.
Mentions
Mentions are a way of sending direct notifications to collaborators on a document through the Document Editor. To mention a person in a document, the document needs to be in the same share group or shared with the specific person you want to mention, that is, you can only use mentions to get the attention of someone who already has access to the document you are working in.
To send someone a mention, enter the person’s name after the @ symbol. Pressing the @ symbol in the editor will prompt a dropdown menu with autocomplete for easier selection.
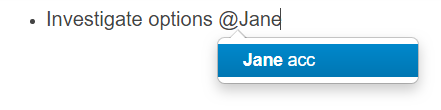
When you click on the person's name, the mention appears in the document:

Once you have mentioned someone and saved the document, that person will receive a notification in their RSpace messages providing them with a link to the document.
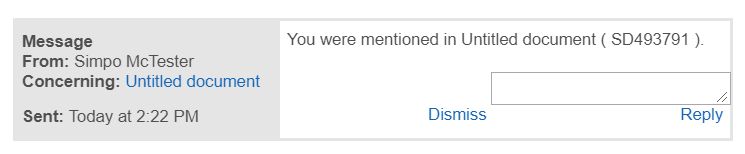
Slash menu
The slash menu is a way of inserting various pieces of data into a document in an efficient manner, all from the keyboard. When inserting text, simply type a / (forward slash) and a menu of options will appear. Use the arrow keys to navigate or continue typing to filter the list and then press enter to select the item. To close the menu, either press escape or continue typing and the menu will close when there are no longer any matches.
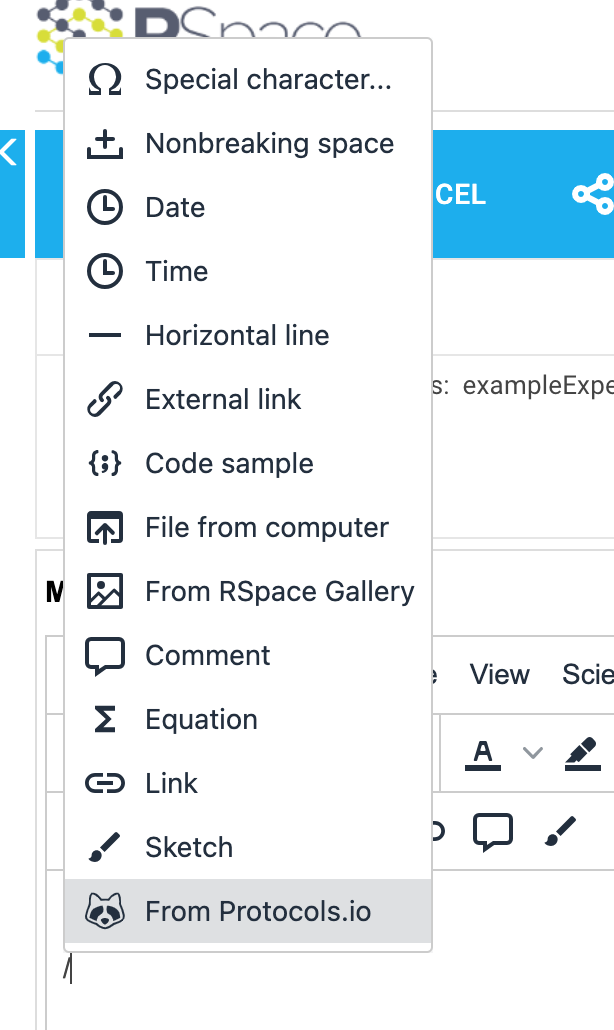
Copy and Paste
Copy and pasting within and between RSpace documents, and from content outside of RSpace, is supported using standard keyboard commands (Control + V, Command + V). Copy and paste of text, numbers, images (e.g. from screenshots), and simple tabular data from outside of RSpace is fully supported.
Your experience may vary when attempting to copy and paste more complex content from an external source. There is a lot of variation in the technical aspects of how different systems encode various data types in the clipboard, and how different browsers and devices support incoming clipboard data. Consequently it may not always be possible copy and paste some content from some sources.
Internal Links
Next to Comments in the toolbar is a chain-like icon for adding links to other documents within RSpace.
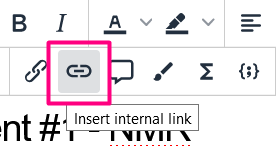
An Internal Link panel will open, as shown below. You can use Search to find a document to link, select it, then click on Insert on the bottom-right of the panel to insert it. You can also select Browse to browse the file tree instead: this file tree reflects your Workspace folder structure and lets you select any files or folders that reside there, including Gallery files or folders.
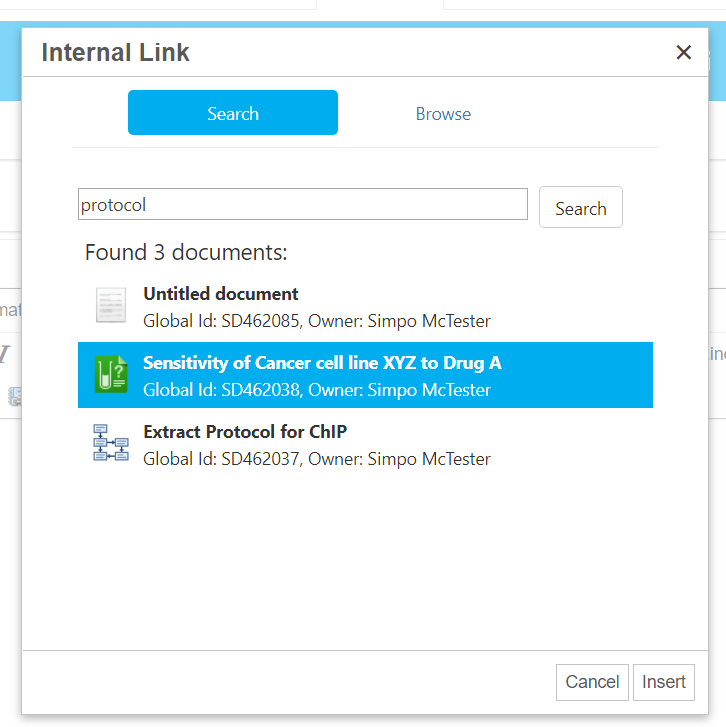
To view a link once it’s created, right-click on the link and select Open Link. By clicking on the link, you can also choose which version of the document you want to link to: the current version, or a historical version.
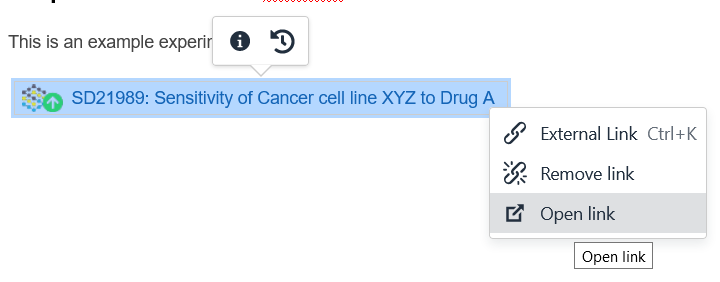
As of Version 1.52, you can easily copy-paste document IDs, creating links between documents within RSpace. Copy the ID like you would normally copy a piece of text, by right-clicking and selecting "copy". Here, an ID in document view is shown:
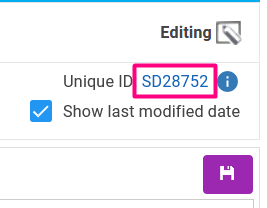
Then paste it in a different document: a link will be created.
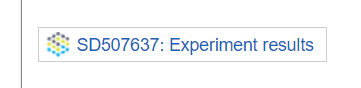
Toolbar Configuration and Additional Actions
You can configure the layout of the toolbar's items, as well as add or remove actions by clicking on File > Configure Toolbar:
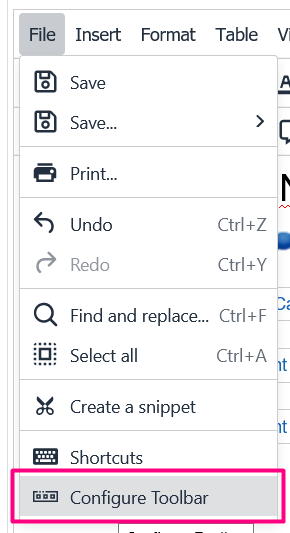
You can create new toolbar groups, add new rows to the toolbar, and reorder actions by drag-and-dropping the icons. You can also add or remove actions by using the "Unused actions" section, which will remove their icons from the toolbar; all actions remain accessible through the top-level menus. You can revert to the default toolbar configuration by clicking on "Reset to Default" on the bottom-right.
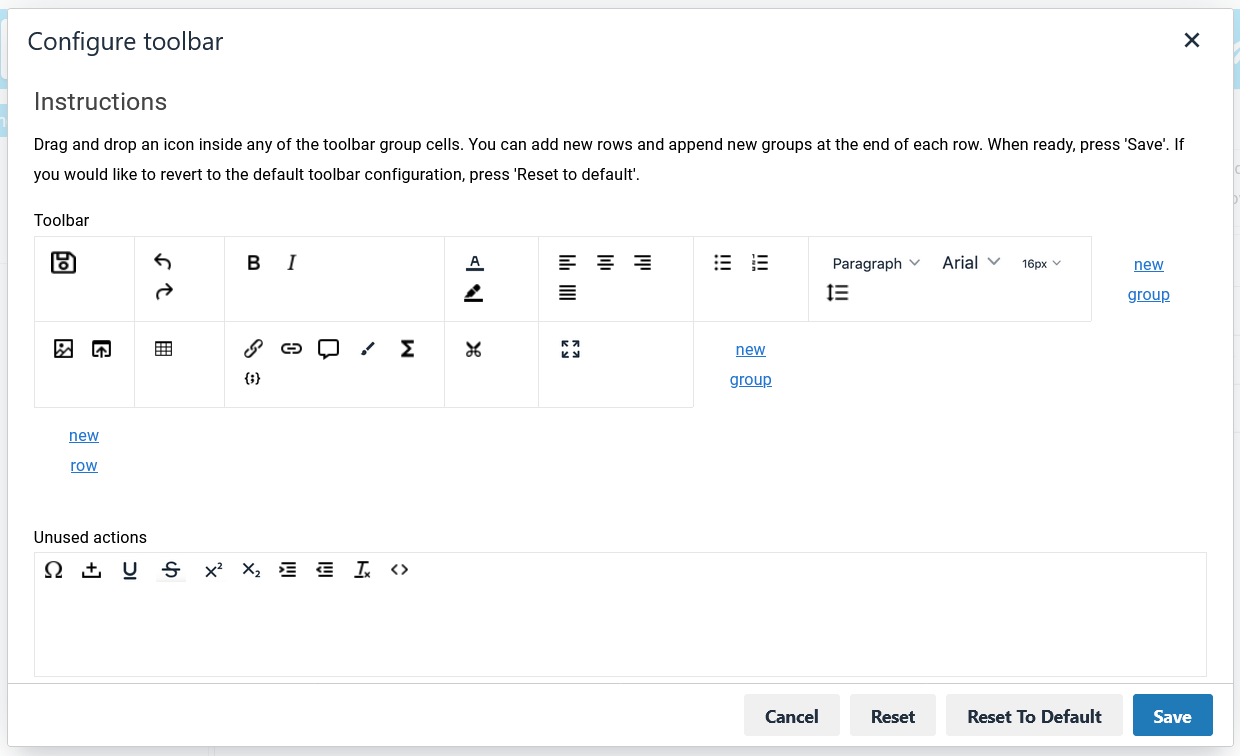
Pagination and Print Preview
Adding content to a document is not constrained by what would fit on a defined page size such as US Letter or A4. You can add as much content horizontally as you like, and scrollbars will appear to let you view that content. However, in this case, when you save, a warning will show that such content may not be included in a PDF export. If you want to ensure that all content will be included in a PDF export, we recommend that you keep content to within the text area boundaries within the editor.
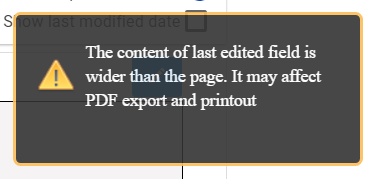
Keyboard Shortcuts
To increase your productivity, RSpace allows for custom shortcuts to be set in the Document Editor. Just open a document and:
- Click on File in the text editor
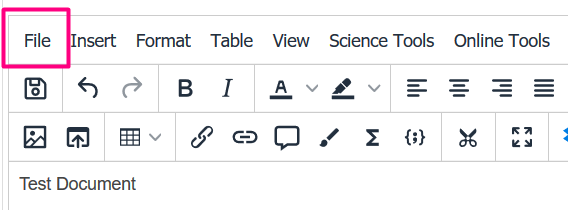
- Select Shortcuts
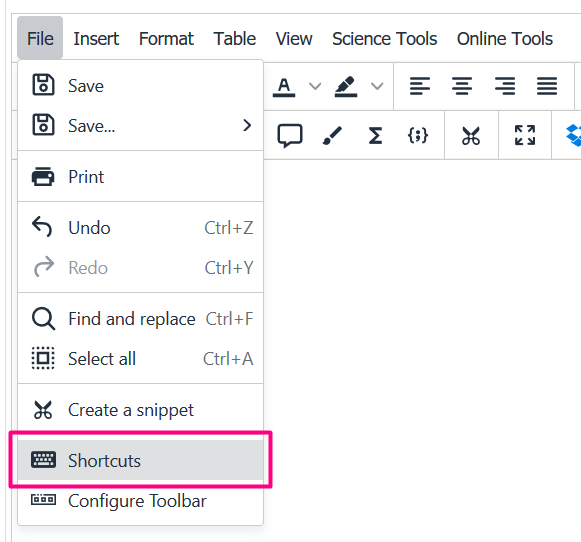
- You can now set your own custom shortcuts as pictured below, following the instructions provided in the menu. Some shortcuts are already provided. Note the option to reset your current changes, and reset all keyboard shortcuts to default.
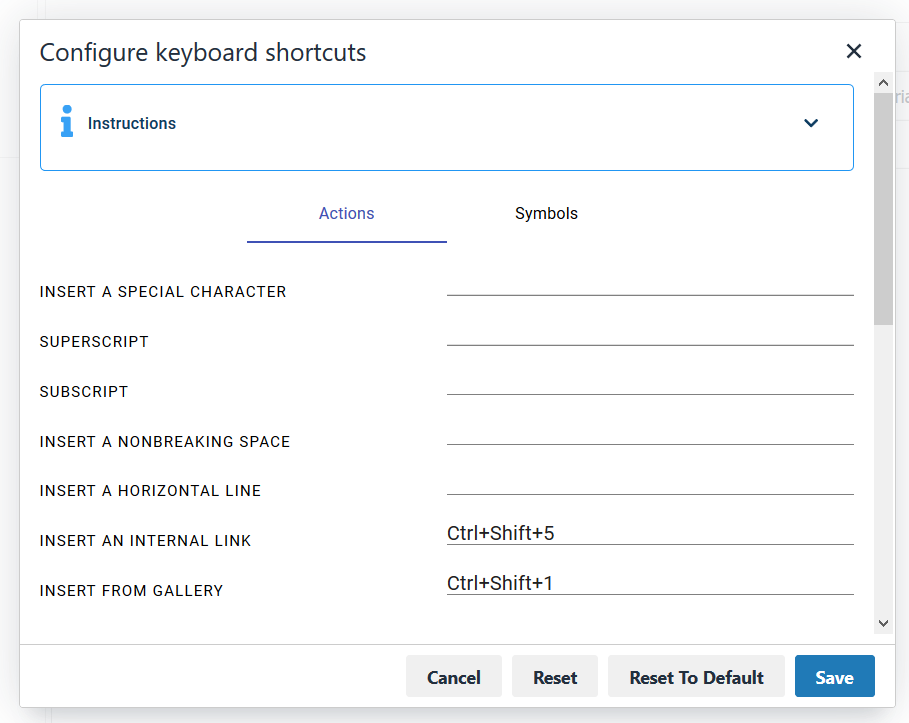
- You can also set shortcuts for symbols, by switching to the Symbols panel. Again, follow the provided instructions to do so.
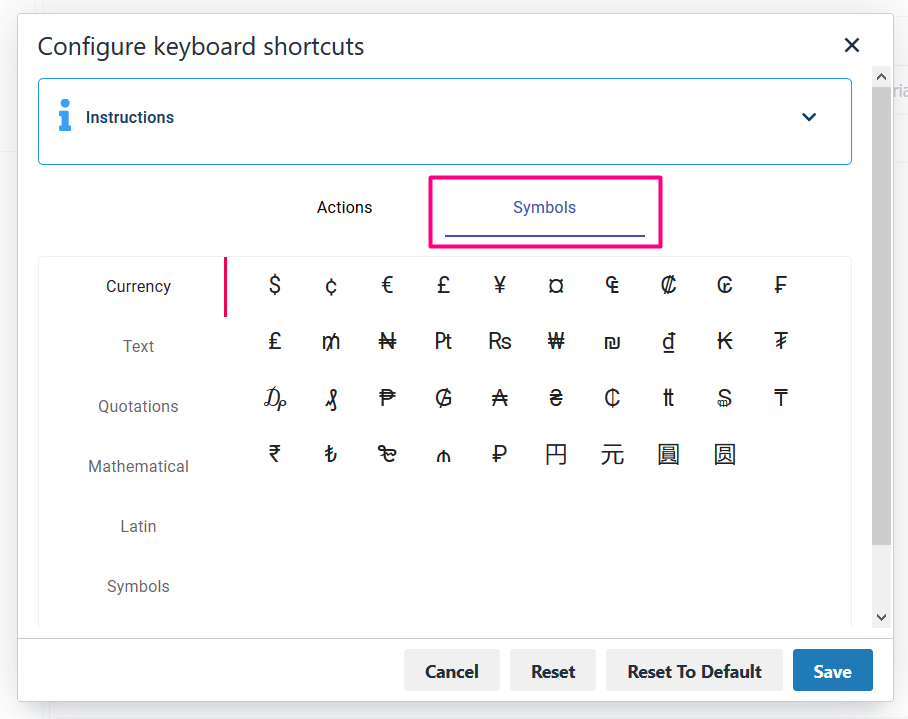
- Save once you are done; the keyboard shortcuts will become immediately available to use.
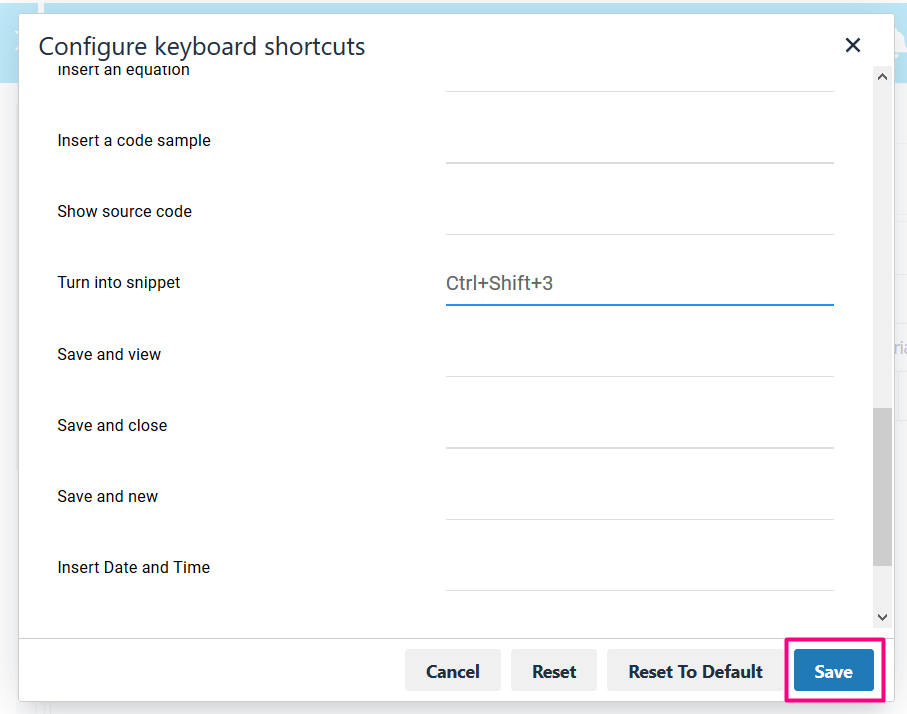
Note that the RSpace text editor allows you to edit a "Text Field". RSpace documents are made up of one or more Fields arranged in a sequence, and "Fields" can be either Text Fields or other types of Fields that you can choose from when you build "Forms" in the RSpace form building area. An RSpace "Basic Document" for example is made up of a single Text Field, but you can make your own forms that may contain any number of Fields arranged in a logical sequence. You can learn more about building Forms here.
Inserting File attachments
Learn about inserting files form the Gallery or from an external source in Inserting File Attachments.
Saving styles, fonts, font sizes, spacing preferences for future use
RSpace does not currently support setting a default style for all new documents, but if you have a preferred style / appearance for your documents you can set this up the way you like in your documents then save the document as a Template. Subsequent documents based on your Template will include all of the style choices you made. You can also assign certain style actions such as subscript / superscript, or the insertion of elements you use often to specific keyboard keys using Shortcuts under the File menu in the text editor.
