Forms
Forms in RSpace allow users to define a sequence of fields that hold specific types of data, and the Form can then be used as a starting point for creating documents, keeping the defined structure.
Forms are ideal for creating a series of documents with a repeating format but changing content. If you are likely to have some fields which have the same content across several documents, then creating and using a template from a form gives you the ability to have content persist in chosen document fields.
Creating a New Form
- On the Workspace, click on Create, then New Form. You can also access the editor through My RSpace > Create Form.
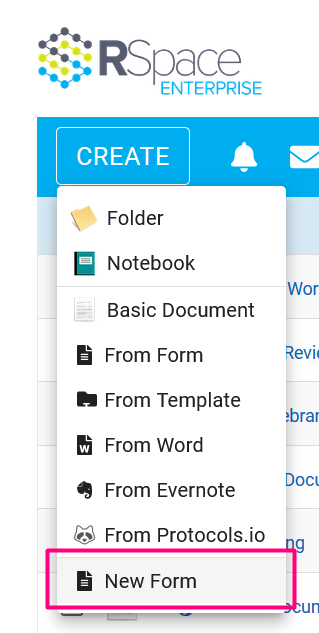
- This opens up the form editor. You can use:
- Add Field to access the field type popup from which you can create your choice of number, string, text, choice boxes, radio buttons, date, or time fields to the form. Fields might have additional values that can be added, such as a default value, and ranges of acceptable values which are used to validate input into documents created with that form.
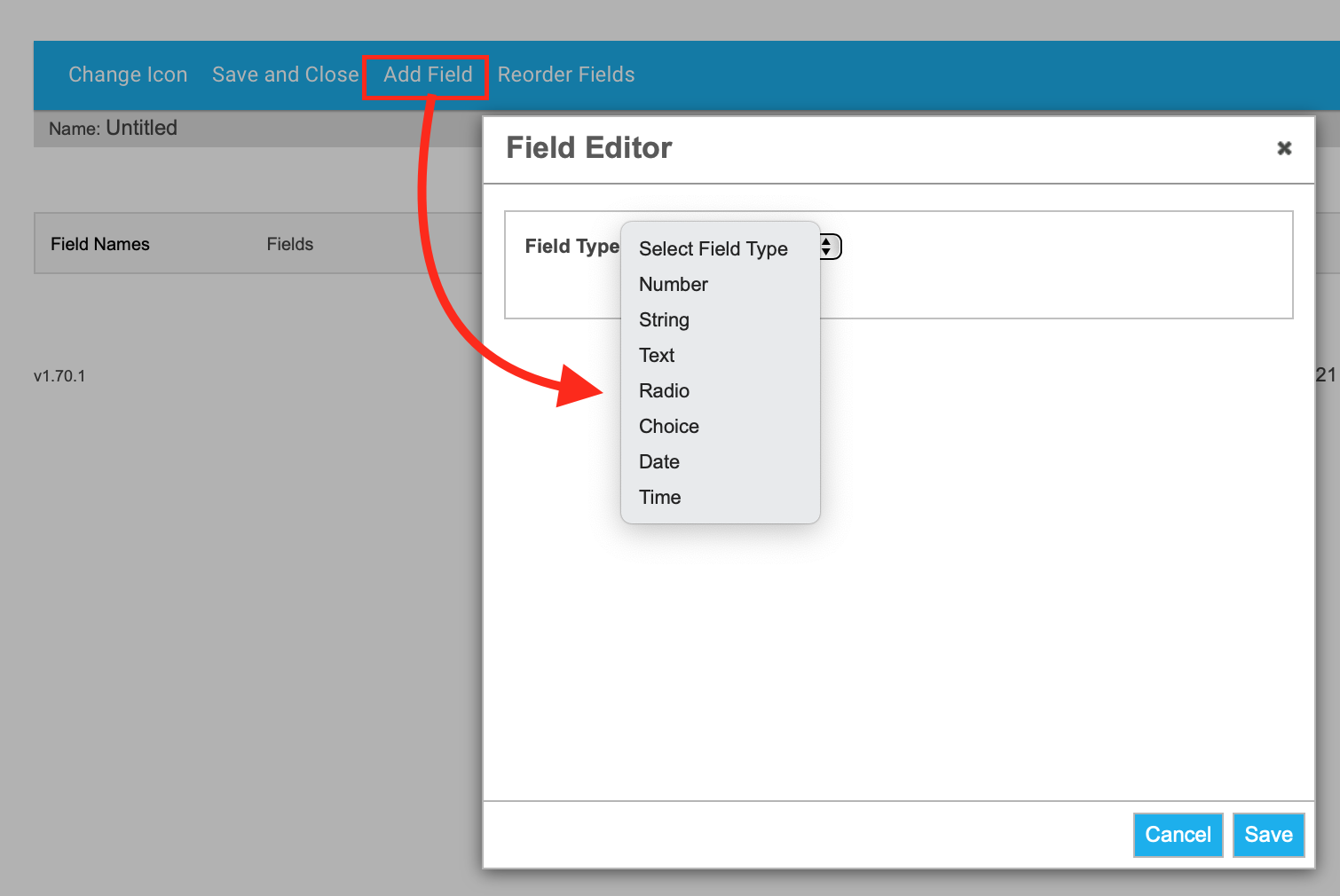
- Reorder Fields to move the fields into the desired order.
- Change Icon to upload an image to associate with the form, which makes recognising documents created using the form easier.
- Save and Close to save your Form. Note that you need to publish the form to make it available to use (see below).
- You can change the Name and add Tags in the grey area below the settings described above.
- Add Field to access the field type popup from which you can create your choice of number, string, text, choice boxes, radio buttons, date, or time fields to the form. Fields might have additional values that can be added, such as a default value, and ranges of acceptable values which are used to validate input into documents created with that form.
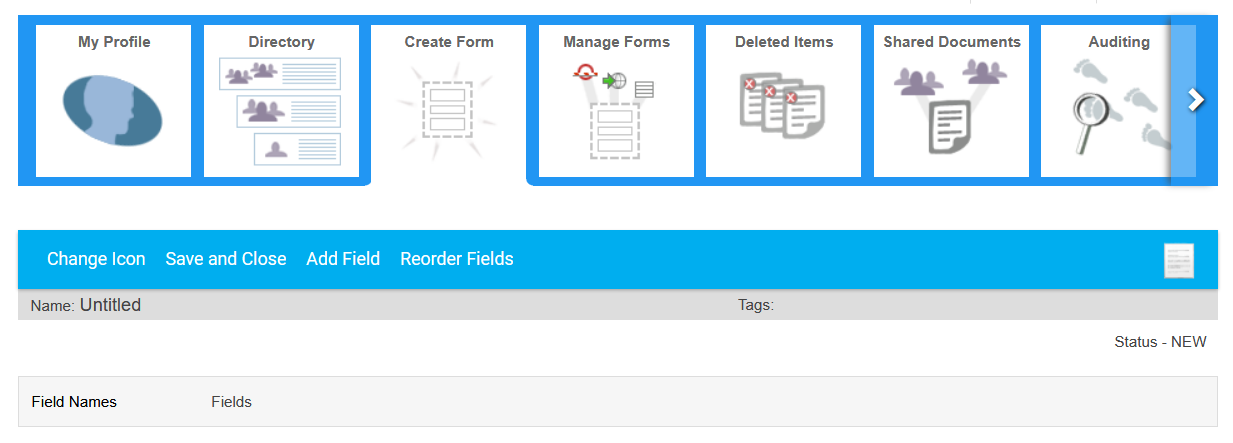
- To edit or delete fields, use the icons at the top-right of each field.
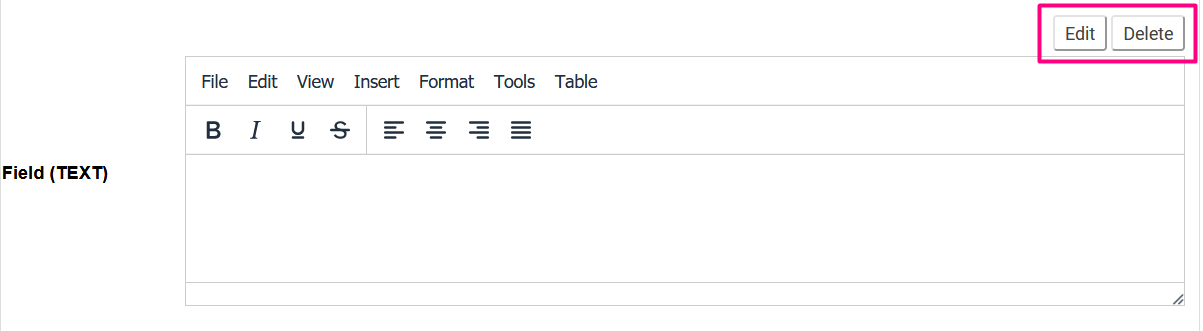
Note that the Text field is the most widely used and flexible field type. Text fields can be use to create a range of rich content and built-in editing tools, but can also be used in your form to serve as a container into which users can insert data files. The RSpace Basic Document form, for example, consists of a single Text field that can be used to create a variety of rich unstructured content much like working with a standard word processing document or blank sheet of paper.
- Once you Save, you will be redirected to the Manage Forms section.
Required Fields
Each field can be marked as required to indicate to anyone filling out a document created from the form that they should provide a value for the field. Marking as required has the following effects:
- A red asterisk is added alongside the name of the field in the document.
- Signing a document that has required fields that do not have a value is prohibited.
- A document that has required fields without a value will be displayed in the workspace with a warning icon, which will look like this:

To mark a field as required, simply check the Required? checkbox in the field edit dialog, followed by saving the field and updating the form. All new documents created from that form will now have the field marked as required.
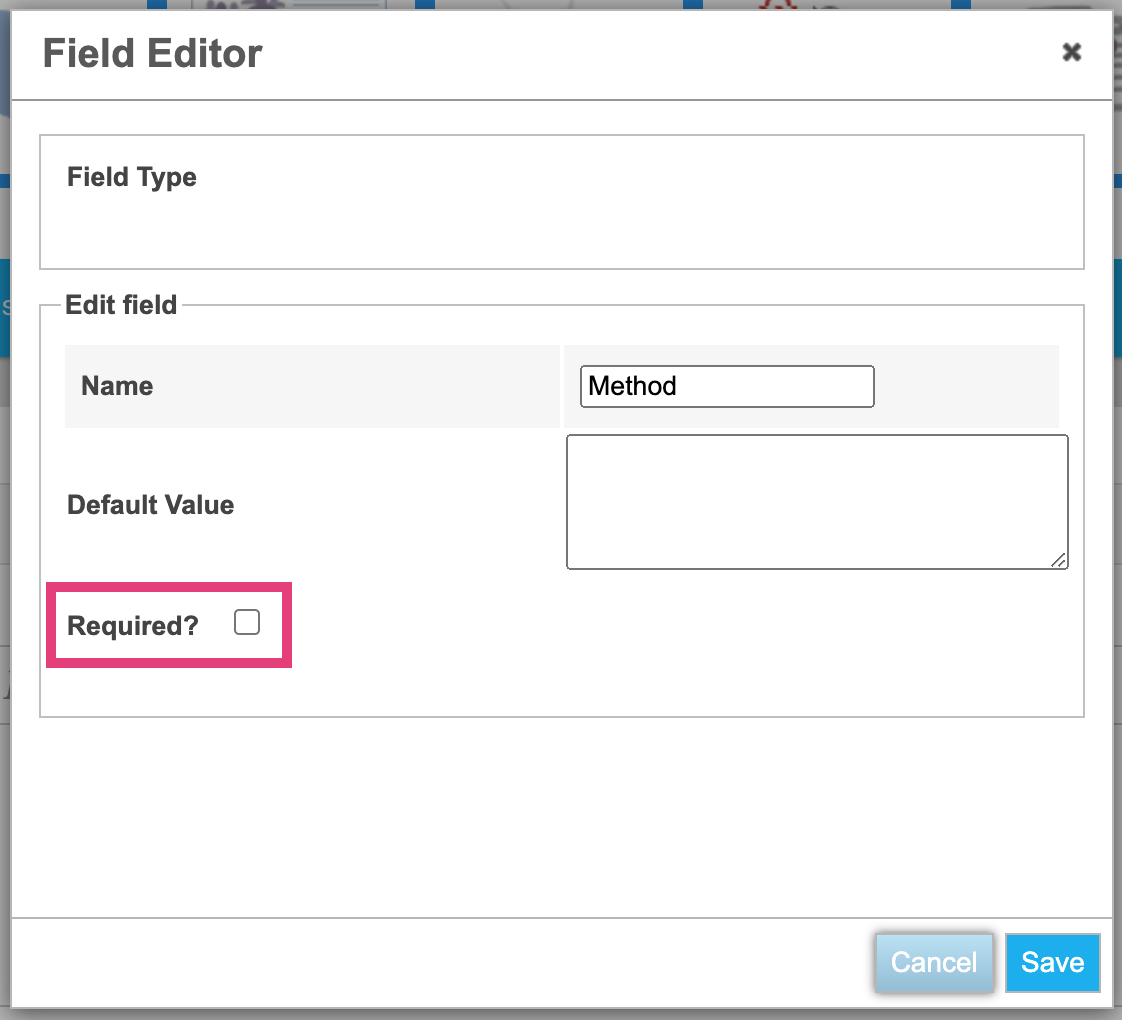
Radio fields and Picklists
If you choose Radio as the field type to add to your form, you have the option to display the option values as a searchable dropdown Picklist.
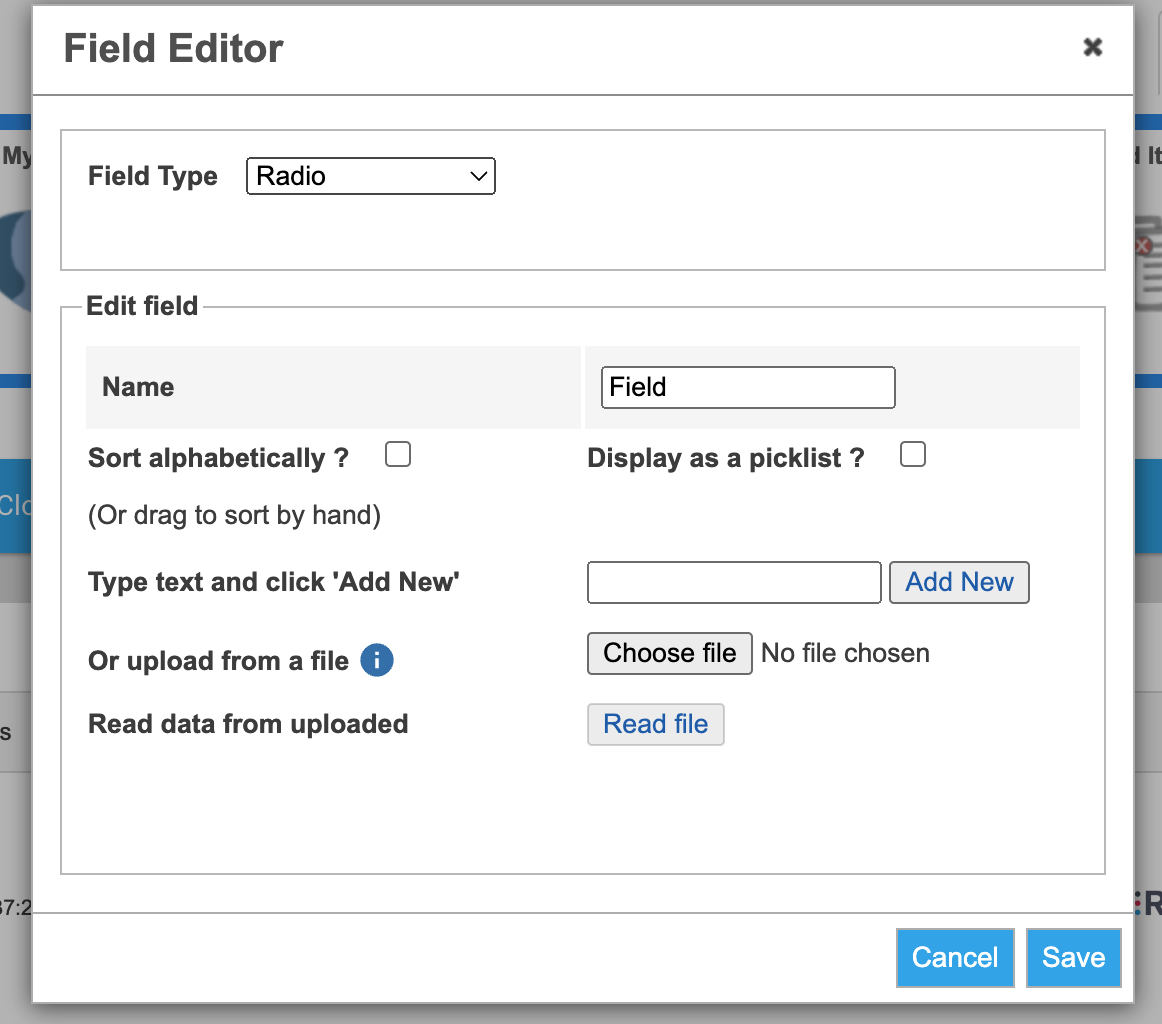
Creating a Picklist
- Check Display as picklist for the form to contain a drop down list instead of radio buttons.
- Dropdown options can be added manually one at a time, as comma separated text (e.g. 'a,b,c,d'), or by importing from a .csv or .txt file.
- When manually adding options, don't forget to click Add new when ready.
- When importing from file, please note that .txt files produce one option per line of text, .CSV files are split on lines of text AND any commas
- You can add up to 2000 options and import files with up to 100kb.
- Picklist options can be sorted manually by dragging or automatically by clicking on Sort alphabetically.
- When Sort alphabetically is checked, adding new option values will result in a resorting of the data. Dragging options around manually will not.
- You can force an alphabetic resort by unchecking Sort alphabetically and then rechecking.
- Changes to forms only happen when the form is updated or published. Choosing to save and close the form will persist the options and choices on display as picklist and sort alphabetically. However, it will not actually update the form that will be used to generate subsequent RSpace documents until update or publish is chosen.
Publishing a Form
- To publish a form, select the checkbox of your form from within the Manage Forms section, and click on Publish to make the form available for your own use or for others.
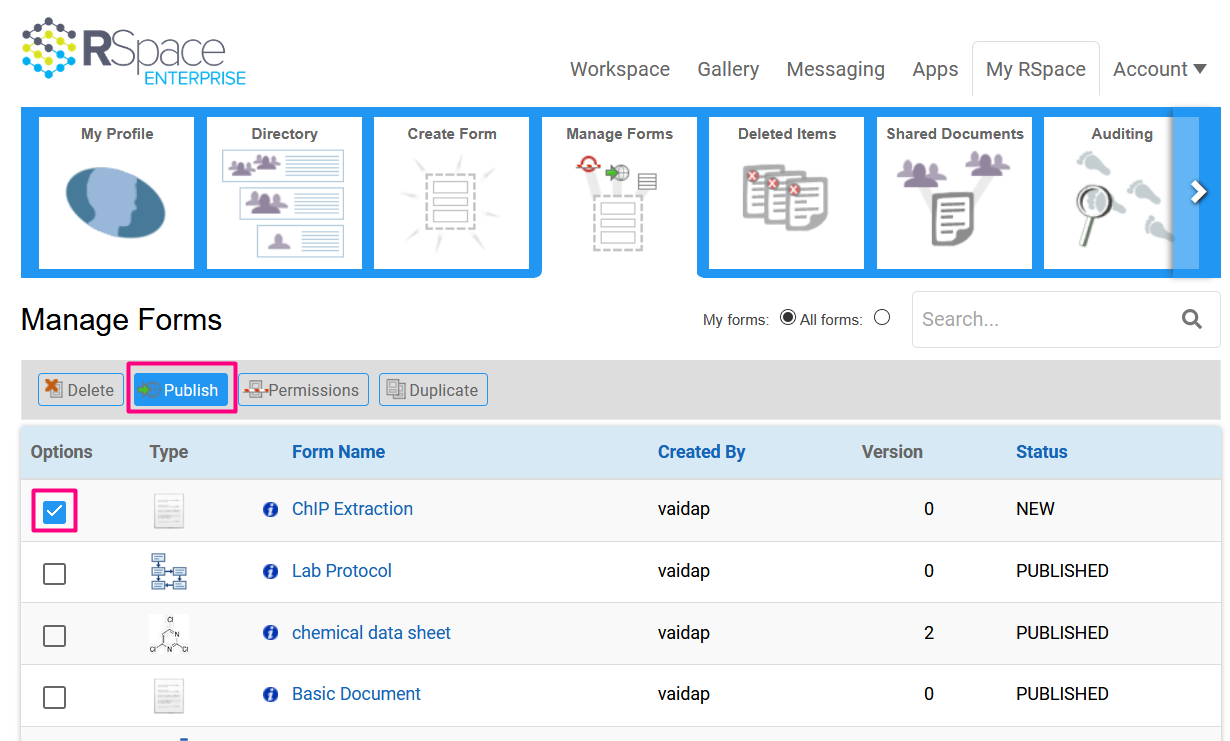
- You can then specify permissions for your form; you can learn more about this under Roles & Permissions with Forms below. Click on OK when you are done. Your form is now published.
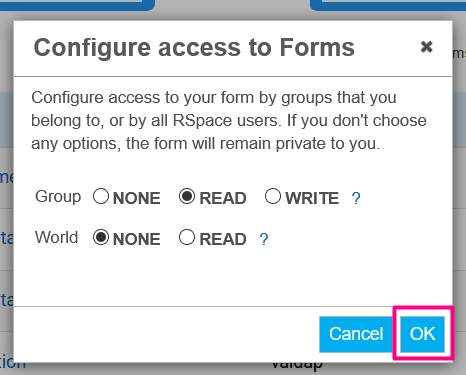
You can read more about editing published forms under Editing & Managing Forms down below.
Add a Form to the Create Menu
You can add a published Form as a shortcut in the Create menu by selecting its checkbox, then selecting Add to Menu.
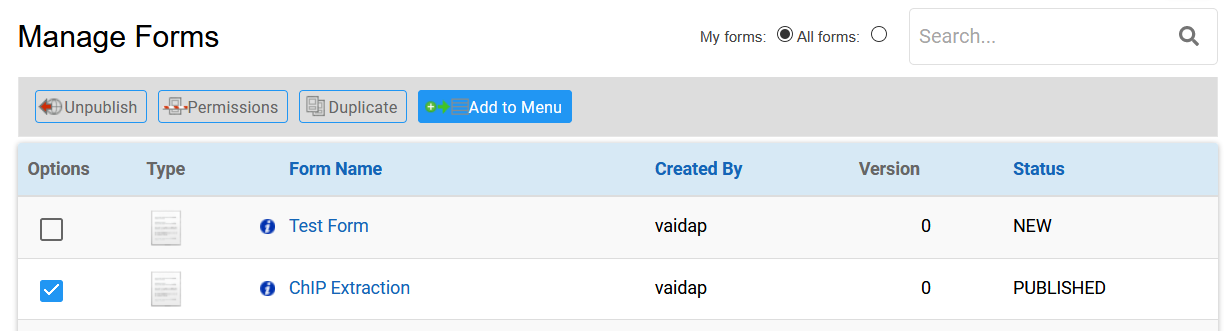
Creating Documents From Forms
Documents created from forms have numerous fields for the user to enter data into.
- In order for a form to be made into a document, it must first be published and added to your Create menu. Read the Publishing a Form section above to accomplish this.
- In the Workspace, select Create, then From Form

- Select the form you wish to make your document from
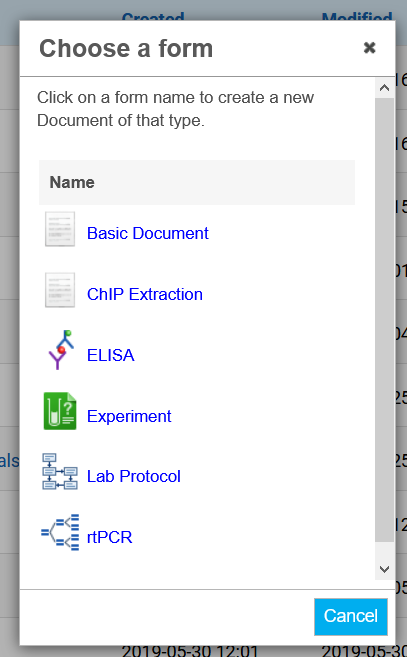
- This will create a document based on your chosen form. You can edit the fields by either double-clicking on them, or clicking on the edit button on the top-right of a field, and save like you would normally in a document.
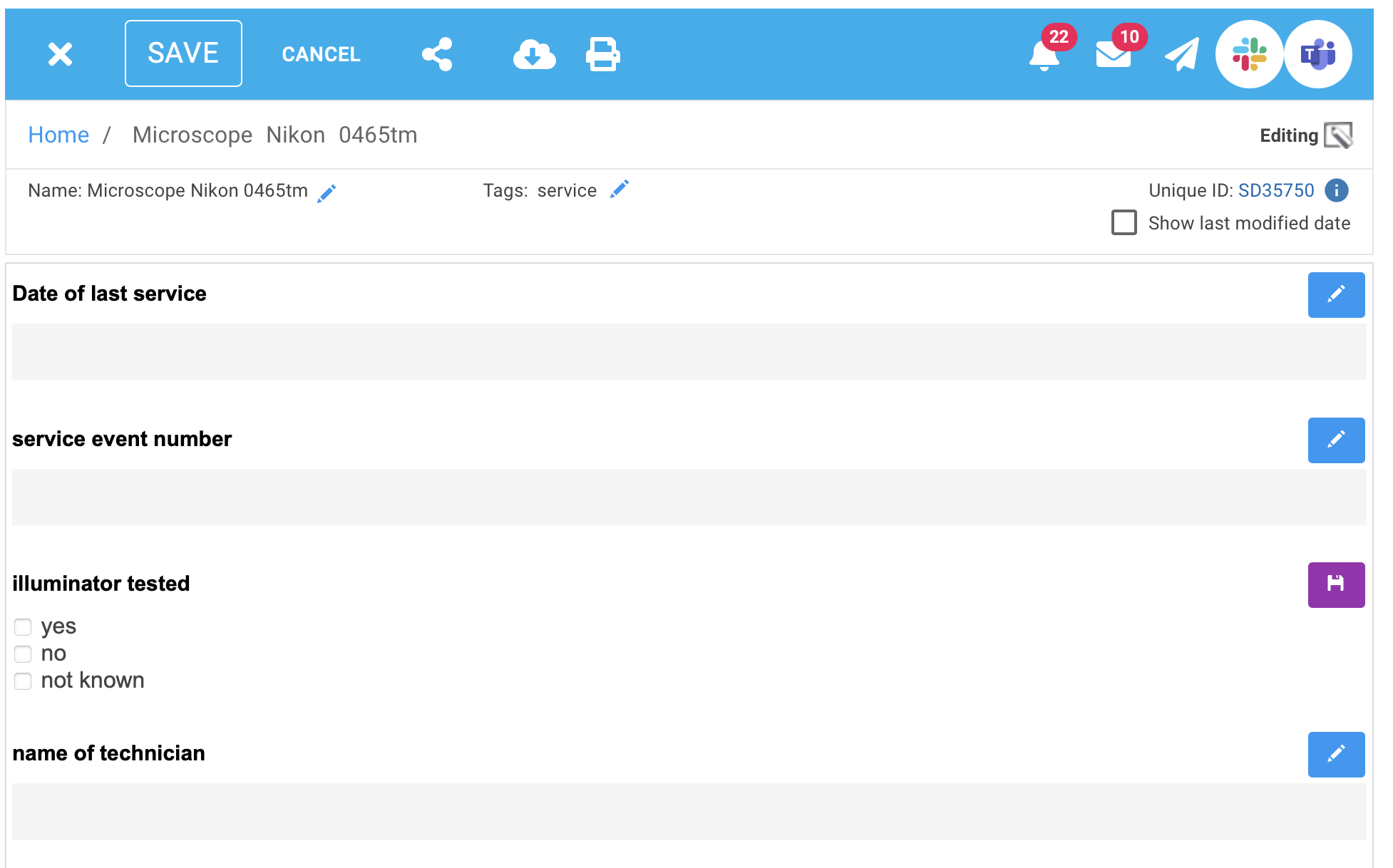
Editing & Managing Forms
Manage Forms
To manage Forms, navigate to My RSpace > Manage Forms.
The table shows information about each form’s status. Some of the forms are unpublished (and not available to create documents from), but all the other forms are published and are available for use.
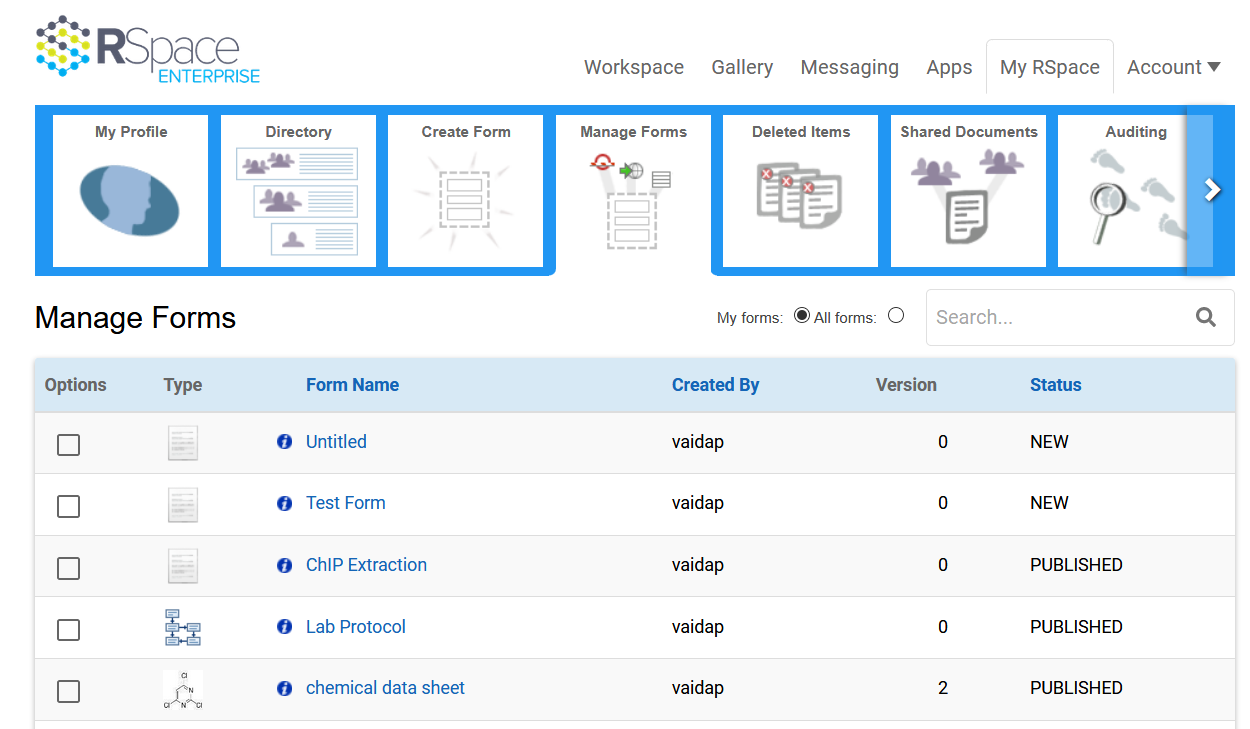
Clicking on the checkbox of a form gives a contextual menu, with actions dependent on whether the form is published or not:
- For published forms, the options are: Unpublish, Permissions, Duplicate, and Add/Remove from Menu (Create Menu in the Workplace).
- For unpublished forms, the options are: Delete, Publish, Permissions, Duplicate.
Note that once a form has been published, it can no longer be deleted – only unpublished, which makes it unavailable to other users. Also, Duplicate can be applied to multiple items.
The search in the top right corner allows you choose whether you wish to see only your forms or all forms visible to you, and will accept either Form names or Created By searches.
Editing a Form
Clicking on a form’s name will open the form editor. If you don’t have edit permissions on the form, you will get a read-only version.
Editing a published form creates a new version of that form. The most recent version of a form will be used to create documents, but earlier versions will be preserved for the documents that were created from these earlier versions. RSpace treats all edits of a form as a new version.

When editing an existing published form, edits to a form are not immediately available in the published form. As a form editor, you have three options:
- Revert – this abandons the new version, deletes it, and returns to the previous version.
- Save and close – the changes to the form are saved in a temporary form for future editing.
- Update – commits the form changes to a new version. If the form is published, this new version will be available for creation of new documents. If you forget to click Update, then any documents created from the form in the workpace will still use the OLD version of the form and may be missing your most recently added fields or edits.
Roles & Permissions with Forms
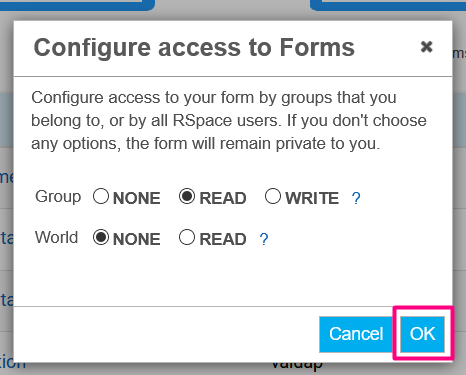
There are three levels of form access: private, group, and world. Read means a permission to use, while Write means a permission to edit.
- Private forms can only be used or edited by their creator.
- Group forms can be used by all members of a group.
- World (public) forms can be used (but not edited) by anybody.
Permissions can be set by the creator of the form in the Manage Forms page of My RSpace – click in the form’s checkbox and select Permissions from the context menu.
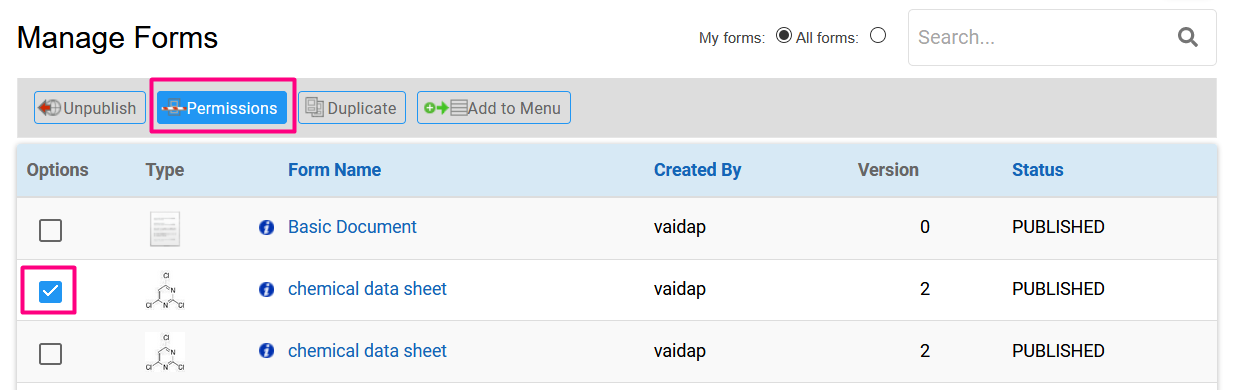
All forms that can be viewed by a user can also be duplicated to create a new form, which is owned and administered by that user.