Export Formats
Documents can be exported from RSpace in several formats when you choose to export selected work from the Workspace, or using Export All from My RSpace. Export Options provides a step-by-step guide on how to export documents. You can also export to specific repositories, such as Dataverse, Zenodo, Dryad or Figshare.
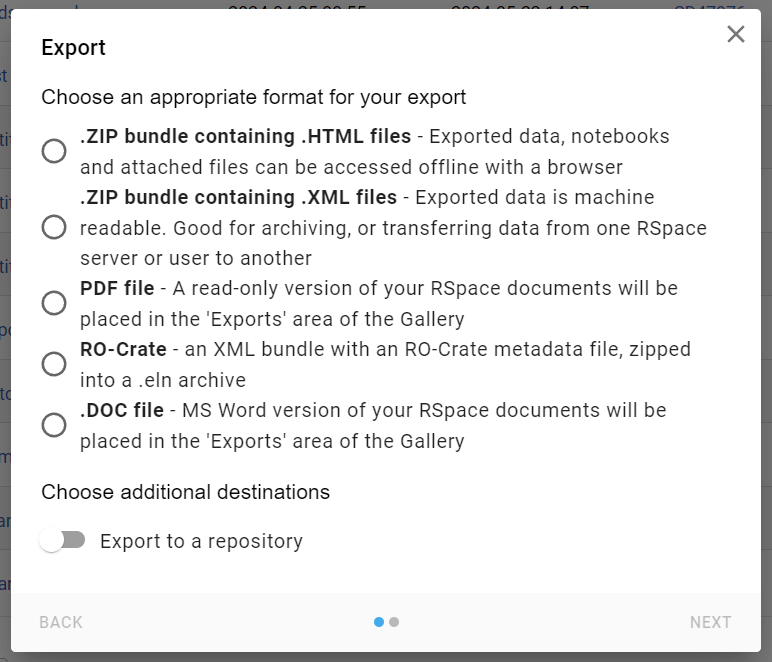
The available formats are each suited to a particular intended use:
- a ZIP bundle containing HTML files is the ideal choice if you are wanting to view, edit and otherwise work with your content outside of RSpace
- a ZIP bundle containing XML files is best suited to content which is likely to be exported to a repository or archive, re-imported back into your RSpace instance, or transferred between RSpace instances (see Importing Content into RSpace)
- a PDF file is ideal to compile together work in a viewable, but non-editable file that is easy to read on any device or platform. PDF documents do NOT include your raw data file attachments and any links inside PDF files may, or may not work depending on the location of and your access to the link target. For these reasons, although PDF exports are convenient, they should not be used as your sole long-term archive format.
- the RO-Crate option generates an XML bundle with an RO-Crate metadata file, zipped into an
.elnarchive. - a DOC (Word) file allows for exported documents to be easily editable within Word.
The following sections provide more details on each export format.
HTML
HTML makes a self-contained, text-based export of content, for easy access and sharing with collaborators, archiving or even, possibly, future editing outside of RSpace. All attached files are included in their original format, the data is organised and linked exactly as it was in RSpace, and the bundle is browsable with any web browser.
- To export as HTML, select one or more documents or folders, then click ‘Export’, and choose the HTML format (check out Export Options for a detailed guide).
- You can choose whether you want to include linked documents in the export, and to what depth (whether the documents linked to by those additional documents should also be included).
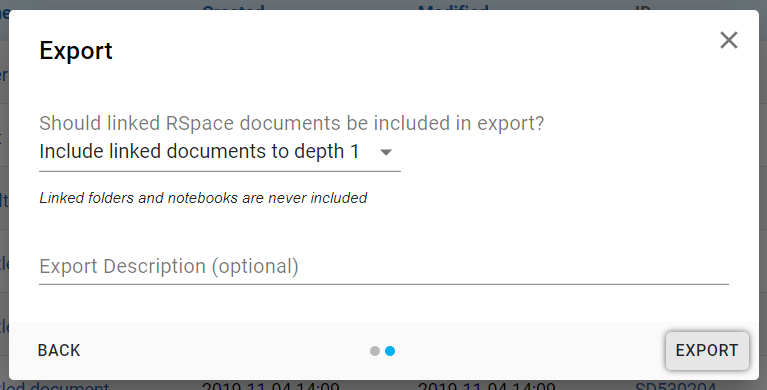
- After submitting the export request, RSpace schedules the export and notifies you when it’s ready. In the notification, there is a link to download the HTML export as a zip file.
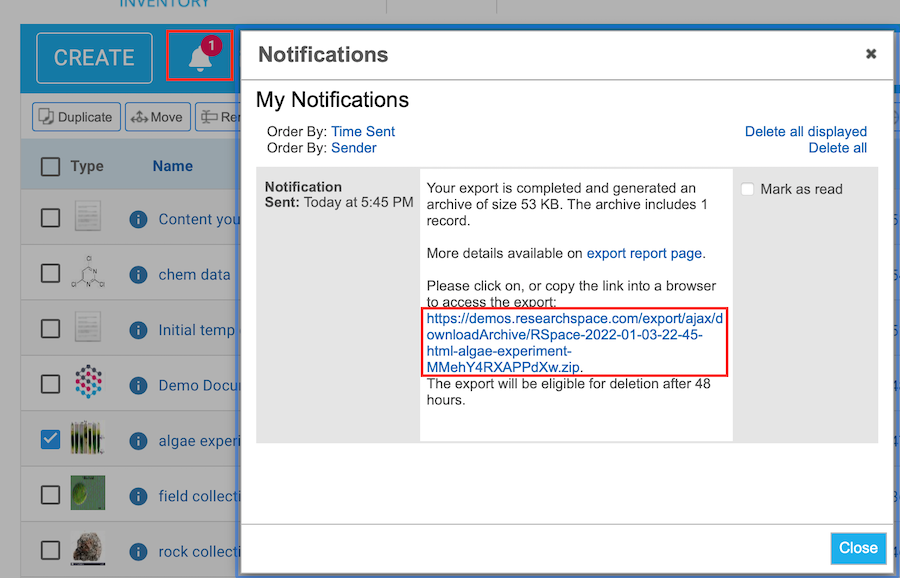
- Download and extract the zip archive, and then open the file ‘index.html’ See below) in your browser to see a main table of content page. You can now navigate your exported content offline.
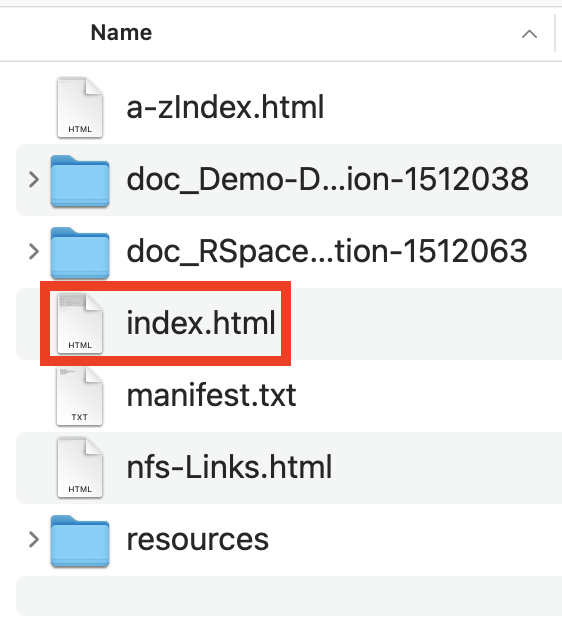
XML
The XML format best suited for export of data cohorts destined for future re-import back into another RSpace server or account (e.g., when a student is graduating and moving to a different university), or for export to a long-term repository or archive that requires or prefers data to be in the the XML format. XML may also be good choice if you want to import data into a third-party system that specifically supports ingestion of XML.
- To export as XML, select one or more documents or folders, then click ‘Export’, and choose the XML format (check out Export Options for a detailed guide).
- You can choose whether you want to include linked documents in the export, and to what depth (whether the documents linked to by those additional documents should also be included).
- You can optionally include the entire revision history of the documents to export.
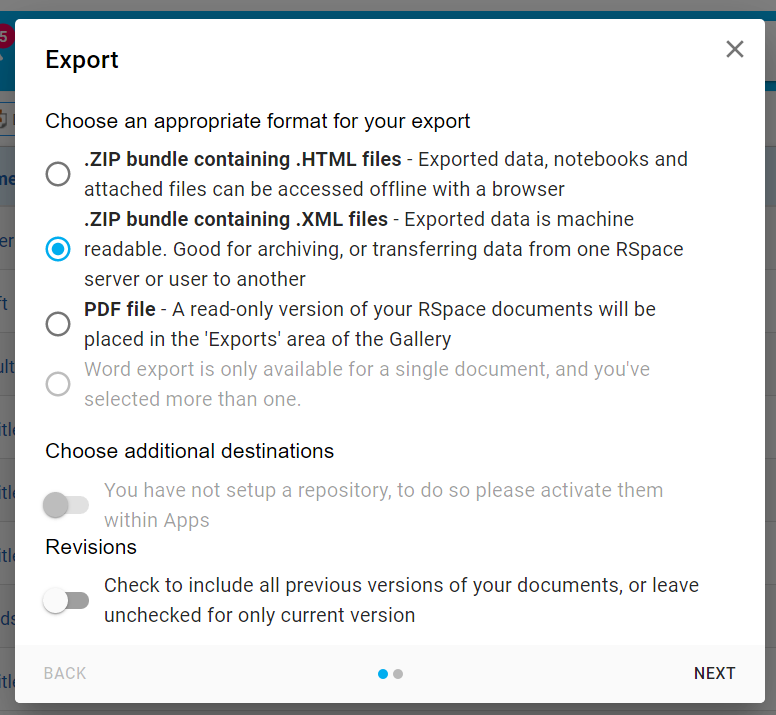
- After submitting the export request, RSpace will schedule the export and notify you when it’s ready. In the notification, there is a link to download the XML export as a zip file.
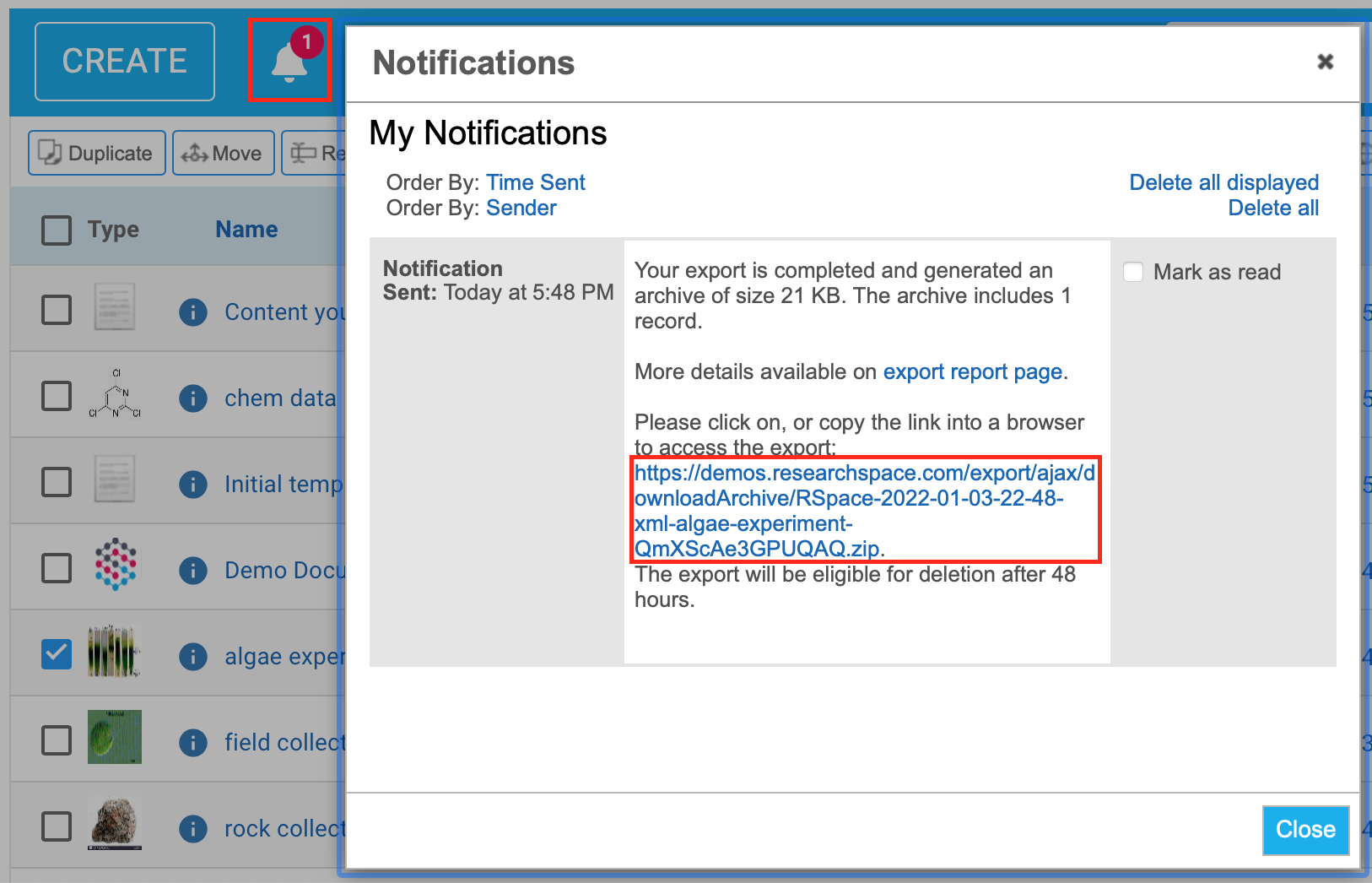
- After downloading and extracting the zip archive, you can inspect the contents – these will be in a computer-readable XML format.
RO-Crate
An ELN archive (a zip file containing XML).This is identical to a zip file with XML contents but also contains an ro-crate-metadata.json file, meaning this export supports the ELN file format (.eln) and its file format specification, providing an interoperable archive format for capturing content from ELNs.
One or more documents or folders can be exported as a PDF, and you can configure the way the pages and sections of the PDF are constructed. The PDF format is a convenient and compact way to access collated, human readable copies of RSpace documents outside of RSpace, but this format is NOT suitable as a complete external record, because it does not include attached data files. For convenience, exported PDF files include LINKS to attached data files stored in the source RSpace server, but you will need to log in as the original owner of the data to access those linked files.
- To export as PDF, select one or more documents or folders, then click ‘Export’, and choose the PDF format (check out Export Options for a detailed guide).
- You can configure your PDF contents in the export dialog, and can optionally choose a name for your PDF export.
- When multiple documents are selected for export they are conveniently collated together into one single PDF, and a footer table is generated with details of the full path for each included link.
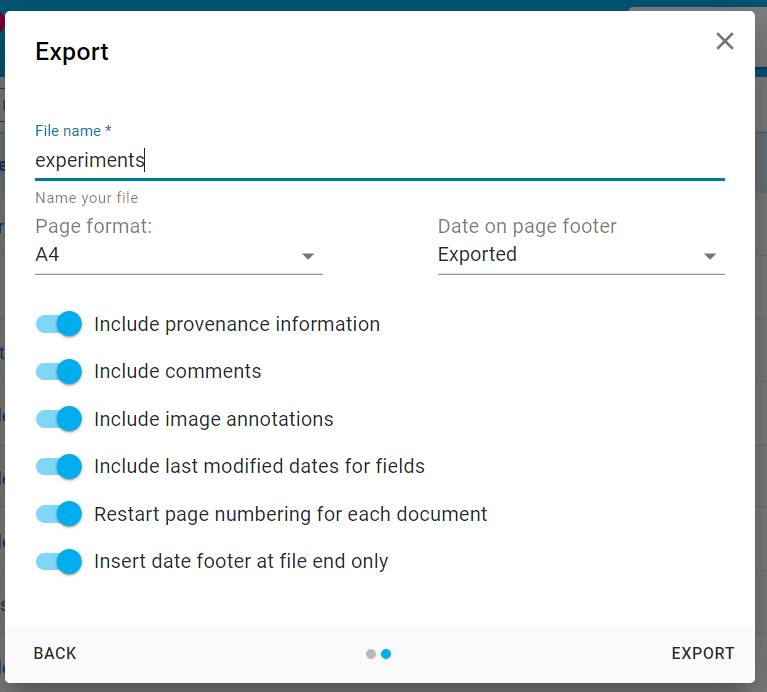
- After submitting the export request, RSpace will schedule the export and notify you when it’s ready. In the notification, there is a link to the Exports section of the Gallery.
- You can double-click the PDF to view it, or download it by selecting it and choosing Actions -> Download.
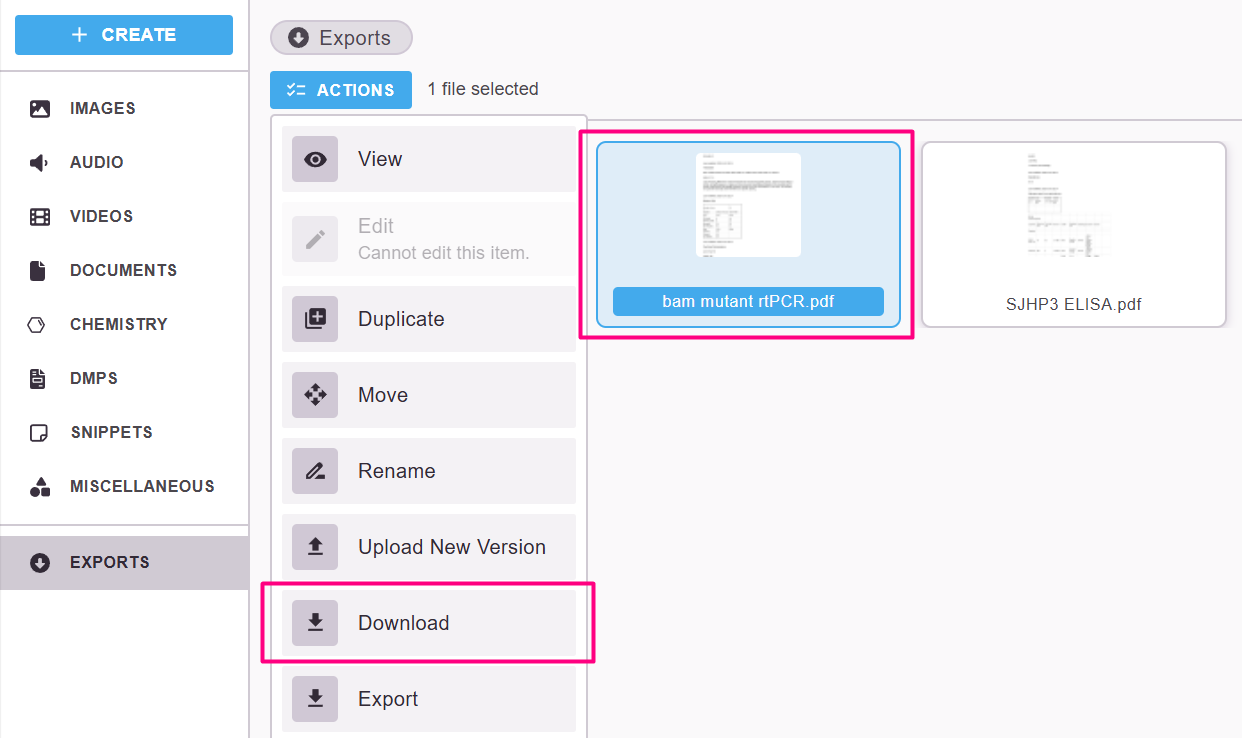
DOC
This format is especially useful if you would like to edit the content of an RSpace document offline, outside of RSpace, then return the edited file back to RSpace later.
