Exporting to Word
As of version 1.35 RSpace supports the exporting of single RSpace documents into Word documents (.doc files). This allows for the editing of Word documents within RSpace before exporting the documents back to Word again. It also allows you to get content out of RSpace, similar to PDF export. However unlike PDF export, Word export can only be applied to a single document.
The export to word feature produces word documents with:
- Images from the original RSpace document included
- Attachment links that remain functional
- Correctly formatted tables from the original RSpace document
Exporting RSpace Documents to Word Documents
- From the Workspace view select a single RSpace document
- A list of options opens underneath the main menu bar. Click on ‘Export’
- A dialogue box appears asking you for the format of your export. Select ‘Word’.
- A second dialogue box appears asking you to select a page format and name your file. The different page formats available are ‘A4’ and ‘Letter’
- Name the file and click ‘Export’
- A message will appear informing you that the file has been added to the Exports Gallery
- Open the Exports Gallery, your file for export will be first on the list
- Click on the file thumbnail to expand it
- You may preview your Word document in the browser by clicking on the ‘View’ button
- If you then wish to download the Word document click on the ‘Download’ button
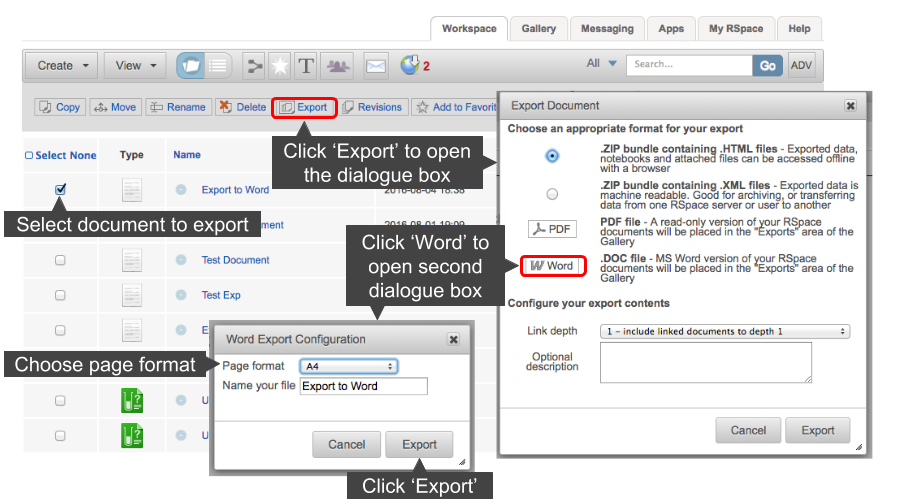
Exporting RSpace Notebook Entries to Word Documents
- From the Workspace click on the name of a non-empty Notebook to open it in Workspace view. As of version 1.35 RSpace can only export single entries in Notebooks to Word, not the entire Notebook
- Select the entry you wish to export
- Click on ‘Export’
- A dialogue box appears asking you for the format of your export. Select ‘.DOC’ and click 'NEXT'.
- The dialog now asks you to select a page format and name your file. The different page formats available are ‘A4’ and ‘Letter’
- Name the file and click ‘Export’
- A message will appear informing you that the file has been added to the Exports Gallery
