Export Options
After putting information into RSpace, it’s important to be able to get it out again. You can export from RSpace to your computer or to a data repository. The export can contain either some or all of your own work, or, if you’re in a LabGroup, your PI can export your entire group’s work (see Exporting a LabGroup’s Work).
Exporting Items from the Workspace
- In the Workspace, browse or search to show a desired selection of files (including a single file), then click in the checkboxes at the left of the files you wish to select for export.
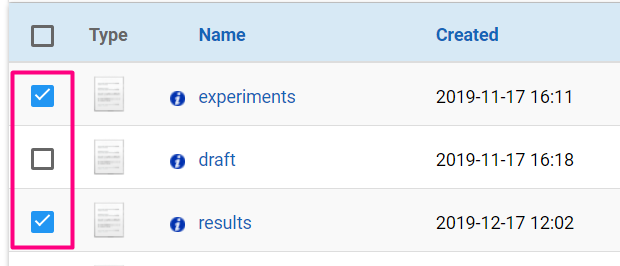
- Clicking on the first checkbox reveals the sub-menu of file management options, which will be applied to your whole selection. Choose the Export option in the sub-menu to bring up the Export dialog.
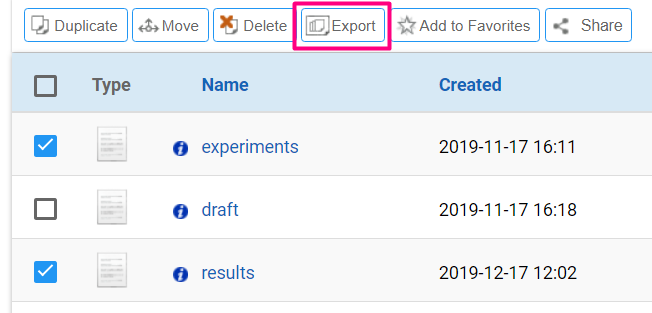
- Select an export format, then click on Next. There are different options to configure dependent on the type of export file format you choose – see Export Formats for further information about export file types and how to choose between them. You may also see options to export your data directly to a supported third party repository such as Dataverse and to include files that appear in your document as links, but which are located outside of RSpace in supported external file stores.
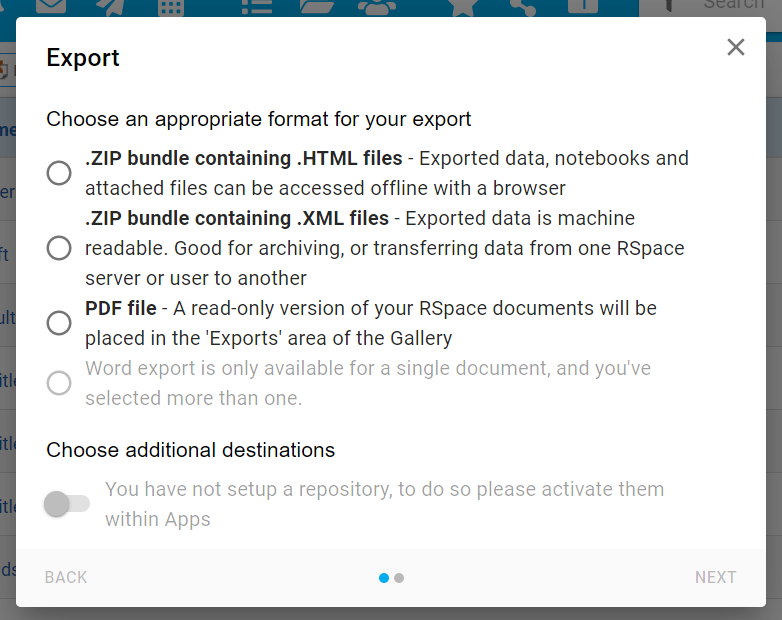
- The next screen allows you to specify details of your exports; it will depend on the format chosen (Export Formats). As an example, a .ZIP HTML bundle has been chosen. Click Export to confirm.
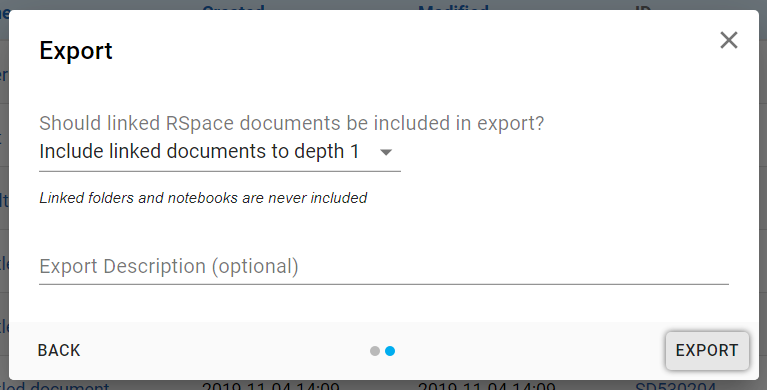
- You will get a notification that your export request has been received. When the export is ready, you will be notified. Click on the notification icon to access it.

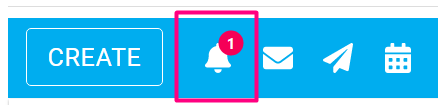
- If you've chosen HTML or XML as a format, the export notification will contain a link that will trigger a download of the exported files when clicked. If you've chosen PDF or DOC as a format, the notification will contain a link to the Exports section of the Gallery tab. You can download the export by selecting it, then choosing Actions -> Export.
HTML/XML:
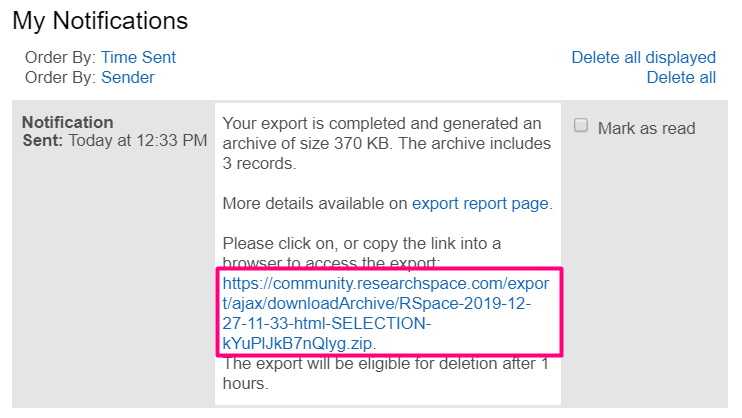
PDF/DOC:

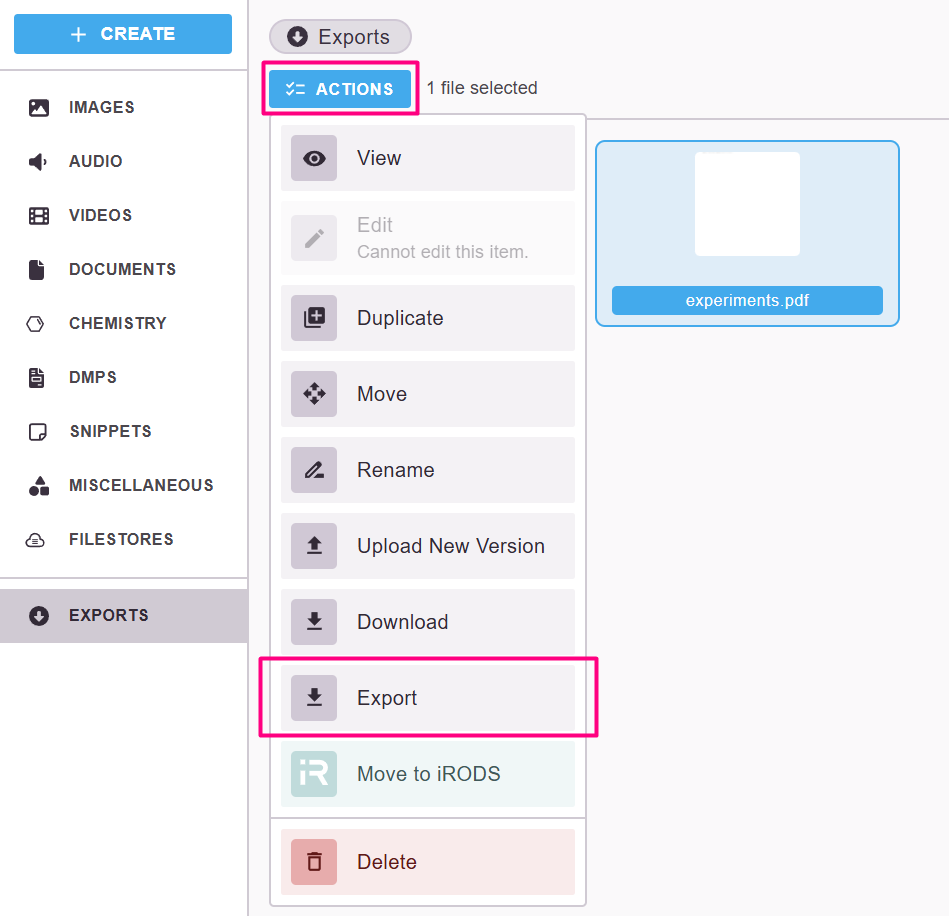
Exporting Items from the Gallery
You can export items and folders from the Gallery by selecting several items, then choosing Actions -> Export.
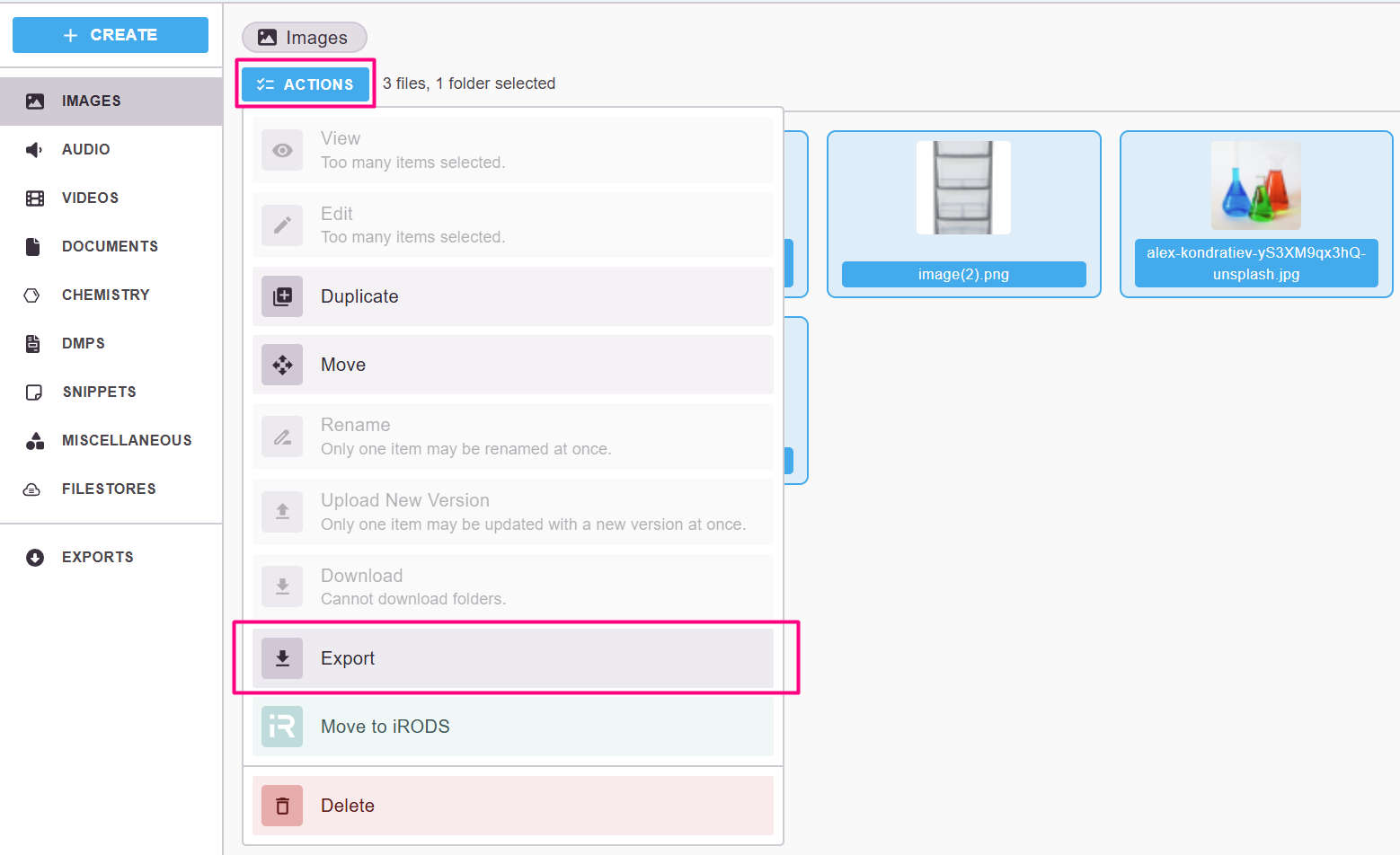
Exporting all of your work
- If you want to export all of the work you have produced, go to My RSpace:

- Then click on the right arrow until you can see the Export-Import button and click it:


- On the export page click on Export all my work. The standard export configuration popup will appear. Choose the format (more information in Export Formats). If you choose HTML or XML, all of your documents, notebooks and attachments will be included in the export. Exporting also preserves external links with their source paths, and, for PDF exports, a footer table is generated with details of the full path for each included link.
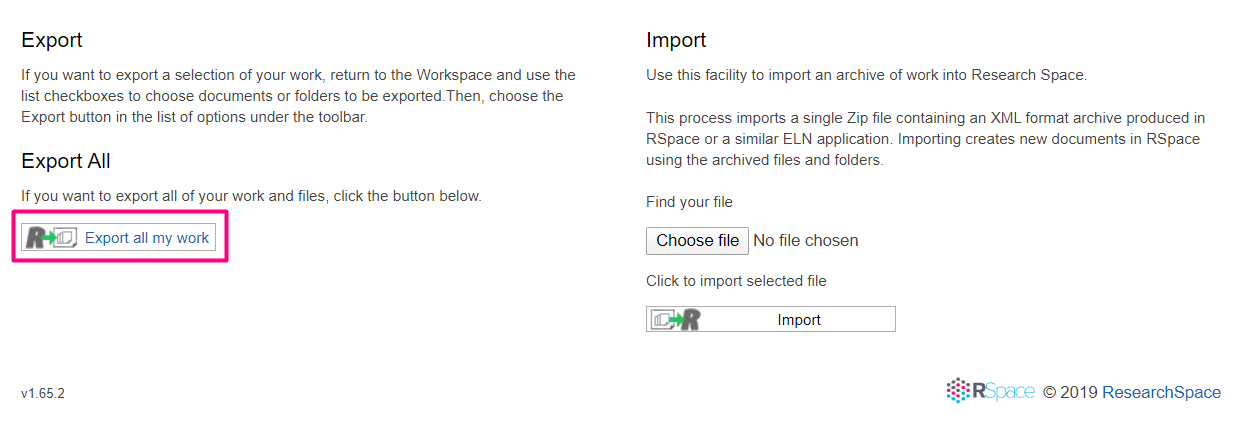
See Migrating Data from Community or Test Server to Enterprise if your goal is to transfer your data to a different RSpace instance.
Bundling linked external files in your exports
You can optionally include externally stored files that have been included in RSpace documents as links. This is a powerful Research Data Management tool that can be used to reunite descriptive records (i.e your RSpace documents) with associated large files or datasets kept in any number of data stores you control. You can then download the whole bundle (RSpace documents plus external files) to your local machine, or send the bundle to an external repository, adding tags as needed to help categorize your data. To include external files with your exports, first choose a suitable format in the export dialog then toggle the "Include filestore links" switch:
The system may ask you to log in to any filestores you are not already logged into to verify that you have permission to access those files:
You should then see a list of all detected external files that will be included with your bundle. Click OK to continue.
Associating exports with Data Management Plans (DMPs)
Learn more about working with Data Management Plans from DMPTool here, and from Argos here.
Adding structured metadata to repository exports
If you choose to send an export to a repository you can use the RSpace tagging mechanism to add controlled vocabulary tags to your export bundle. RSpace will automatically detect and add existing tags that appear in the documents you are exporting, and you can choose to keep or remove those, or add additional tags which can then appear as associated metadata in the selected repository. In the example below a user has added the tags "caffeine" and "aribica coffee bean" in the RSpace export-to-repository dialog:
RSpace then passes these tags to the keyword field of the repository (Dataverse in this case) and even includes the URI for the source of that term if it is known to RSpace:
The embedded keywords make your exported work more discoverable so that other scientists can locate, categorize and and trace data based on unified metadata used consistently in both RSpace and the selected repository, even accross and between different institutions. When adding tags to the work you are exporting, you can only select terms from established vocabularies with associated URIs, not your own custom tags. This helps to enforce the use of recognized "within industry" tagging conventions for data categorization rather than ad-hoc schemas used only by you or your lab.
Export options for Sysadmins and Community Admins
The RSpace Sysadmins and Community Admins also have the option to export:
• Selected data located using a system-wide search, then exporting selected results.
• Portions of data from a selected enabled or disabled user account using "operate as"
• ALL data for a selected enabled or disabled user by going to System tab > users page then selecting a user with the check box and clicking "Actions" , then choosing "Export Work" from the dropdown.
• ALL data for an entire group by going to System tab > Groups page then selecting a group with the check box and clicking "Export" at the top of the page.
The standard export configuration popup will appear. The Sysadmin can then choose an appropriate export format and, if necessary, select a repository destination and other options.
