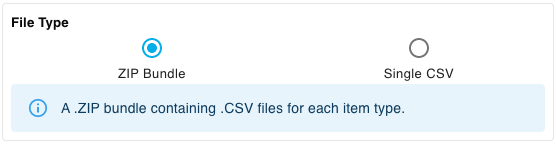Export Inventory data to CSV or ZIP 🧪
Overview
This article explains how to perform an export of selected Inventory items, or all of the items that you own. RSpace Inventory provides an easy way to generate a CSV report of your samples, subsamples and containers. The generated CSV file can be opened in a spreadsheet application (e.g. LibreOffice or Google Sheets), it can also be used as a base for re-import (see Import Samples, Subsamples and Containers into Inventory 🧪).
Note that CSV files generated by RSpace are using comma (,) as a column separator, and double quote (") as a text delimiter. If the app you're using for viewing CSV file asks you about the separator/text delimiter chars, use comma and double quote, otherwise the file will appear misformated.
Export modes: 'Full' or 'Compact'
When exporting, selecting an export mode lets you decide if the output CSV file should contain only basic data of samples/subsamples, or should it include custom/template fields too.
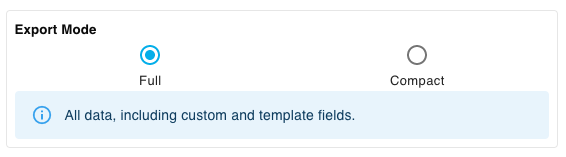
Depending on the selected export mode the file will contain:
- FULL and COMPACT: all of standard sample/subsample properties
- FULL mode additionally: content of sample fields (i.e. fields defined by the sample template)
- FULL mode additionally: content of custom fields (i.e. text/number fields that can be added to any inventory item)
Export selected samples/subsamples
On a sample/subsample listing, select the items to export. Choose 'Export' action (may be hidden in the 'More Actions' menu that shows after clicking on ... dropdown).
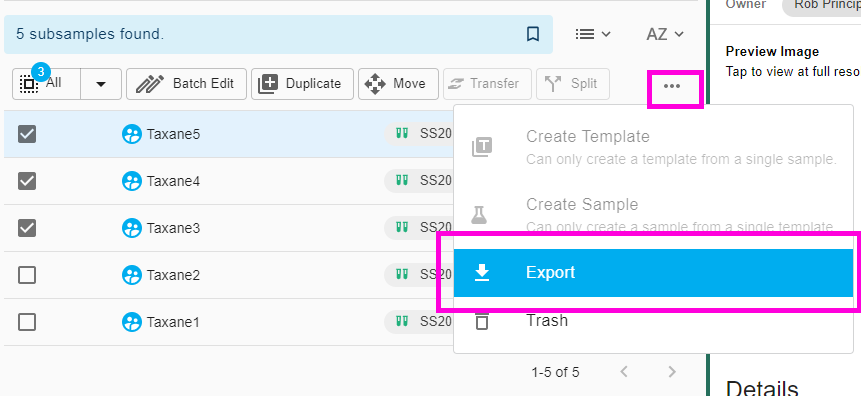
In the opening Dialog, you will be given the choice to include or exclude the samples' subsamples. Include subsamples if you need complete data (this may generate a larger document), exclude if that extra information is more than you need.

Exported data will be downloaded to your computer as a CSV file (or ZIP bundle).
Export selected containers
On a containers, select the items to export. Choose 'Export' action (may be hidden in the 'More Actions' menu that shows after clicking on ... dropdown).
In the opening Dialog, you will be given the choice to include or exclude the containers' content. Include content if you need complete data (this may generate a large document depending on the amount of content), exclude if that extra information is more than you need.
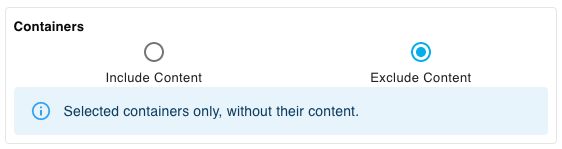
Exported data will be downloaded to your computer as a CSV file (or ZIP bundle).
Export all your samples, subsamples and containers
Select 'Export Data' button on the left-hand menu. The export will include all samples, subsamples and containers owned by you.
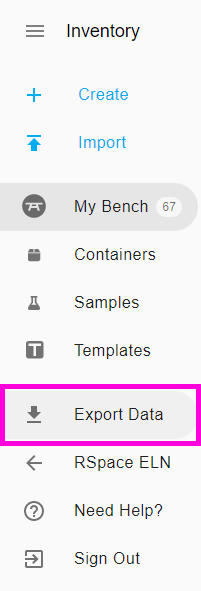
The option to include or exclude containers' content will be available in this case too.
Exported data will be downloaded to your computer as a CSV file (or ZIP bundle).
Export File Type: ZIP Bundle or Single CSV
In release 1.79 we have added an option to export data either as a ZIP bundle or a single CSV. The ZIP bundle will contain one CSV file for each record type, while the single CSV will contain data about all the exported record types.