Migrating Data Between RSpace Servers or Accounts
If your organisation has recently purchased an RSpace server or upgraded from Team to an on-premise Enterprise server, you may need to migrate data from whatever server you initially used (e.g. RSpace Community, RSpace Team, or the test server you were using) to your new server. This is a straightforward process.
You can use this same process any time you need to migrate data. Example scenarios include:
- Migrate a copy of your data from Community/Team/Test Server to Team/Enterprise/Community after the end of a trial or pilot.
- Migrate data from one RSpace user account to another, either on the same server or a different server.
- If you lose access to your paid, institutional server because you leave an organization, you can easily migrate a copy of your data to the free Community Edition server or open source server so that you personally, or your entire lab, can continue to use RSpace.
Users who want to migrate their data will need to:
- Export all their data from the old server as an XML archive and download the .ZIP file using the link in the notifications area (see Exporting all of your work in Export options).
- Import the XML archive (i.e. the single .ZIP file) into their account on the new server (see Importing RSpace XML archives in Importing Content)
Please note that:
- Groups and sharing will need to be set up again (see LabGroups, Sharing Content)
- The user performing the import will automatically be assigned as the owner of the imported documents
- When importing into an RSpace version < 1.69.50, the document creation timestamps will be replaced by the import creation time. Since 1.69.50, the original creation timestamps are preserved. Furthermore, the original creator will be shown in the imported document's Info Panel:
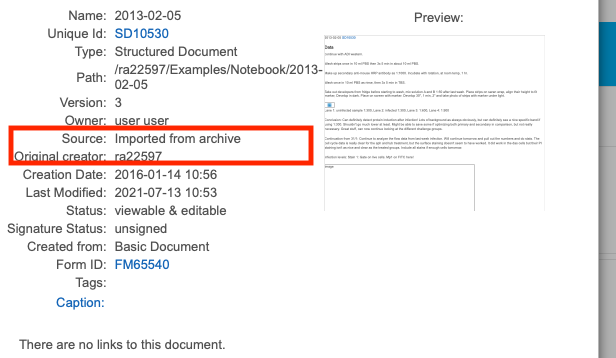
- Some document duplicaton might occur, if eg. a sharer and a sharee both import a shared document. You will need to delete copy and ensure that links to the deleted copy are updated
- The original revision history and audit information are not preserved. If you wish to preserve a record of the original revision history, make an XML Archive to include the Revision History, and keep it, as it contains all of this metadata. You can also ask us to send you a copy of the audit logs or database dumps of the old server.
- The destination server needs to be the same version as the source server or newer. If you see an error alerting you to a version problem, contact your IT team to request an update of the source server, then perform the export - import process again.
- If the importing .ZIP file exceeds the maximum upload file size setting on the destination server, the import will fail, and you will need to contact your RSpace System Admin to get them to temporarily increase the maximum import size to accomodate the size of your .ZIP file.
PIs can Export a LabGroup’s Work, but note that this will make the PI the owner of all the documents when the data is imported back into the new server. Only use this option if you do not care about preserving the ownership information, but wish to easily migrate all the work done.
If you have been using the free Community for evaluation purposes and you want to prevent users from accidentally continuing to log into the Community server after the migration has occured, you can email support@researchspace.com to request that we disable the OLD account on Community server so that users will only be able to log into their new account on your new server.