Sharing Content
- Overview
- The Shared Folder
- Locating Shared Folders
- Sharing a Document or Notebook
- Autosharing
- Viewing a Shared Document
- Editing a Shared Document
- Determining which Users or Groups have access to an RSpace Document
- Sharing a Folder or Content from the Gallery
- Learn More About Various Sharing Scenarios for Individuals, Projects and LabGroups
Overview
Sharing documents and working collaboratively is well supported in RSpace. This article covers sharing of Documents, Notebooks, Folders, and Gallery items.
The Shared Folder
To allow others to access your work, you have to share your content, and in the case of sharing with a LabGroup, Collaboration Group or Project Group, you can also specify where the content should be placed inside the Shared LabGroup folder.
In RSpace, all of a user's work record should appear as RSpace documents in that user's Workspace. Shared work can either be created in the Workspace and then manually or automatically shared to a shared location, or from version v1.109 or higher, RSpace documents and notebooks can be created in a shared location, with a link to the new item also automatically appearing in the top level of the user's own Workspace. New shared work cannot be created ONLY in shared location, nor can it simply be "moved" to a shared folder from the owners workspace. Shared work always appears in two places; the shared location AND the owner's workspace. The two links (also called aliaseses or shortcuts) to the document can be moved around in their respective folder hierarchies independently by users with the correct access permissions, typically the owner (in their workspace) or the PIs or Lab Admins (in the shared location).
Initiating the creation of a shared document directly in a shared notebook is not yet possible, but that feature is coming soon.
When you share an RSpace document or Notebook, a new link (a "shortcut" or "alias") is created in the appropriate shared folder, where the document and its attached files can be accessed by other users. Sharing a document has no affect on the location of the document in the owner's Workspace.
This system allows everyone in your LabGroup to see the same view when looking in the Shared folder, while allowing each individual to organise their own documents in their Workspace however they want, without affecting the organisation of items the Shared folder. It also means that if the collaboration ends and the group is disbanded, that action will have no affect on any user's view of their own workspace and none of the users' shared work will be lost or made "homeless".
Benefits of the Shared Folder / Personal Workspace Approach
This approach is flexible, adaptable and has many advantages:
- Ensures documents can be created privately, and then shared manually or automatically. This prevents accidental sharing, but also allows for real-time managed access as needed.
- Allows a single document to exist as multiple links (also called aliases or shortcuts) simultaneously in different organizational contexts without having to create additional confusing duplicates / copies of the document. The owner can organize their work one way in their own Workspace, yet the same work can be organized differently in its shared context or shared contexts. There is no need to track down and edit duplicate copies of work in other shared locations. Edits to the document accessed using any of its links will be reflected in all other locations where the same document appears.
- Allows work to be shared with different permissions for different groups or individuals.
- Establishes, in all cases, who is the unambiguous single owner of the work, and allows the owner to have good control over the work, even if it is removed from its shared context.
- Pre-determines the fate of the work in situations where LabGroups change or disband, or where group members leave or stop using RSpace.
- Helps to prevent ownership disputes, data misplacement, confusing duplication of documents, and privacy issues.
Permissions
LabGroups, Collaboration Groups, Project Groups, and Individual Share Items have variations in how they handle permissions to view, edit and manage documents. Please refer to their documentation pages for detailed information.
For LabGroups, which are the most common type of Group in RSpace:
- Only PIs and LabAdmins can organize a LabGroup shared folder of their LabGroup by moving Documents and creating Folders. Since the PI ultimately controls the data in a Lab Group, it is appropriate that they alone have final say as to how the shared data should be hierarchicaly arranged and who (besides them) can move items around
- Members of the LabGroup can create Folders, as well as select a specific Folder to share a Document into, but do not have permissions to organise items within the Shared folder
- By default, PIs and LabAdmins with view permission ('senior LabAdmins') can directly view the Workspace of users in their LabGroup, even if the user has not explicitly shared their work
- Project Group folders are a little more flexible. Anyone can move work around in Project Group folder.
Locating Shared Folders
Shared folders can be located in one of three ways:
- Open the Shared folder. You can find it at the bottom of the last page of the Workspace, or by searching for "Shared" in the searchbar. This folder contains up to 4 subfolders:
- LabGroups
- Collaboration Groups
- Project Groups
- Individual Share Items
- Click the LabGroup Records icon on the Workspace toolbar to jump directly to the
Shared / LabGroupsfolder. Click a LabGroup to see the shared content, or navigate up one level to see other types of Groups.
- From My RSpace > My Profile, click on the name of any group you belong to, then on the group details page, click the icon for the shared folder to go directly to the list of shared items.
You can view more in-depth examples of how to structure sharing at Examples of Sharing Scenarios and Project Organisation.
Sharing a Document or Notebook
You can select one or more documents, and they can be shared with groups (LabGroups, Collaboration Groups or Project Groups) or individuals in your groups, or in the case of Community Edition, individuals not yet using RSpace using their email address. Different types of Group can be used to support different types of collaboration or access.
When you share a document, all the content "goes along for the ride" including any attached files within that document.
The document sharing process is applicable to Notebooks as well, but permission handling for Notebooks is slightly different (see permissions within shared notebooks).
To share a document:
- In the Workspace, select the checkbox of one or more documents or notebooks
- Click Share from the context menu
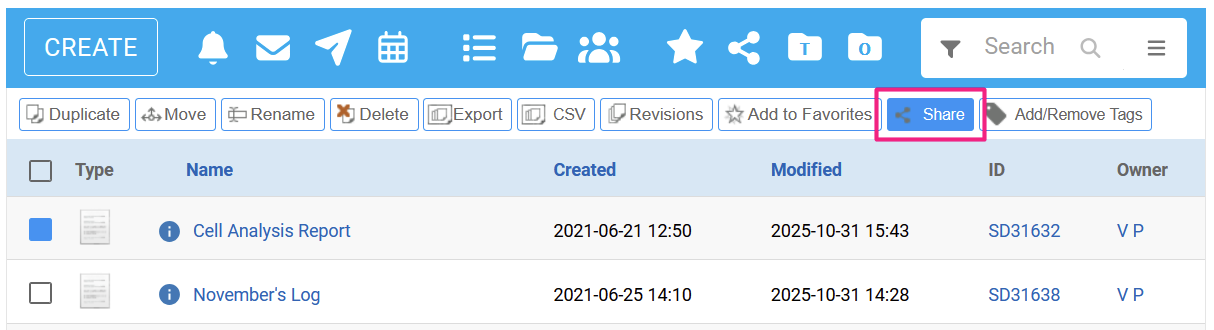
- The share dialog will display an autocomplete field for adding new shares, and if you've only selected one document or notebook, also its full share status. To view and edit the share status of multiple documents at the same time, you can use the My RSpace > Shared Documents page.
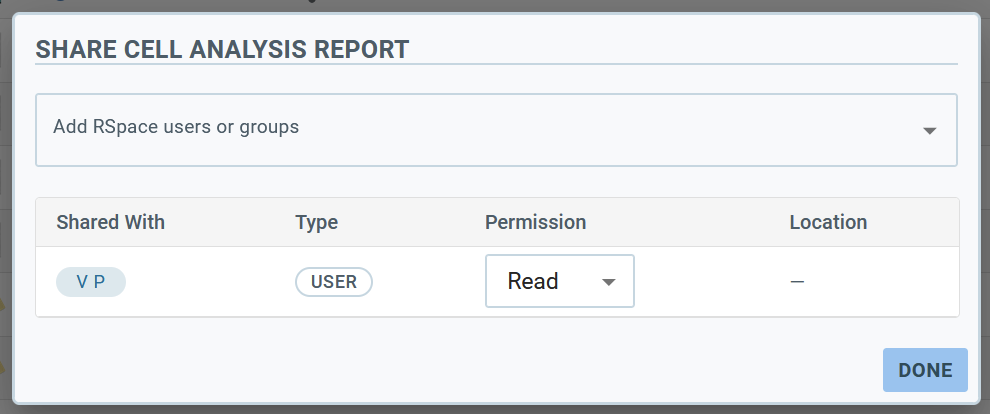
- You can only share with groups you are a member of, and individual users in those groups. Click into the field to view a dropdown of options, and select one or several items to share with.
You can also start typing a user's name, a username, an email, or a group's name to filter the list.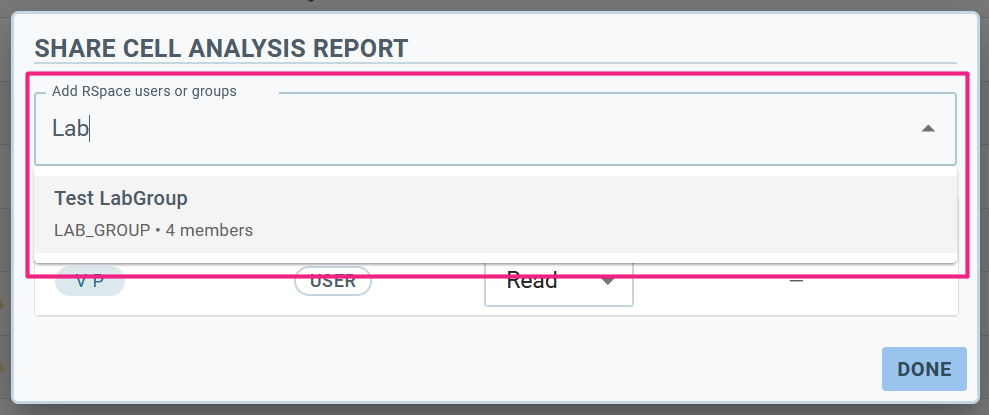
- Clicking on an option from the dropdown will add a new row to the share dialog. You can now edit sharing permissions (read, edit or unshare). When sharing with a group, you can optionally change the location the item(s) will be shared into from the top-level of the group's shared folder to a specific folder or notebook instead.
Sharing only occurs once you Save the share dialog, so you can make multiple changes or shares in one go, or cancel any erroneous shares before they go live.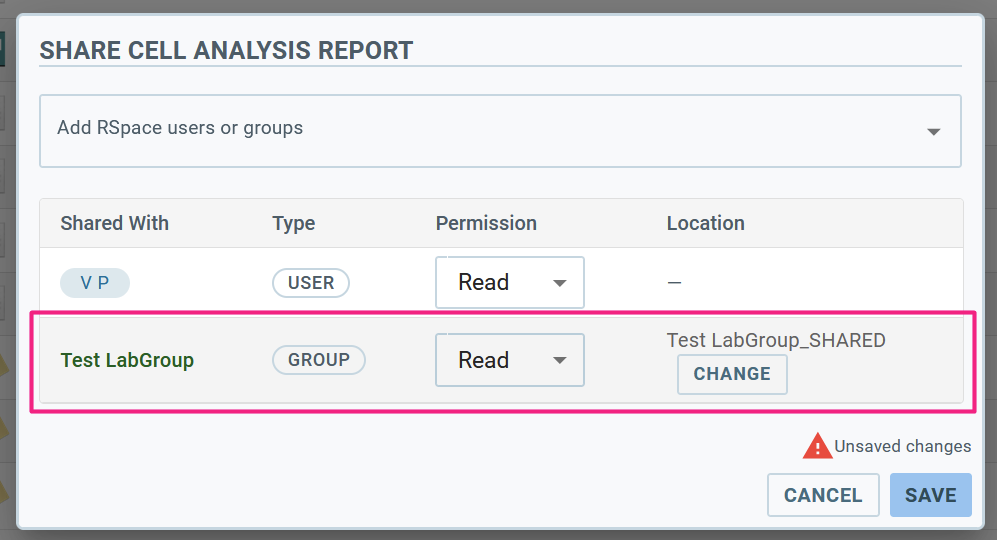
- Click Save to save changes and trigger any new shares, changes in permissions, or unshares.
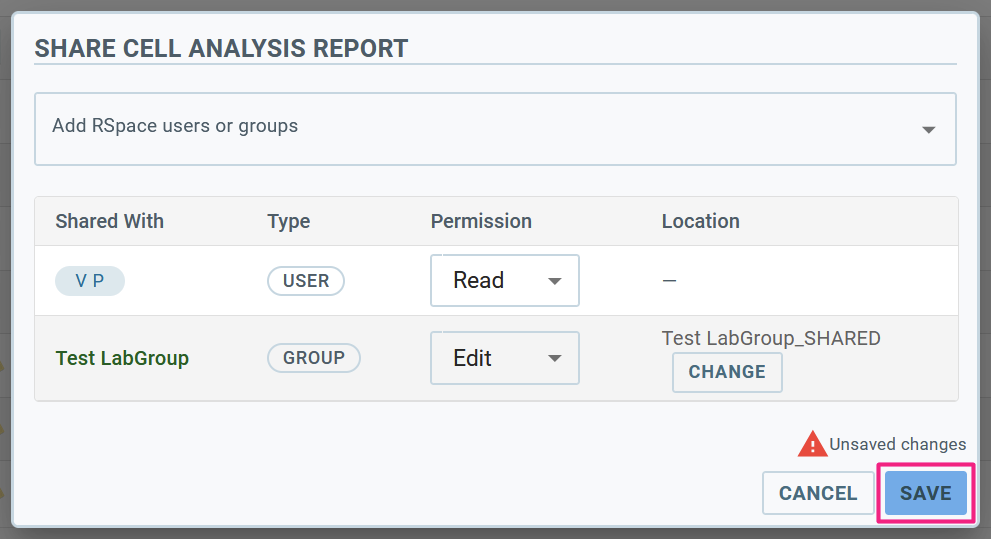
- You will get a notification informing you that the shares have been successfully updated. Depending on the settings of the users you have shared with (see My Profile and Authentication), they will get a email notification and/or an RSpace notification.
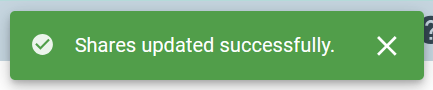
Autosharing
If your System Admin has enabled it, users can also choose to automatically choose to share all of their work with selected groups, or the LabGroup PI may enforce this option so that the work of all members of a lab is automatically available to everyone in that lab. For details see: Autosharing.
Viewing a Shared Document
Shared documents will appear in the main Workspace, under the Shared folder. The Shared folder contains a folder named IndividualShareItems, CollaborationGroups, and LabGroups for documents shared with individuals, Collaboration Groups and LabGroups. For example, a document shared with TestGroup will be found by navigating to Shared / LabGroups / TestGroup_SHARED.
Shared documents will have an icon indicating that they are shared:

You can use the Shared with me filter in the Workspace toolbar options to view shared documents.

You can also search for a specific shared document like you would normally, or use Advanced Searching to filter documents by owner.
More details are provided at Viewing and Organising Shared Group Content.
Editing a Shared Document
Each RSpace document can be edited by one user at a time. When a user starts editing the document, no other users can edit it until the user doing the editing saves and closes the document, or when their session expires. When editing, new content is periodically autosaved.
A shared document can be viewed by any number of users simultaneously. If a document is updated, this will not refresh another user's view page. However, if the user decides to edit, the page will refresh and open the editor with the most recent version of the document.
View Sharing Information of a Document
To view the owner and sharing information of a document:
- Click on the File Info Button of a document
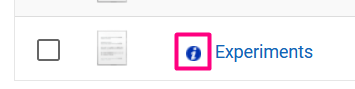
- You will be able to see the owner and with which groups and permissions the document has been shared in the info panel.
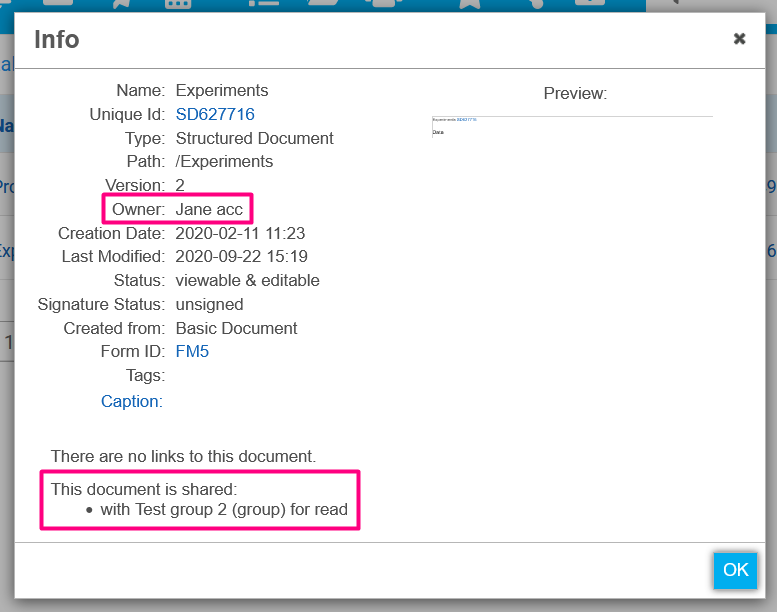
Unsharing or Editing Permissions of a Shared Document
- Navigate to My RSpace

- Select Shared Documents (you will have to use the arrow on the right side to see it)

- You can see a list of your shared documents, including who they are shared with and the permissions applied. You can also see your shared document requests at the bottom. You can use the Permissions dropdown on the right to edit permissions, or click on Unshare to unshare the document. It's not a bad idea to re-visit this area periodically to review what work you are sharing with your colleagues and make any changes you like if your collaboration needs have changed.
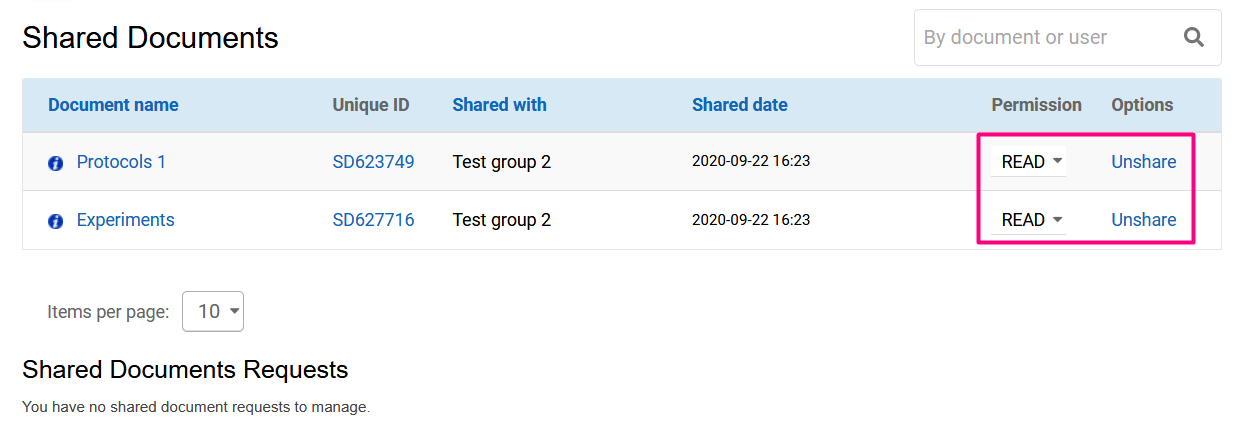
Determining which Users or Groups have access to an RSpace Document
For a given document you can click the blue info button to see a list of which users or groups that document has been shared with:
To see a list of specific individuals who have at least "read" acceess to a document, type an "@" in the body of the document while in edit mode. A list will automatically appear that includes anyone who can see the document.
Sharing a Folder or Content from the Gallery
For a number of technical and access permission reasons, is not possible to directly share a folder from the Workspace or files the Gallery with other users. However, one can instead:
• Create pre-existing subfolders in the main shared folder and share items into those.
• Share LINKS to folders or collections of files from the Gallery using alternative methods described in Sharing Folder or Gallery Contents.
The easiest way to share one or more files with users is to insert those files into a basic document, add some annotations (e.g., what the files are and why you are sharing them) and then share the document. This immediately makes those files available to the recipient.
Note that once created in a LabGroup main sharing folder, shared sub-folders can only be deleted by LabAdmins and PIs. This helps authorized users to maintain a centrally agreed to data schema within the shared folder. If the PI wants all members in a LabGroup to be able to organize and delete shared folders, they can give the role of LabAdmin to all members.
Learn More About Various Sharing Scenarios for Individuals, Projects and LabGroups
If you are PI you will probably want to read about some examples of various ways to share data, segregate data into projects and set up appropriate ownership of shared work.
We also recommend that PIs take a moment to learn more about different types of LabGroups and understand how to see and manage shared work belonging to users who have left your organization (e.g., students who have graduated.
