Advanced Searching
Overview
This article describes in detail the expected behaviour and results when:
- selecting from the available filtering options
- choosing terms to enter in searches using the Workspace Simple and Advanced search mechanisms
- using Notebook search
- using Lucene queries in your searching
- ordering and sorting results
Workspace Simple Search
Selecting filters
The filters described in the following sections can be selected by clicking on the funnel on the left side of the searchbar.
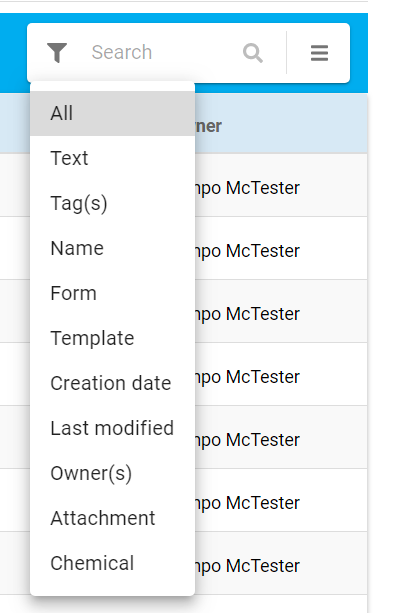
1. All
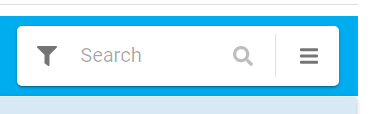
This search option is a combination of search by full-text, tag, name, form or attachment.
2. Text

Searches for documents where the content matches your term. Includes search over:
- the text of documents
- uploaded MSWord/PDF/plain text files (attachments) in the Gallery
- comment content
- caption content
Example Queries | Notes | Will return |
incenp | exact hit | Experiment 1, Entry 1, Entry 2, Entry 3 |
incen* | wildcard | Experiment 1, Entry 1, Entry 2, Entry 3 |
blocked mitosis | sloppy phrase | Experiment 1, Entry 1, Entry 2, Entry 3 |
l: rna AND in?e* NOT blob | native Lucene syntax | Experiment 1, Entry 1, Entry 2, Entry 3 |
3. Tag

This option searches for documents whose tags match your query.
Example Queries (from home folder, assume Experiment 1 is tagged with ‘tag1’) | Notes | Will return |
tag1 | exact hit | Experiment 1 |
tag* | wildcard | Experiment 1 |
4. Name

This option searches for documents whose name matches your term.
Example Queries ( from home folder) | Notes | Will return |
Experiment 1 | Exact match | Experiment1 |
Exp* | wildcard | Experiment1 |
Exp | no hits – We use lucene syntax (* Wildcard). |
5. Form

This option searches for documents created using a particular Form (Experiment, ELISA, rtPCR, Lab Protocol…), whose Form name matches your query.
Example Queries (from home folder) | Notes | Will return |
Basic Document | Exact match | Entry 1, Entry 2, Entry 3 (Entries in Full Notebook) |
Basic* | Wildcard | Entry 1, Entry 2, Entry 3 (Entries in Full Notebook) |
Experiment | Exact match | Other document, Experiment 1, 2012-01-30, 2012-01-31 |
Selenium | Exact match | Editable 2 |
Sel | No hits – Lucene syntax (* Wildcard) | |
Sel* | Wildcard | Editable 2 |
exp* | No hits – Sensitive to Capital Letters | |
Exp* | Wildcard | Other document, Experiment 1, 2012-01-30, 2012-01-31 |
6. Template

This option searches for documents created using a particular template, whose template name matches your query.
7. Creation date

This option searches for documents that were created between two dates.
Note that you can use Clear in the date picker to select "from the beginning" or "to now".
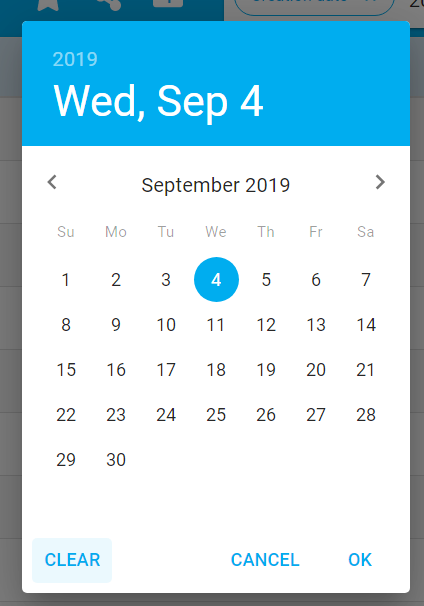
8. Last modified
This option searches for documents that were last modified between 2 dates, or on a particular date.

Example Queries ( from home folder) | Notes | Will return |
2015-02-24,2015-02-26 | Select dates via DatePicker | All visible documents/folders modified between these dates. |
2015-02-24, clear | Select dates via DatePicker | All visible documents modified on or after this date. |
2015-02-25, 2015-02-25 | Select dates via DatePicker | All visible documents/folders modified on this date. |
9. Owner(s)

Searches for documents created by a particular user/owner whose username matches your term.
- This search option could be used by a PI with permission over a group (members) to search documents with different owners.
- You can also search by different owners when someone has previously shared some document with you.
Example Queries (from anywhere) | Notes | Will return |
user1a | exact hit | All visible documents/folders with owner user1a. |
After selecting the User search option, autocompleted suggestions that you can pick from will be displayed as you start typing.
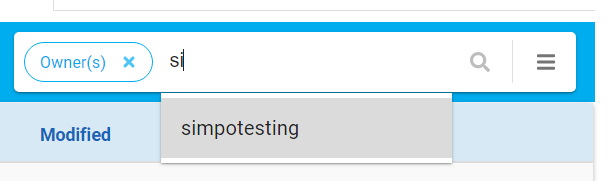
10. Attachment

Searches text content of uploaded files anywhere in the Gallery for the term.
E.g. assuming you have uploaded a document called ‘example.xls’ containing the Word ‘osteoporosis’ to the Gallery:
Example Queries (from anywhere) | Notes | Will return |
osteoporosis | Exact hit | example.xls |
osteo* | Wildcard | example.xls |
11. Chemical
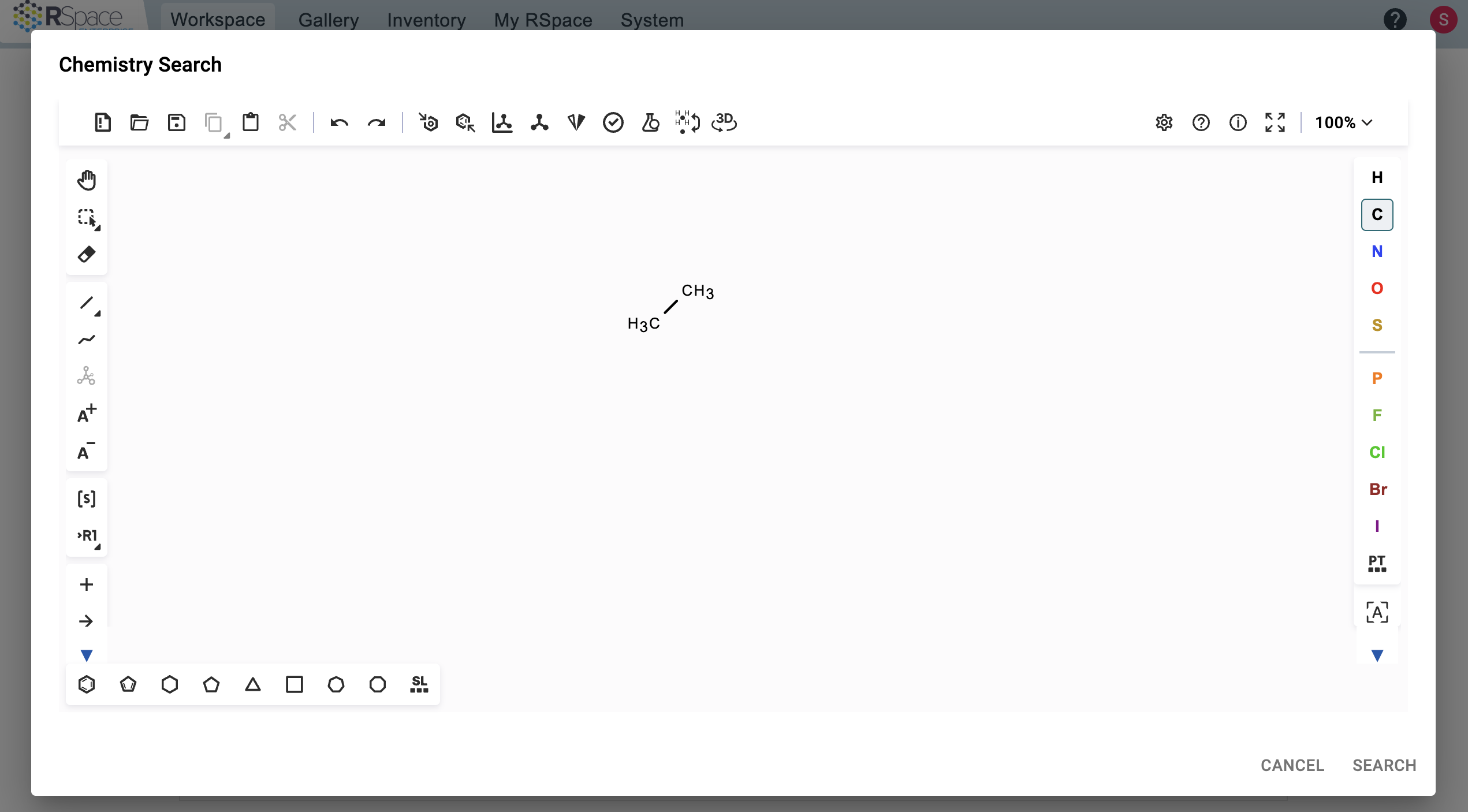
You can also search by chemical structures. Read more about searching by chemical structures in our Chemistry Integration article.
Searching within records
If you select one or more Folders/Notebooks/Documents from the Workspace listing (using the checkbox on the left end of an entry) and perform a search, you will be given the option to restrict results to selected items, which will restrict the search to the currently selected items and all their descendants. You can remove parts of your selection, by clicking on the cross next to an item in the panel. You also have an option to ignore the selection with the 'Search Everywhere' option.
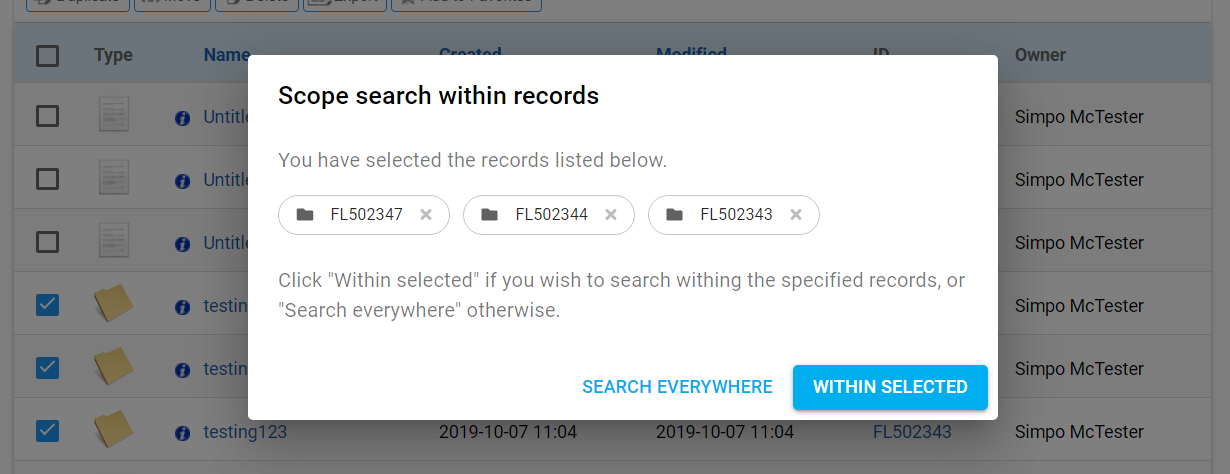
Workspace Advanced Search
Advanced search essentially allows you to build more complex and fine-grained searches by adding more than one pair of filter and term sets, and the combination of all filters and terms are used to produce the results. So, for example, you can search for all documents produced by a particular user, and also search within a set date range.
To use advanced search:
- Click on the hamburger (triple line) icon on the right side of the searchbar:
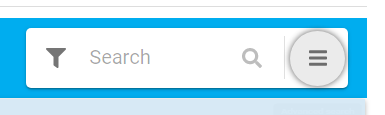
- This will open the advanced search panel. You can add more conditions using the + icon next to the last condition.
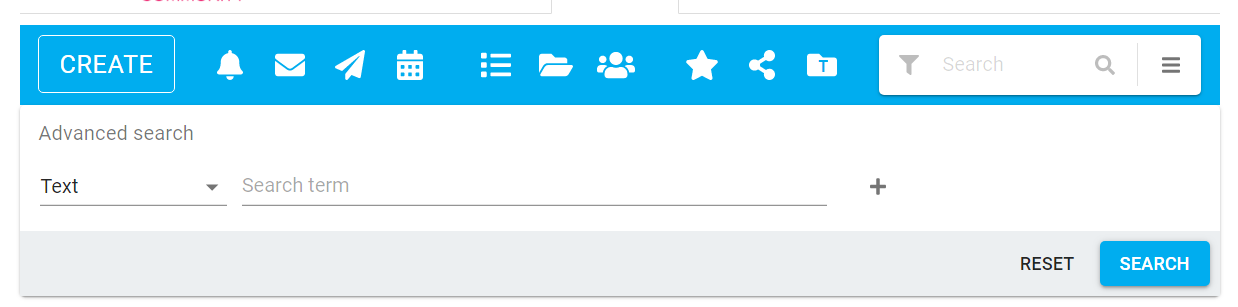
- It is possible to further control your results by using ‘Satisfy all conditions’ ('AND' operation) or ‘Satisfy at least one condition’ ('OR' operation) in your combinations.
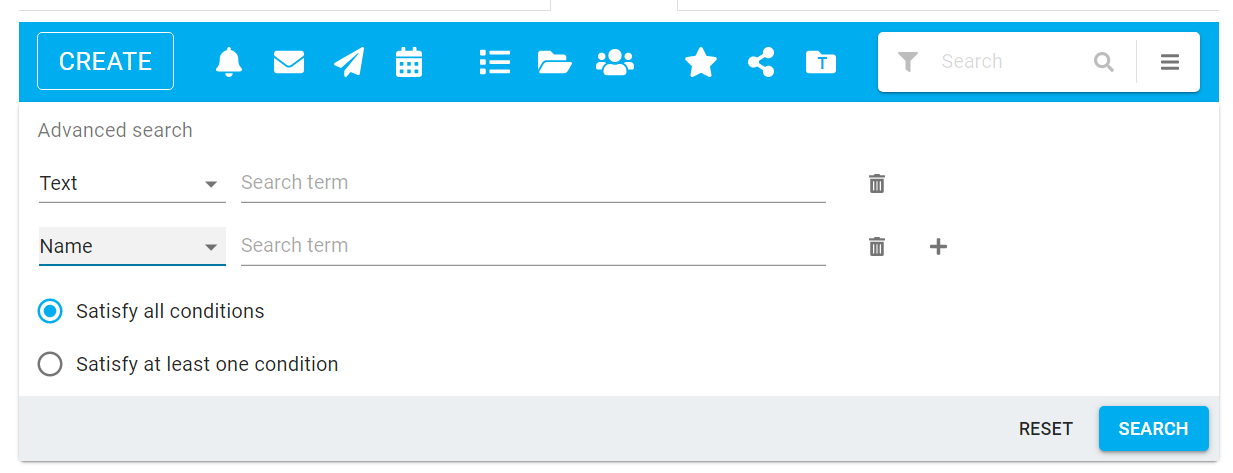
- Finally, you can remove a condition by clicking on the rubbish bin icon next to it.

The available options in the advanced search filters are:
- Text
- Tag
- Name
- Form
- Template
- Creation date
- Last modified
- Owner
- Attachment
- Within records
A few things to note:
- The semantics of individual sub-queries is the same as the Workspace simple search, searching over all files/folders visible to you, wherever you are in your folder tree.
- Advanced search by Text, Tag, Name, Form, Last Modified and Owner retrieve the same results as using simple search. In other words, performing an ‘Advanced Search’ with only a single search clause retrieves exactly the same results as when performed in the ‘Simple Search’.
Search within records
This additional option in the advanced search filter, 'Within records', allows you to restrict results of a search to selected items and all their descendants.
If you had one or more Folders/Notebooks/Documents selected in the Workspace listing (using the checkbox on the left end of an entry), the selection will appear when you select the Within records filter:
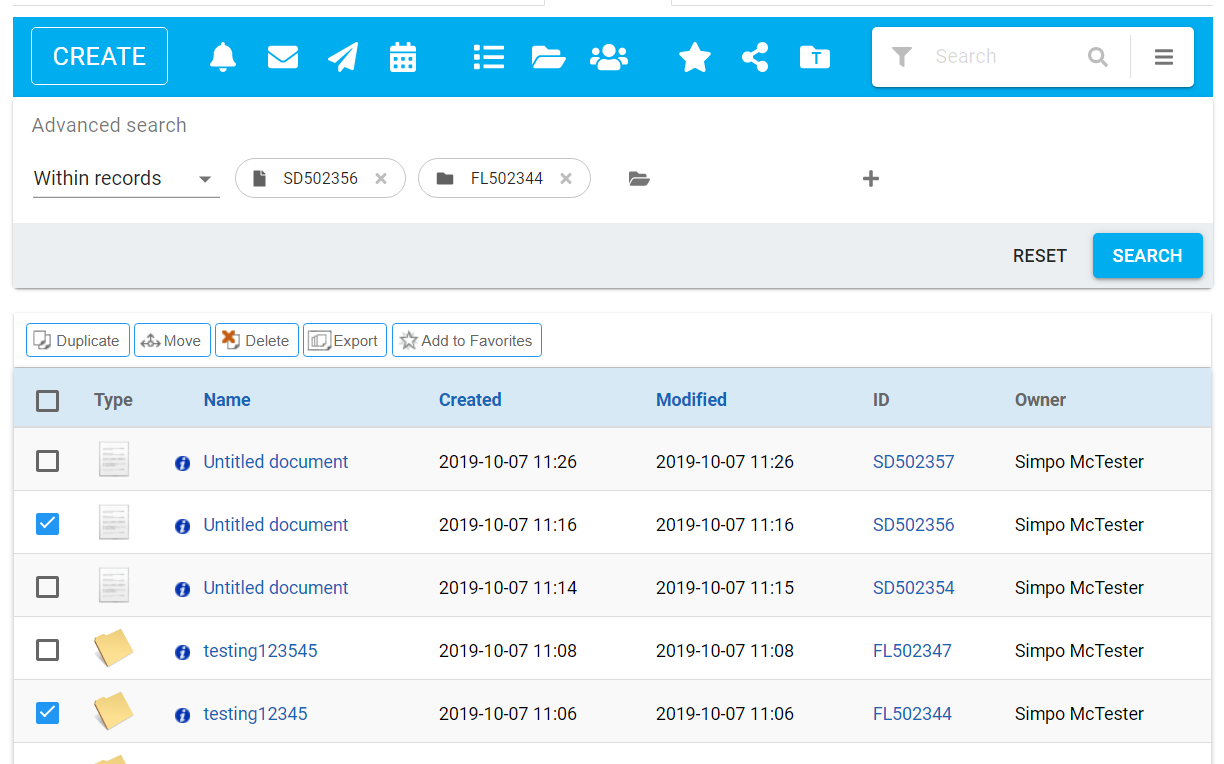
You can click the cross icon next to an item to remove it from the selection, or use the folder icon on the right of the selection to select more items:

Clicking on the folder will open a selection panel:
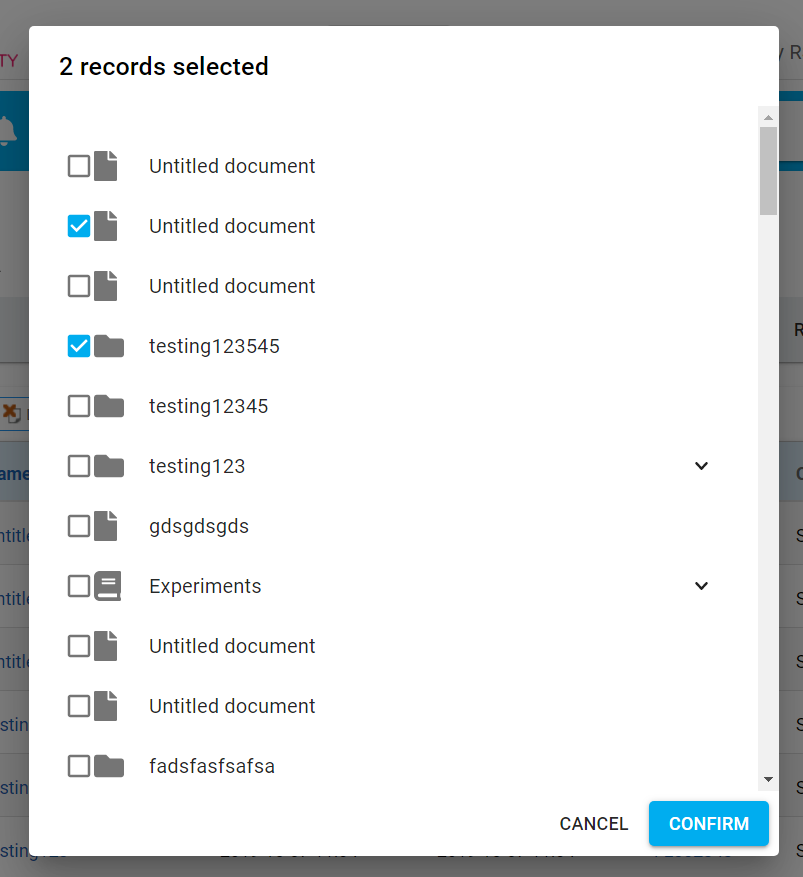
As with other filters in the Advanced Search, Within records can be combined with other filters to produce more fine-grained searches.
Notebook Search
This is the search capability available in the Notebook – it is essentially a “All” option to search over the contents of entries in the Notebook.
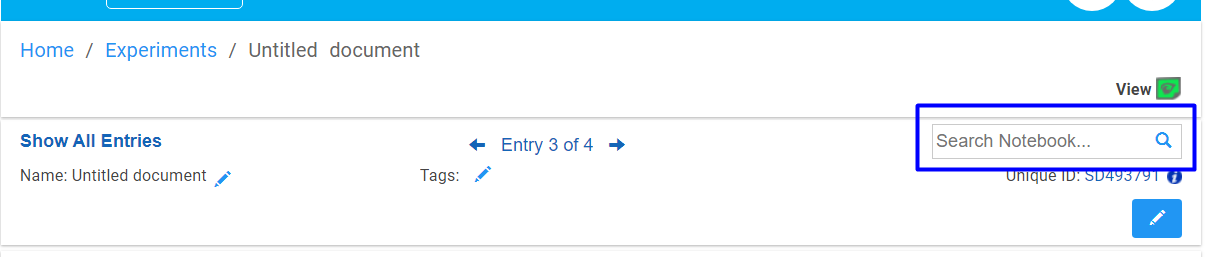
Expert Lucene Query Syntax
If you’re familiar with Lucene search syntax, you can run powerful queries from a single input field, by prefixing your query with l:. Learn more about the Lucene query language here.
Searching everything using lucene
To find text anywhere in the RSpace ELN, choose the 'All' parameter from the dropdown if it is not already selected by default, then enter your lucene query. For example, to find items that contain the text strings 'DNA' and 'RNA' but not 'chemical' , enter
l: DNA AND RNA NOT chemical
The results will include all documents and indexed attached files that meet the search criteria.
Searching using a single search parameter from the dropdown
To find text specifically within the text of RSpace documents, choose ‘Text’ in the main search parameter dropdown, then, to look for e.g. the words ‘rna’ AND ‘pcr’, enter:
l: rna AND pcr
To search for items in the ELN where the name of the item contains specific text, but you want to ignore the text in the body of RSpace documents or attached files, first select the 'Name' parameter in the dropdown, then to look for items where the name of the contains e.g. EITHER 'algae' or 'plant' enter:
l: algae OR plant
Note that in this case, the reults could include both RSpace documents and attached files with the target text in their name.
To limit your search to text located within attached files, select the 'Attachment' parameter in the dropdown, then enter e.g.
l: eppendorf AND tube
The results will only show attached files that contain BOTH of these text strings.
Specifying one or more search parameters in the main search area
You can use lucene queries in the main search areas of both the ELN and the RSINV inventory system to specify which search parameter or parameters you want to use in the lucene query itself and build queries that look at more than one parameter.
Supported parameter names for this type of search are as follows:
fields.fieldData – Text within the body of RSpace documents
docTag – tags
formName – form name
name – the name of an RSpace document, attached file or folder
owner.username – username of the owner
For example, suppose you want to search for records created by users with the RSpace username 'Bob' or 'Anna'. You do not need to pick the "owner" parameter from the dropdown, but instead, choose "All" if it is not already selected by default, then enter:
l:(owner.username:bob OR owner.username:anna)
The parentheses are important to ensure the precedence of the OR/AND operators.
Now suppose you want to search for records created by Bob or Anna, that are tagged with either ‘project’ or ‘project2’. In this case, we need to search across both users and tags, so you need to add the name of the paramater you want to search, and the values you are searching for.
l: (owner.username:bob OR owner.username:anna) AND (docTag:project OR docTag:project2)
Again, the parentheses are important to ensure the precedence of the OR/AND operators.
In another example, suppose you want to locate documents that are tagged with either 'hepatic' or 'tissue=liver' , or which contain the word 'liver' in the document name. Enter:
l:(docTag:hepatic OR docTag:tissue=liver) OR (name:liver)
Lucene search in the RSINV Inventory System
For general information about searching for items in the RSINV inventory system click here.
You can use lucene queries in the search area of the navigation panel in the RSINV inventory system. You can specify which search parameter or parameters you want to use in the lucene query itself and build boolean queries that combine multiple parameters.
Supported parameter names for this type of search in the RSINV inventory system are as follows:
fields.fieldData – Text within inventory item 'custom fields'
tags – text within the 'Tags' field of inventory items
name – the name of an inventory item
description - text in the "Description" field of inventory items
owner.username – username of the inventory item owner
Examples:
To find items that must include BOTH of the tags 'peptide' and 'parkinsons':
l: (tags:peptide AND tags:parkinsons)
To find an item that includes the word 'algae' in the 'description' field of a sample:
l: (description:algae) Note the parentheses. For lucene searches based on specific parameters in the inventory system, these must always be included even for simple searches involving a single parameter and value
To find items owned by user 'rdprincipal' that must include EITHER the tags 'peptide' OR 'parkinsons' AND also must have the exact text: 'peptide sample new' in the name, but must not include the tag 'contaminated'.
l:(owner.username:rdprincipal) AND (tags:peptide OR tags:parkinsons) AND (name:"peptide sample new") NOT (tags:contaminated)
If you want to search across all materials you have access to, be sure to remove any extra filters from the current RSINV search, as these will interfere with your lucene search. For example if you leave the 'Bench Owner' filter in place, you will be limiting your lucene search to items on your bench
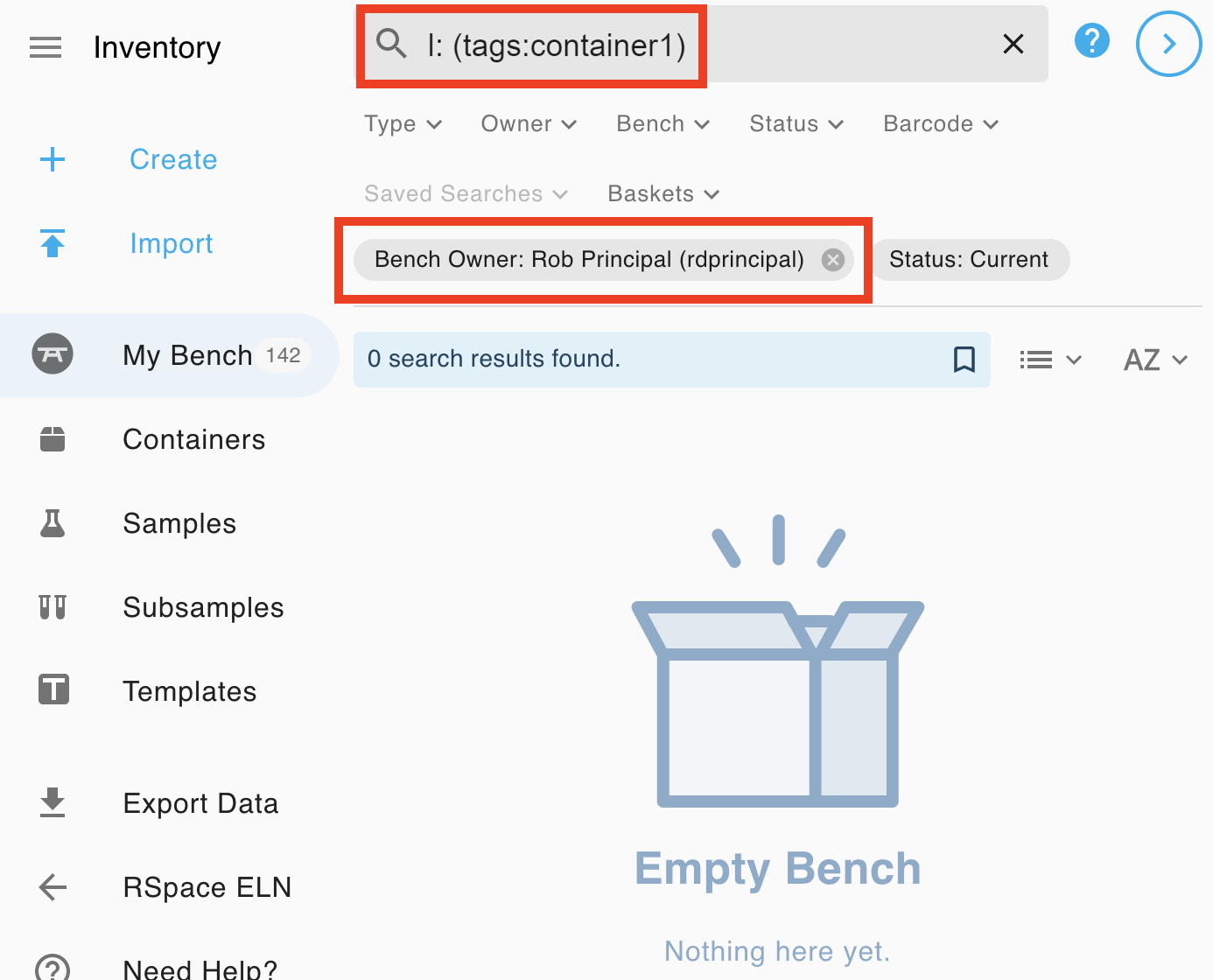
Ordering and sorting results
By default, results are ordered by name and sorted DESC (descending).
Order by name / Sort DESC (descending): | 0 – 9 | A – Z | a – z |
Order by name / Sort ASC (ascending): | z – a | Z – A | 9 – 0 |
The column headers that can also be used as ordering criteria are indicated by being blue ‘clickable’ links. You can change the column to use for sorting by clicking the link headers. In the following image, Name, Created and Modified are clickable:

The current column being used for the display order will have an ‘Order’ icon made of up and down arrows:
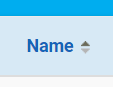
You can toggle the results order using the up/down icon (or just by clicking the column name again)– the icon will offer the alternative order to the current one and change the listing to that if clicked. That is, clicking on Modified once will sort the entries by Modified (Descending), and clicking again will sort by Modified (Ascending).
By default, Workspace records are ordered by Modified (Descending).
Showing more results per page
You can change the number of records per page using the Items per page option on the bottom-left of the Workspace, and you can navigate through the results using the numbered links:

