Search Inventory 🧪
By default, the left panel will show all contents of whichever section you have selected in the sidebar: Samples, Containers, or Templates.
Search query options
You can search for specific items by typing in the search bar and hitting enter, which will display all items that have field values (name, description, tags, fields, global ID) matching your query.
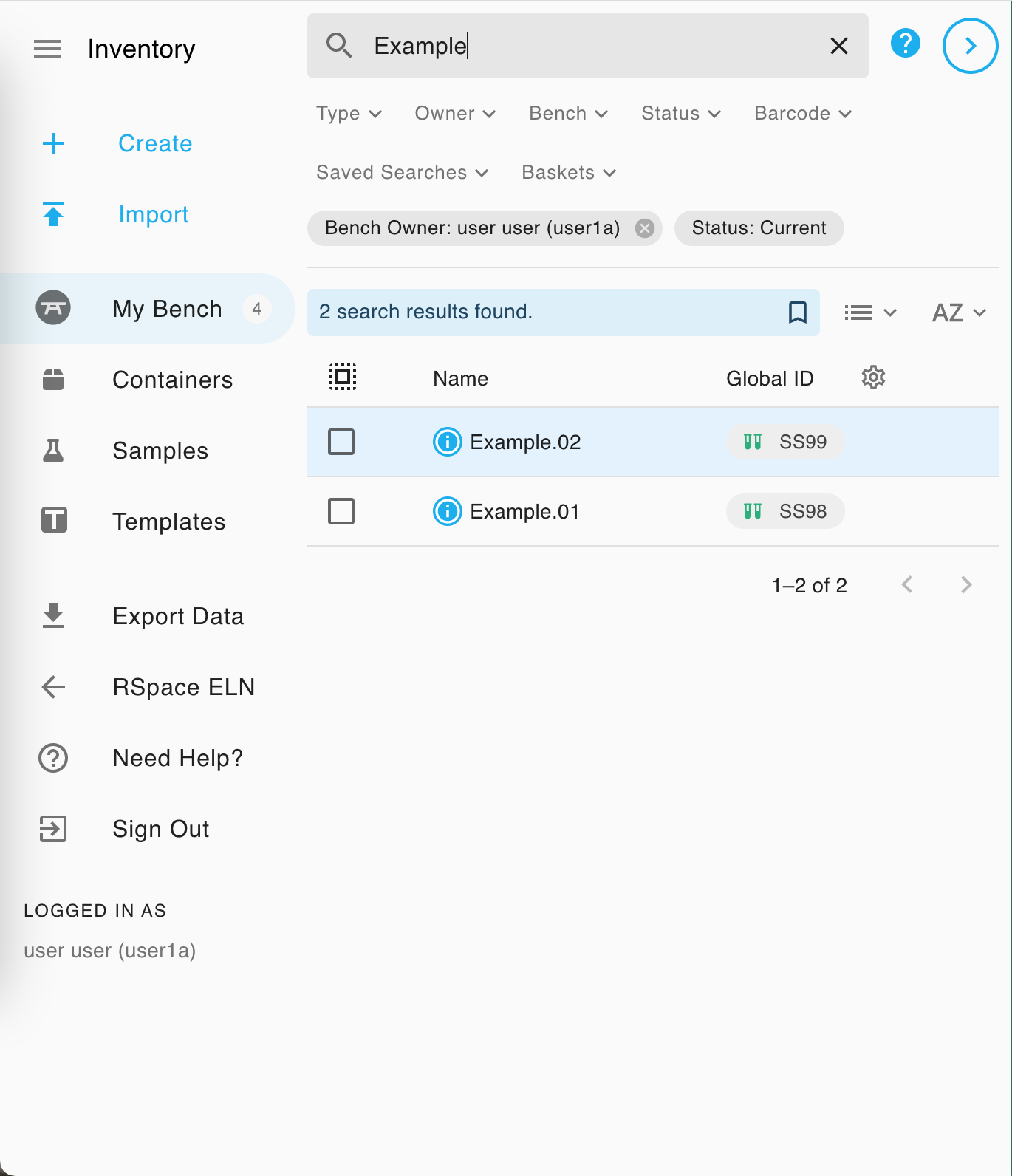
To view all partial matches, append an asterisk to the end of the of the query string. For example, "Ex*" would display the same results in the above screenshot. A question mark can also be used to match just a single character, e.g. search for "Batch.?" to find both "Batch.A" and "Batch.B"
You can save a search by clicking on the bookmark icon, which will save your query and search filters under the Saved dropdown.
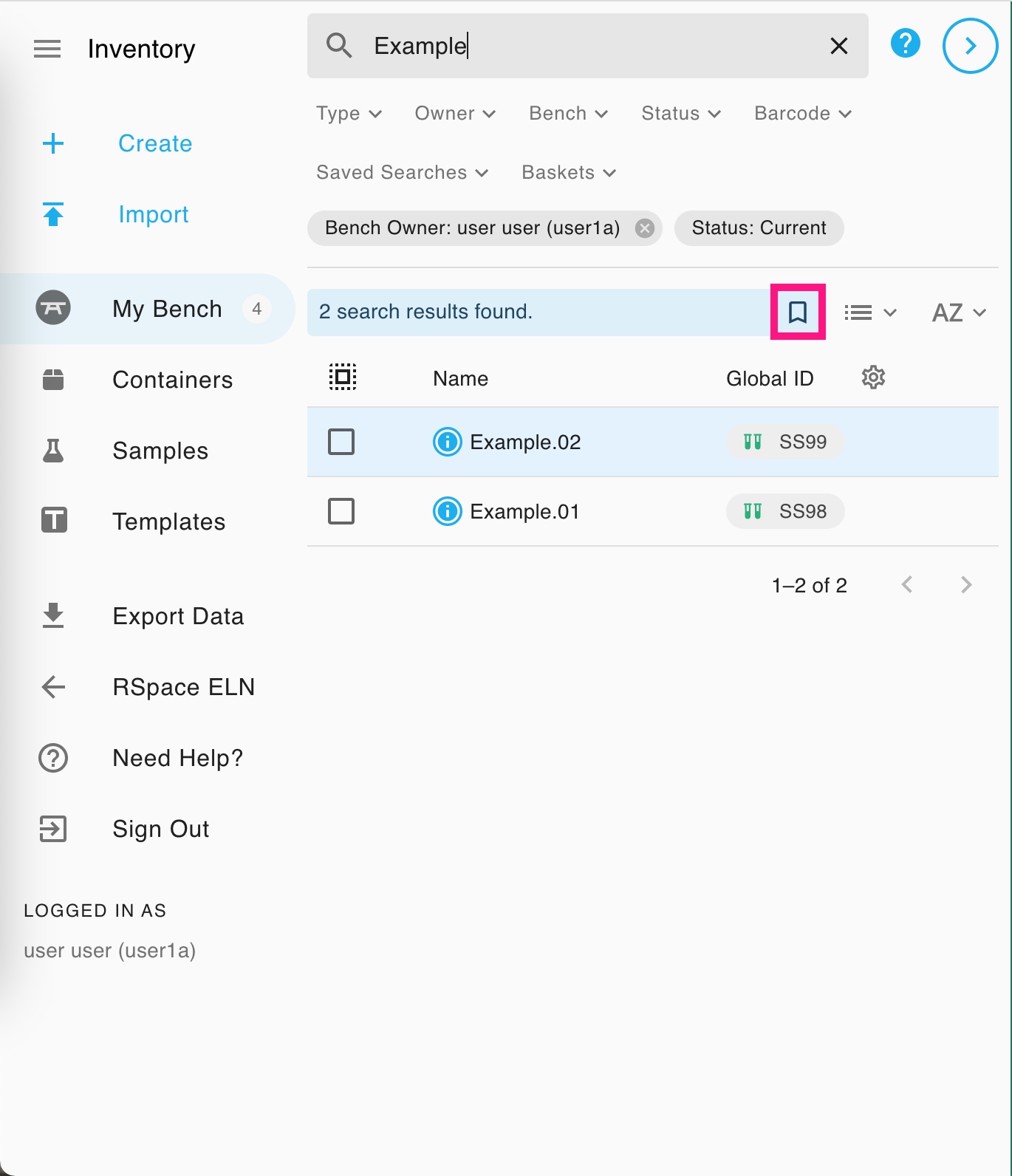
You can use the dropdown menus below the search bar to filter the search results by type, status, and/or by owner (within your LabGroups), as well as items in others' benches. By default, search results only return Current items on your own bench. The filters applied to the current search can be seen in the grey pills just below the filter dropdown menus.
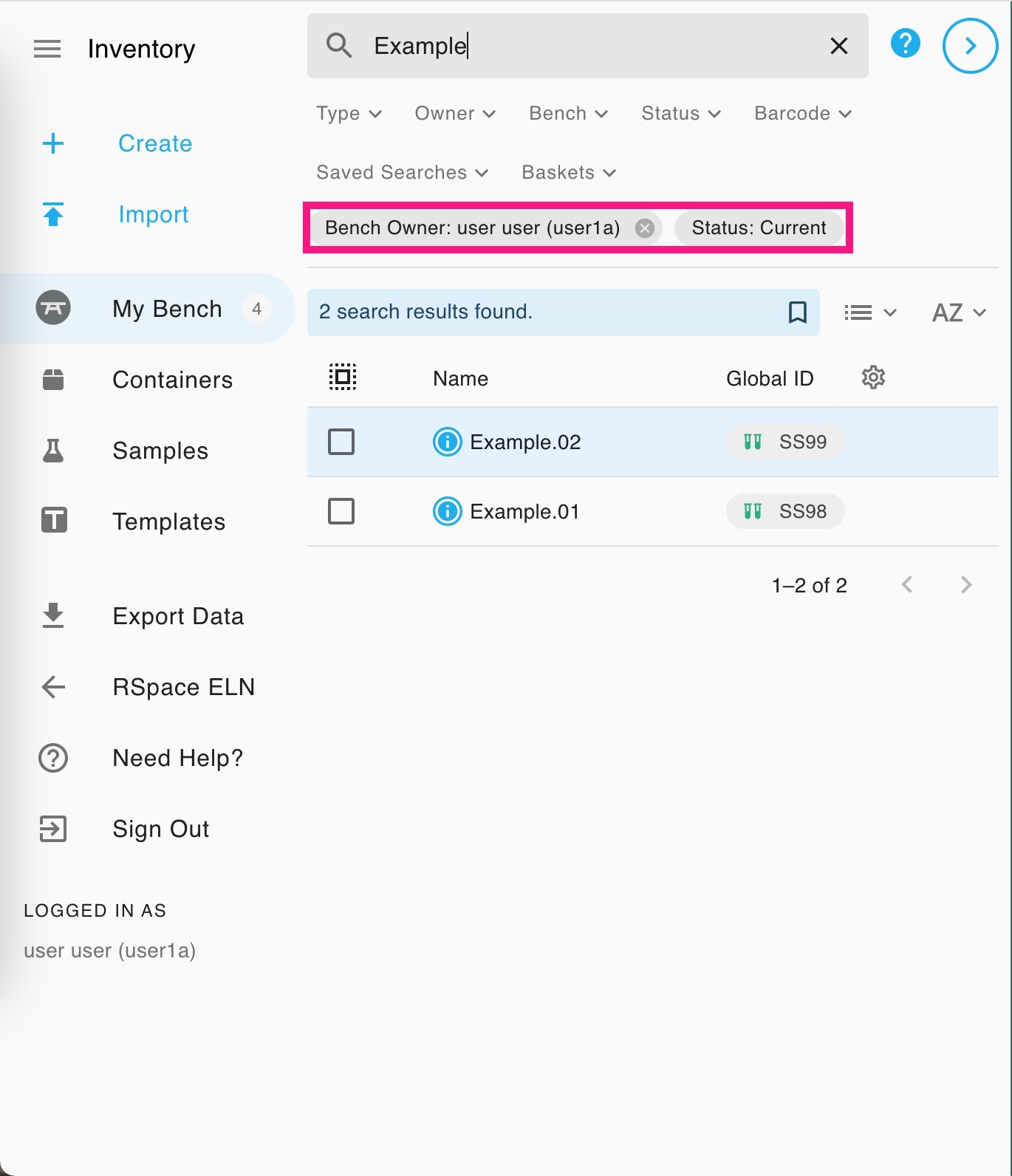
Some search filters, when applied, will have an x symbol which you can click to remove that filter, leaving any remaining filters still applied.
You can view and restore items that are in the trash by filtering by either Current & In Trash, or by In Trash only.
Search Results Options
Sort order
You can use Sort By to change the ordering of the items. The options are Name, Type, Global ID, Created, and Last Modified, and clicking on an option again will change whether it is descending or ascending. The default sort order is by Last Modified (descending).
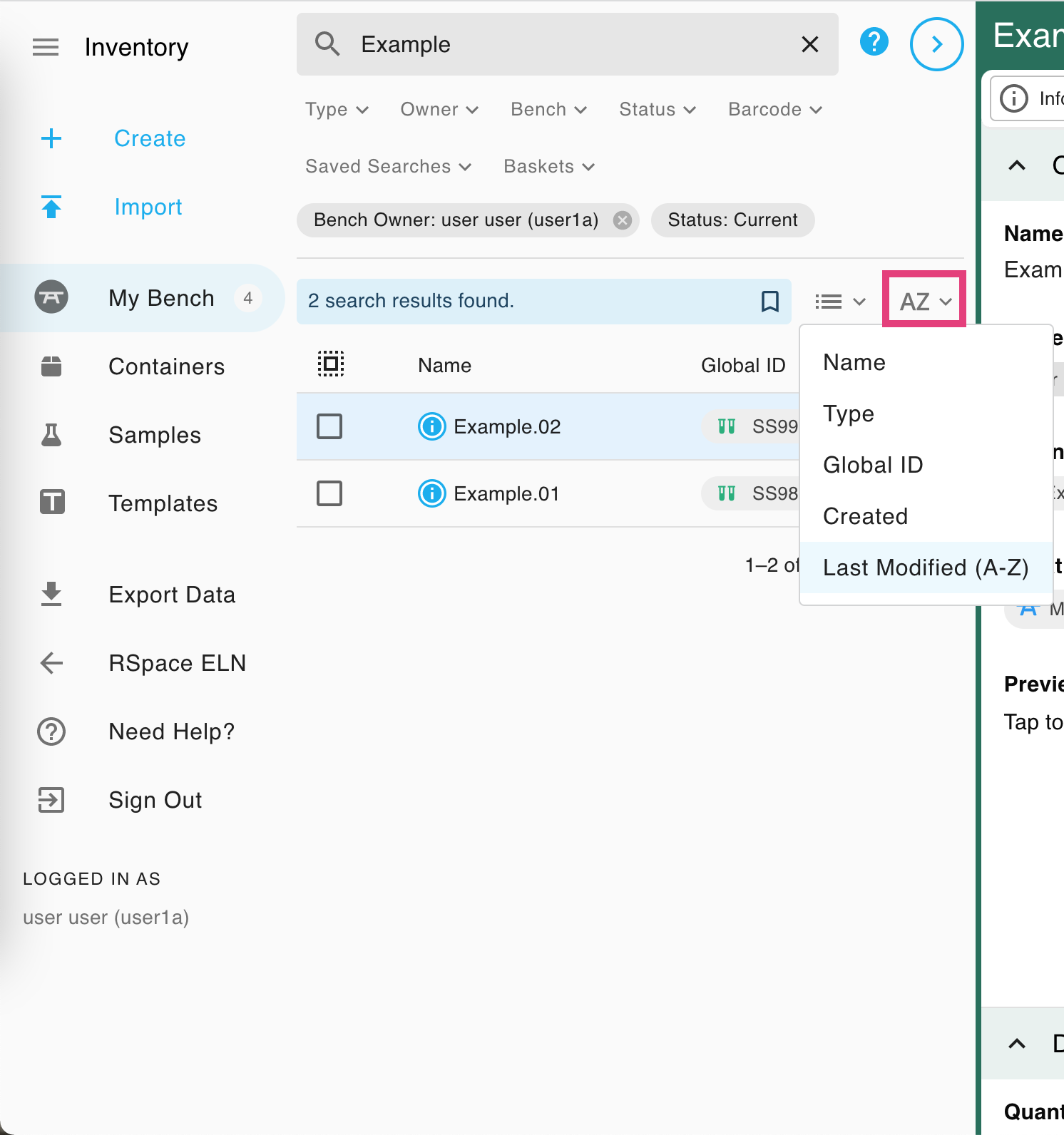
Views
You can use Change View to change between list, tree and card views, as well as grid and visual views for containers. Read more at Toggle Inventory and Container Views and Select Items in Inventory.
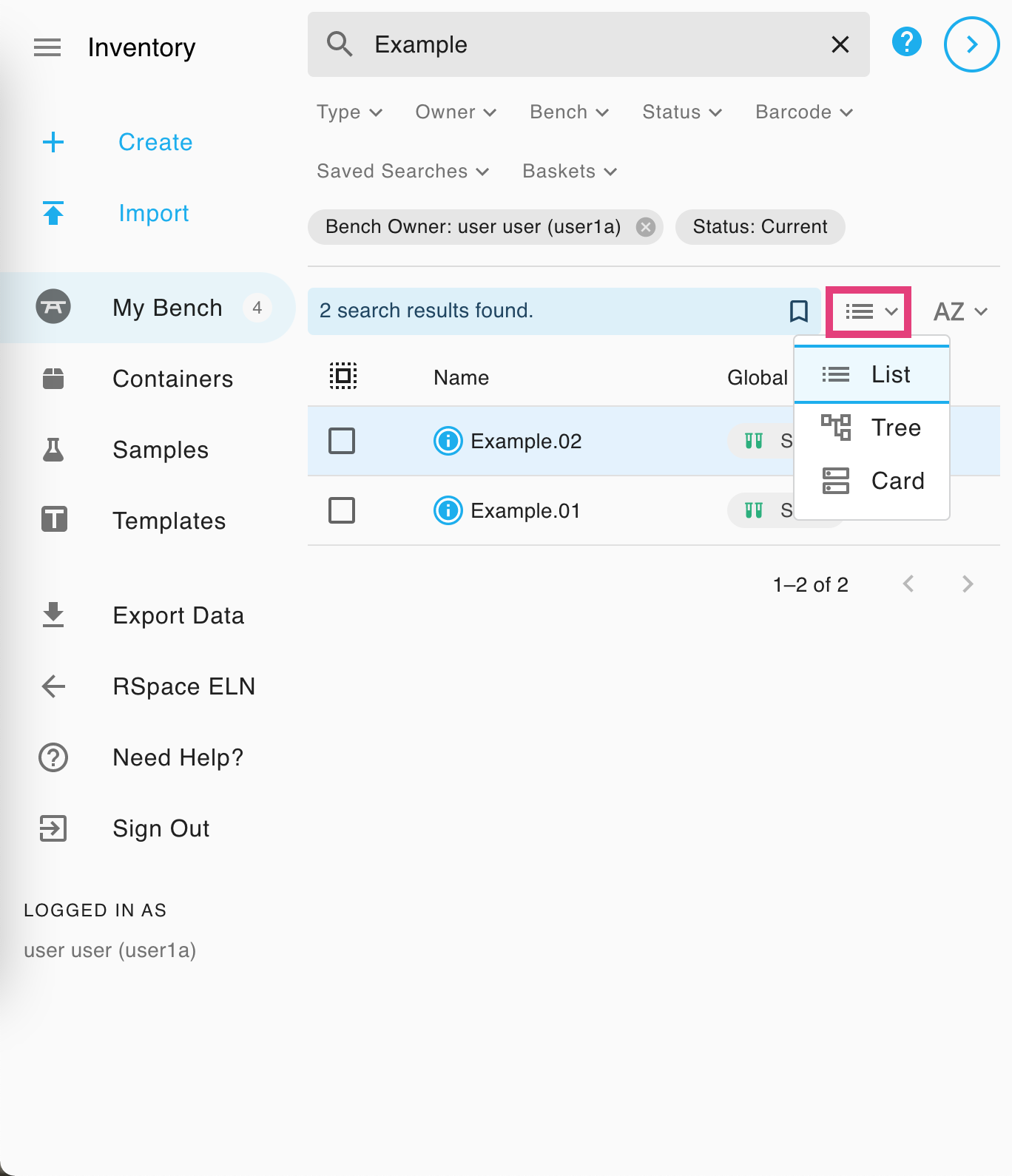
Customisable column
In list view, you can use the gear icon to modify what item details are shown in the third column. Your choice is maintained in that browser tab until a page refresh; the default column is Global ID.
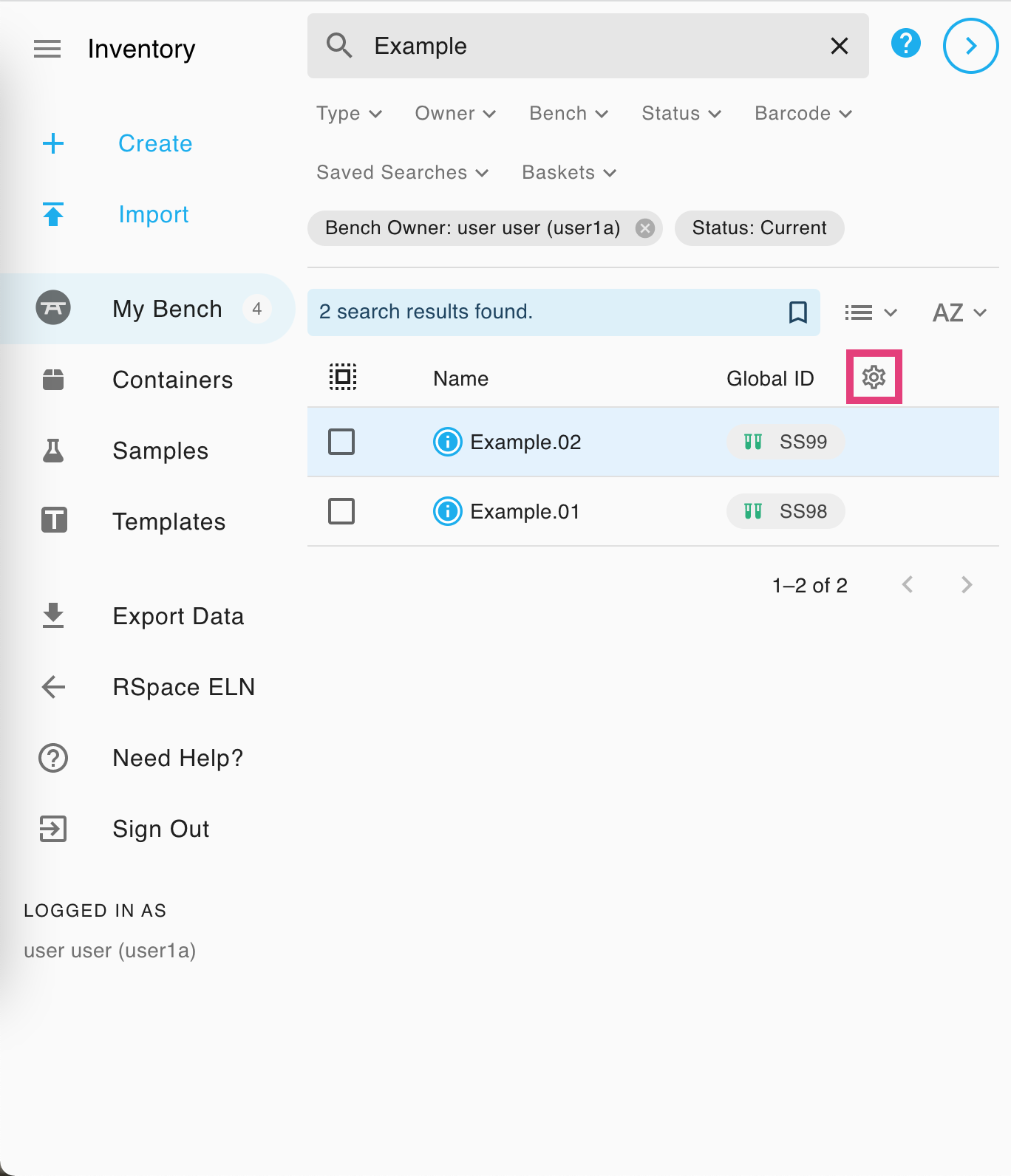
On a desktop computer, you can use the panel adjuster to change from seeing three panels to two, allowing more space for the user to see THREE adjustable columns at once. This makes it easier for the user to compare search results by various different attributes simultaneously. The panel adjuster button used to toggl hide / show the right hand details panel is placed just need to the main search box.
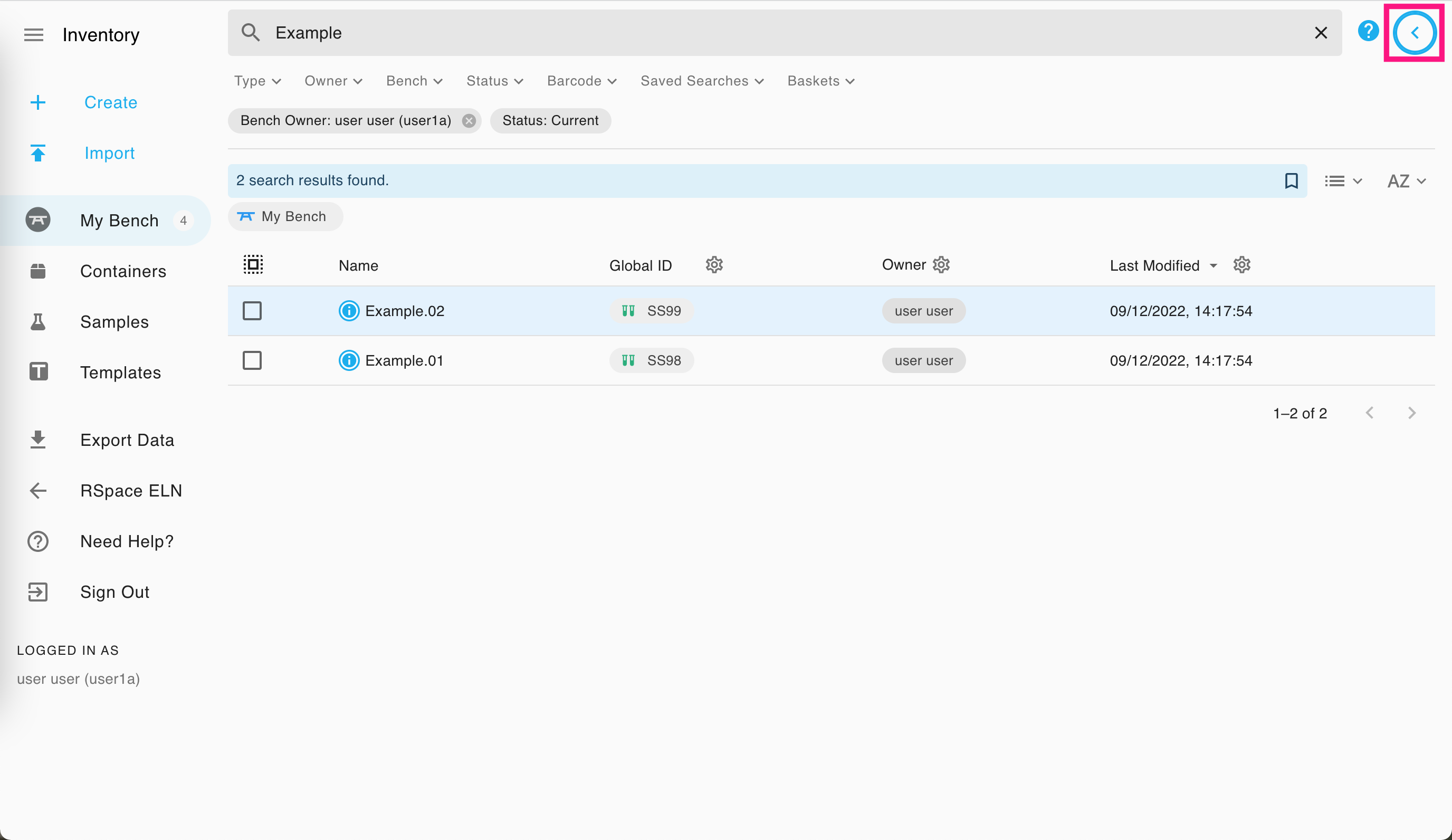
The available options in the column adjuster (gear icon) depend on what items you are currently viewing. If you have a mix of items, then selecting an option that is specific to a certain kind of item will simply show nothing in that column for the other items (eg. selecting Container Type will show nothing for Samples).
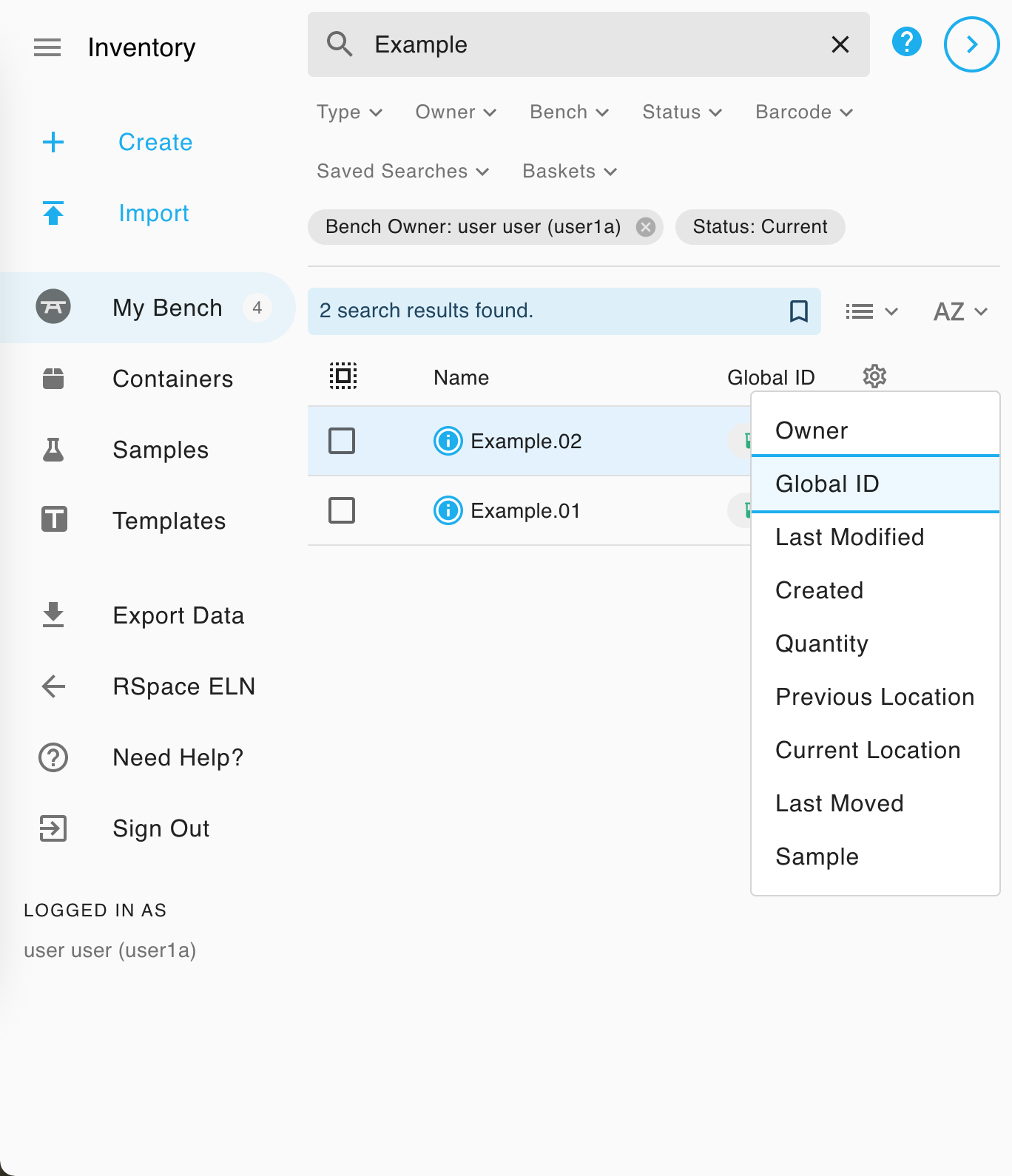
For Type, Global ID, Created, and Last Modified, you can click on the column header to change the sorting of the items by ascending or descending.
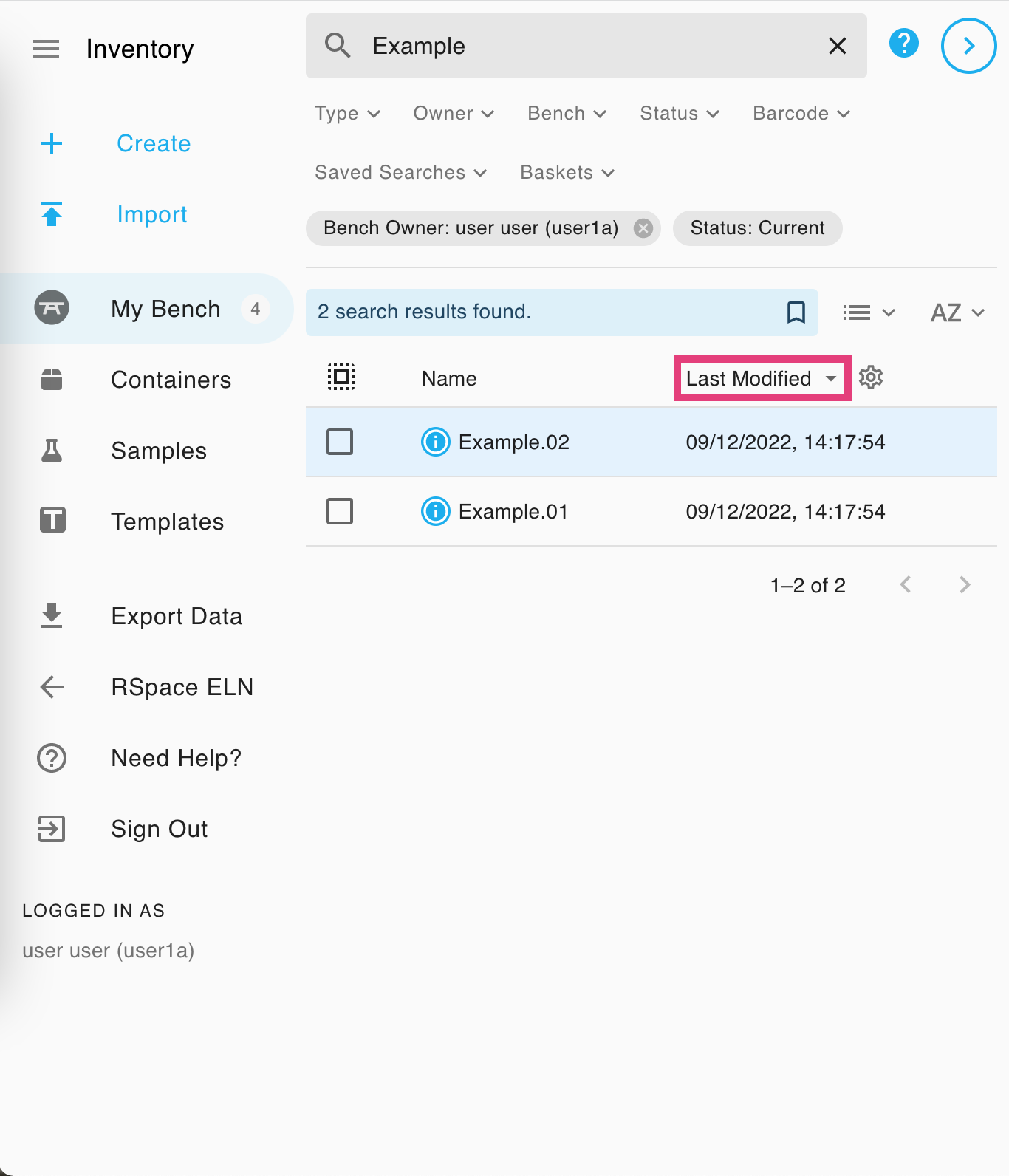
Column options and applicability
Option | Applicable to? |
Owner | All |
Global ID | All |
Last Modified | All |
Created | All |
Quantity | Samples, Subsamples |
Expiry Date | Samples, Templates |
Subsamples Count | Samples |
Previous Location (that is not a Bench) | Subsamples, Containers |
Current Location | Subsamples, Containers |
Last Moved | Subsamples, Containers |
Sample | Subsamples |
Container Type | Containers |
Contents | Containers |
Number of Empty Locations | Containers |
Grid Coordinates | Grid Containers, when content is viewed in the right-hand panel |
Version | Templates |
Ownership
You can determine whether you own an item based on the info icon: it will display as a people icon if the item is owned by someone else.

Access Permission levels
Search results may look different depending on which permissions you have on them.
If you don't have full permissions on an item, you will still see part of its details (e.g. when the item is owned by a member of your group but its access is set to "Only the Owner") or minimal details ie Name and Owner (e.g. when the item is owned by a user in another group).
In that case the item would be displayed with one of the following icons in the results list:
- a "padlock" icon means limited view: you can see the Overview, Details, and Barcodes sections in the right hand panel

- a "no access" icon means minimal (or public) view: only Name and Owner would be visible in the right hand panel

Global ID
Clicking on the Global ID will redirect to the stable link associated with the item. Read more at Link to a Sample or Container (Global ID).

Pagination
In list view, you can move between pages of search results using the arrows at the bottom of the table.
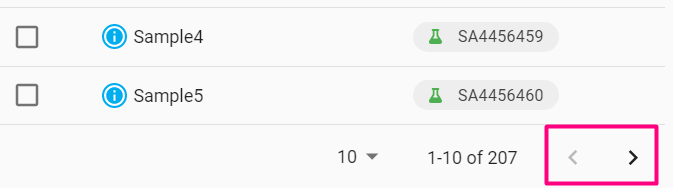
You can change how many items appear per page by clicking on the pagination number at the bottom of the table. The available options are to display 5, 10, 25, or 100 ( "all" if you have fewer than 100 items in the results) items per page.
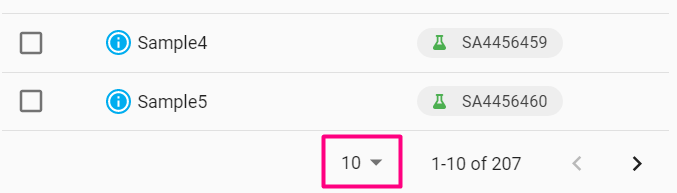
Mobile View
On a mobile device, searching works exactly like it does on a larger device; typing in search term and hitting enter will perform a search, and the same filtering and sorting controls are available.
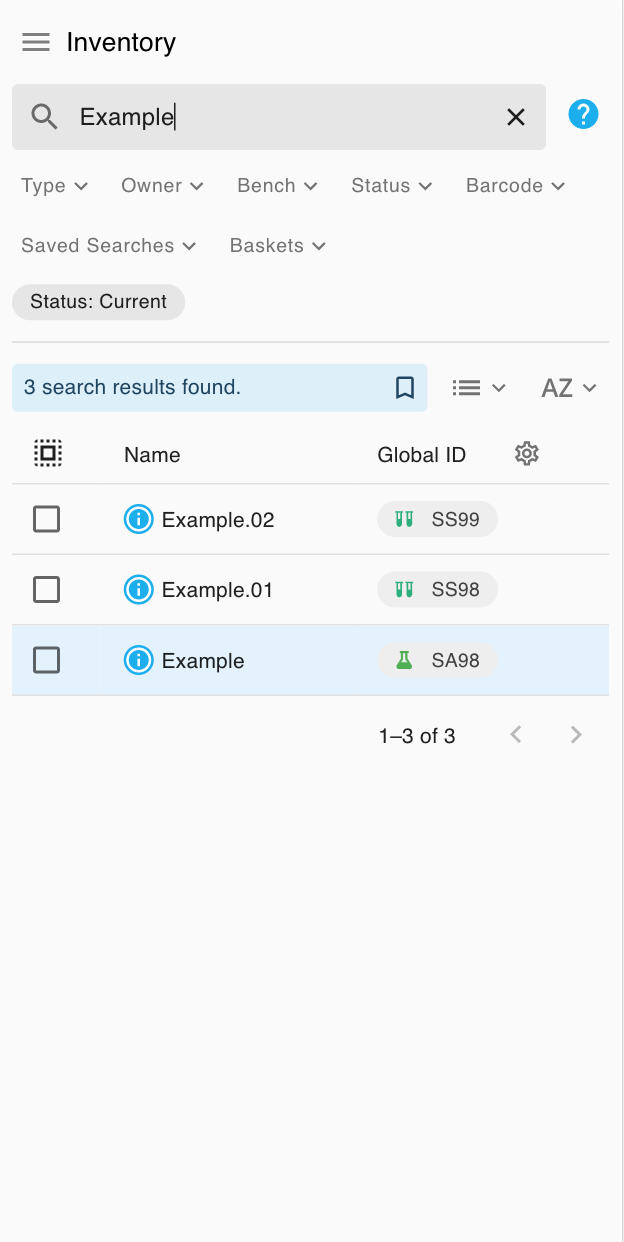
Advanced Lucene Search
Both RSpace ELN and the RSINV inventory system support advanced boolean searches using the lucene structured query language. Learn more about lucene searches here.
