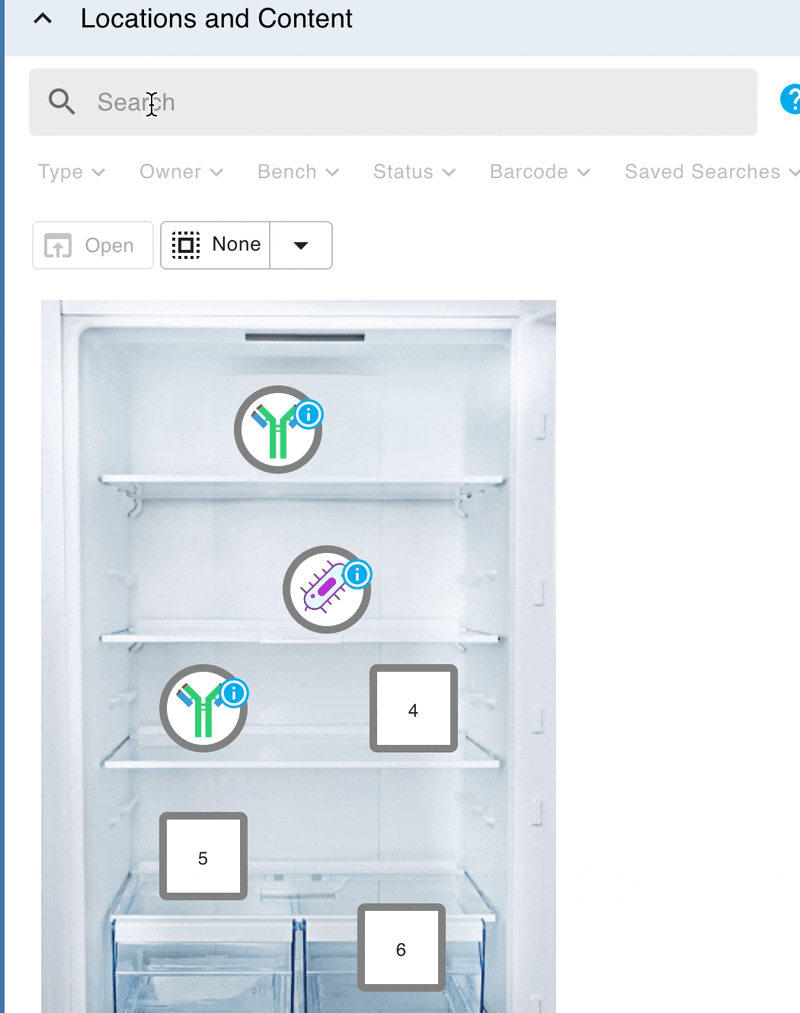Select Items in Inventory 🧪
Changing views
The options for selecting items will vary based on the view you're using: list, tree, card, grid or visual.
You can read more about the different views, and how to toggle between them, at Toggle Inventory and Container Views.
Cross-view selection
Containers support cross-view selection: for example, if you select items in list view, then change to grid view, those same items will stay selected. This is useful for selecting items in one view, then seeing their exact position in the container in another view, or vice-versa.
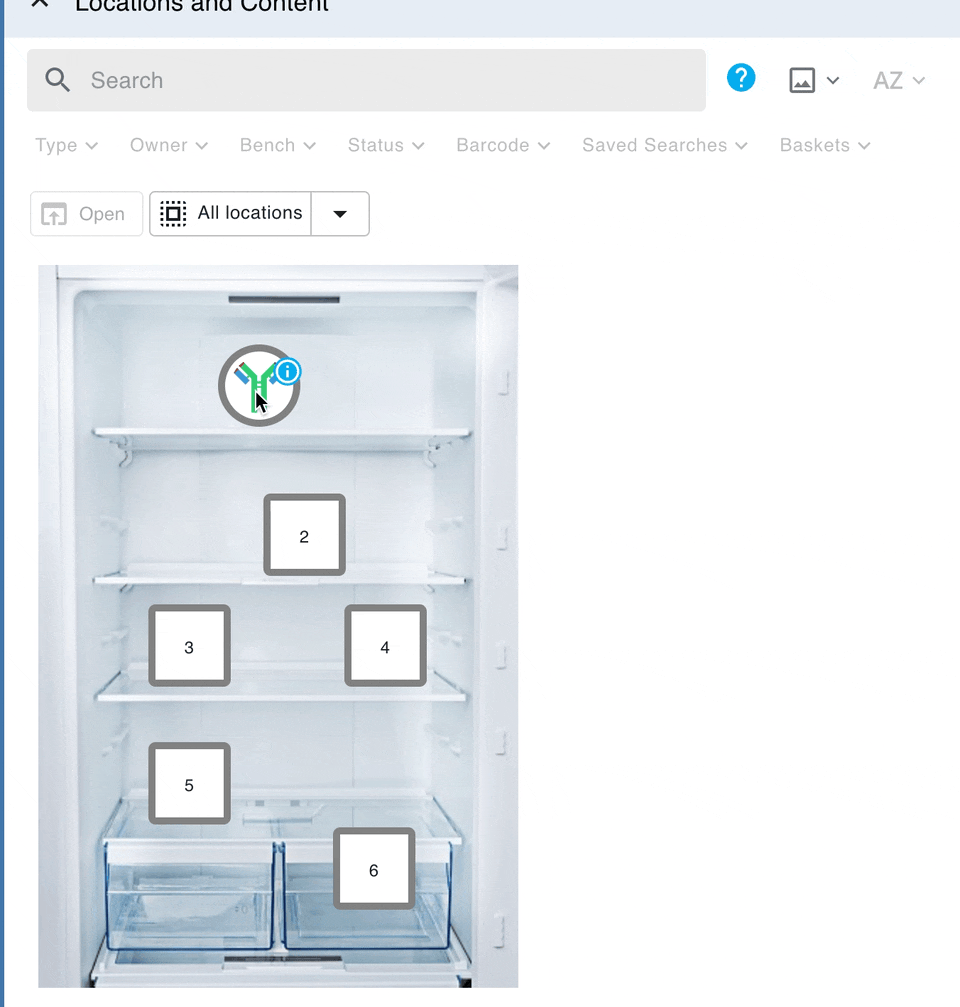
List View
In list view, simply use the checkboxes to select items.
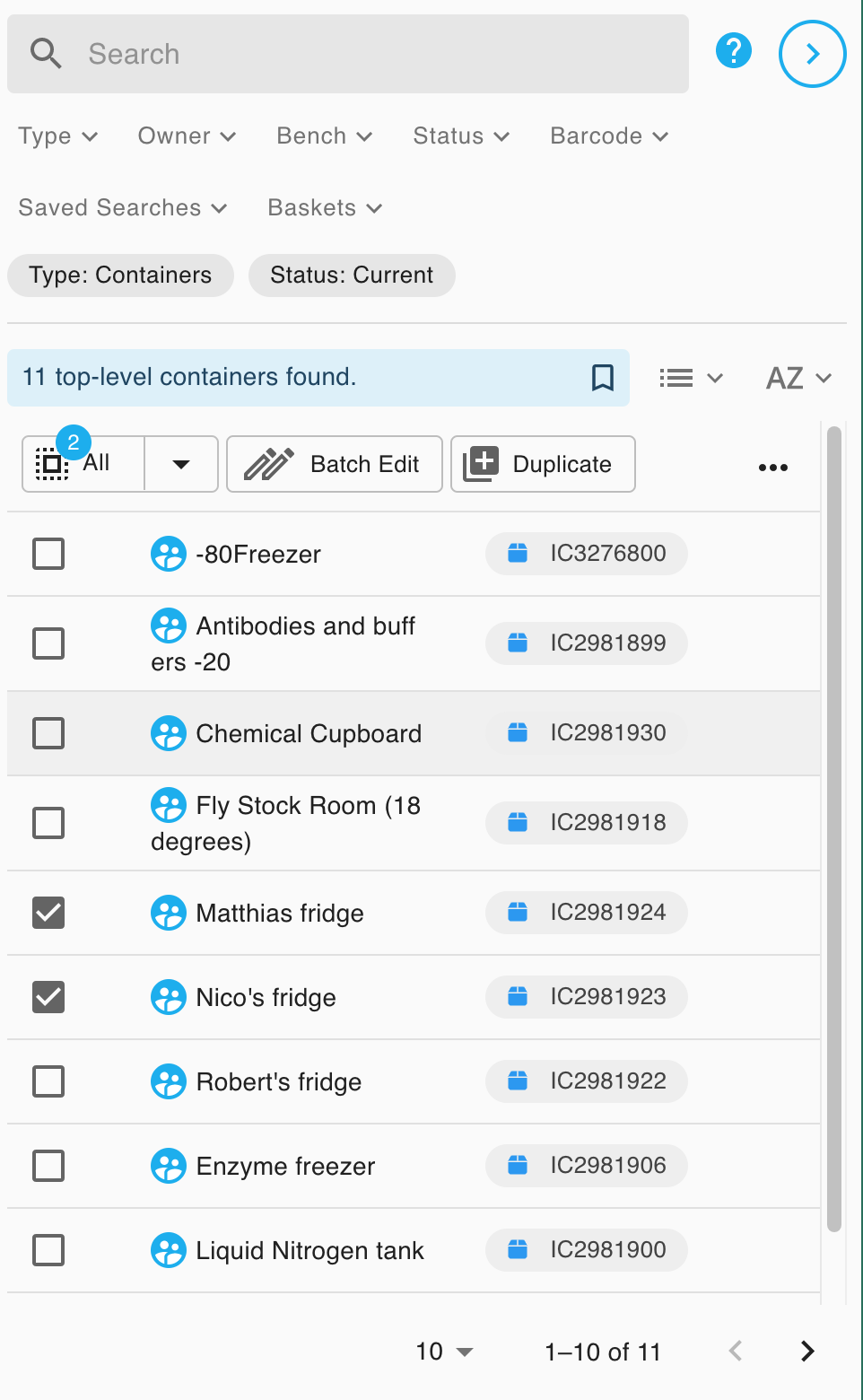
Card and Tree View
In card and tree view, simply click on an item to open it in the right-hand panel. You can then perform actions such as moving by using the context menu. It is not possible to bulk-select several items in these views.
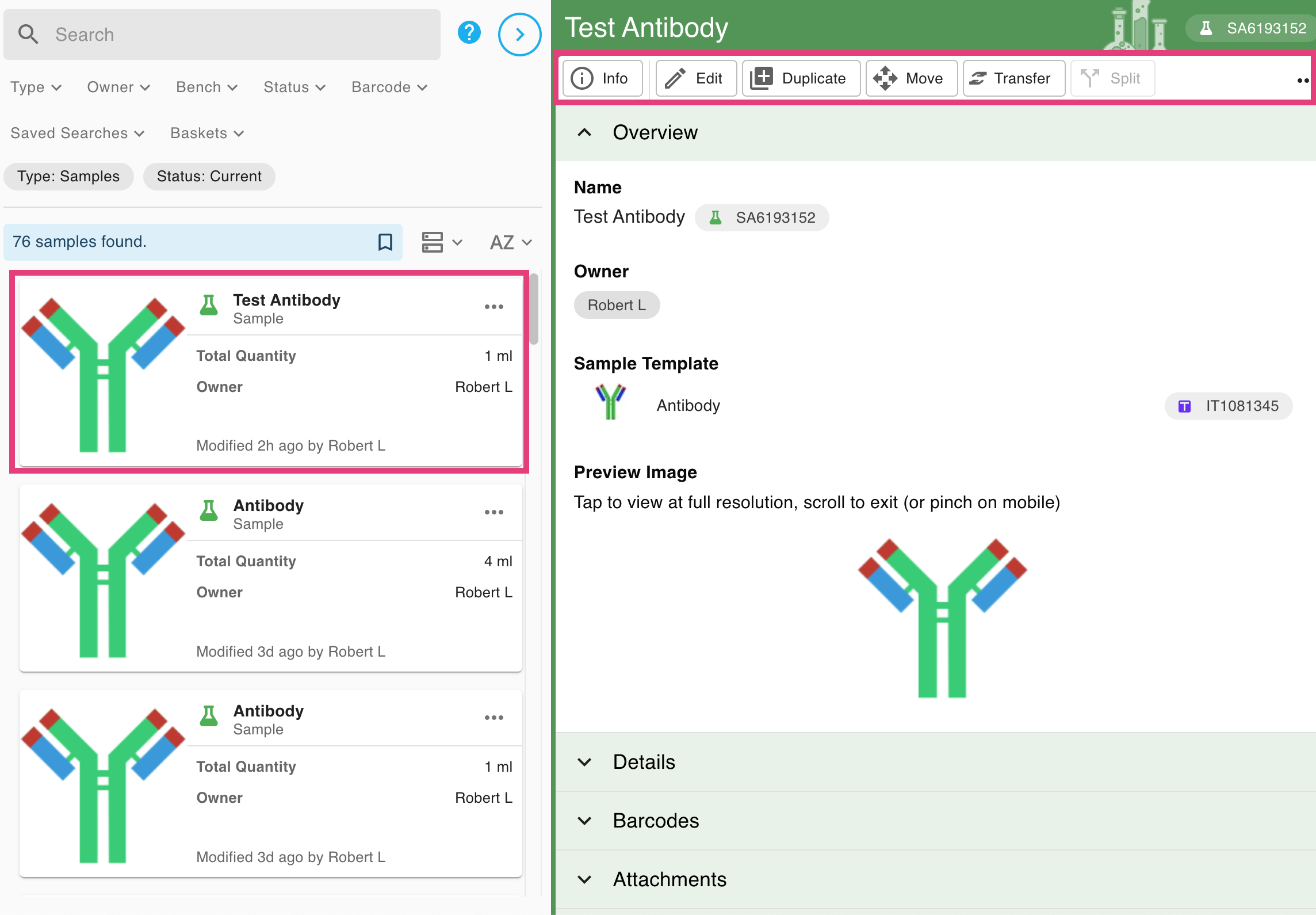
Grid and Visual view
Hover over the info icon to view information about the item stored in that location
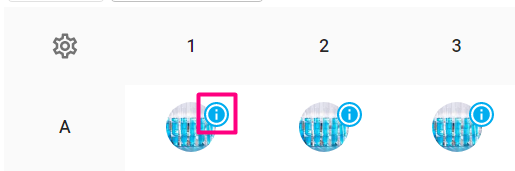
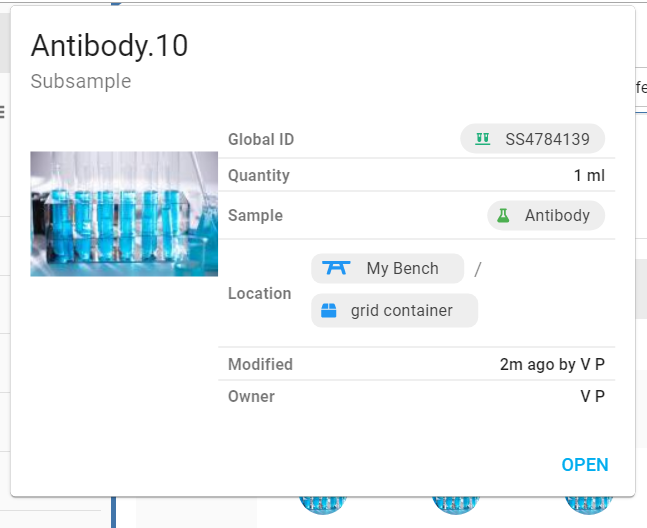
Click on an item to select it. All selected items will have a blue outline around them.
If the selection contains subsamples, an inner coloured outline will highlight all the siblings of the subsamples (i.e. subsamples from the same sample).
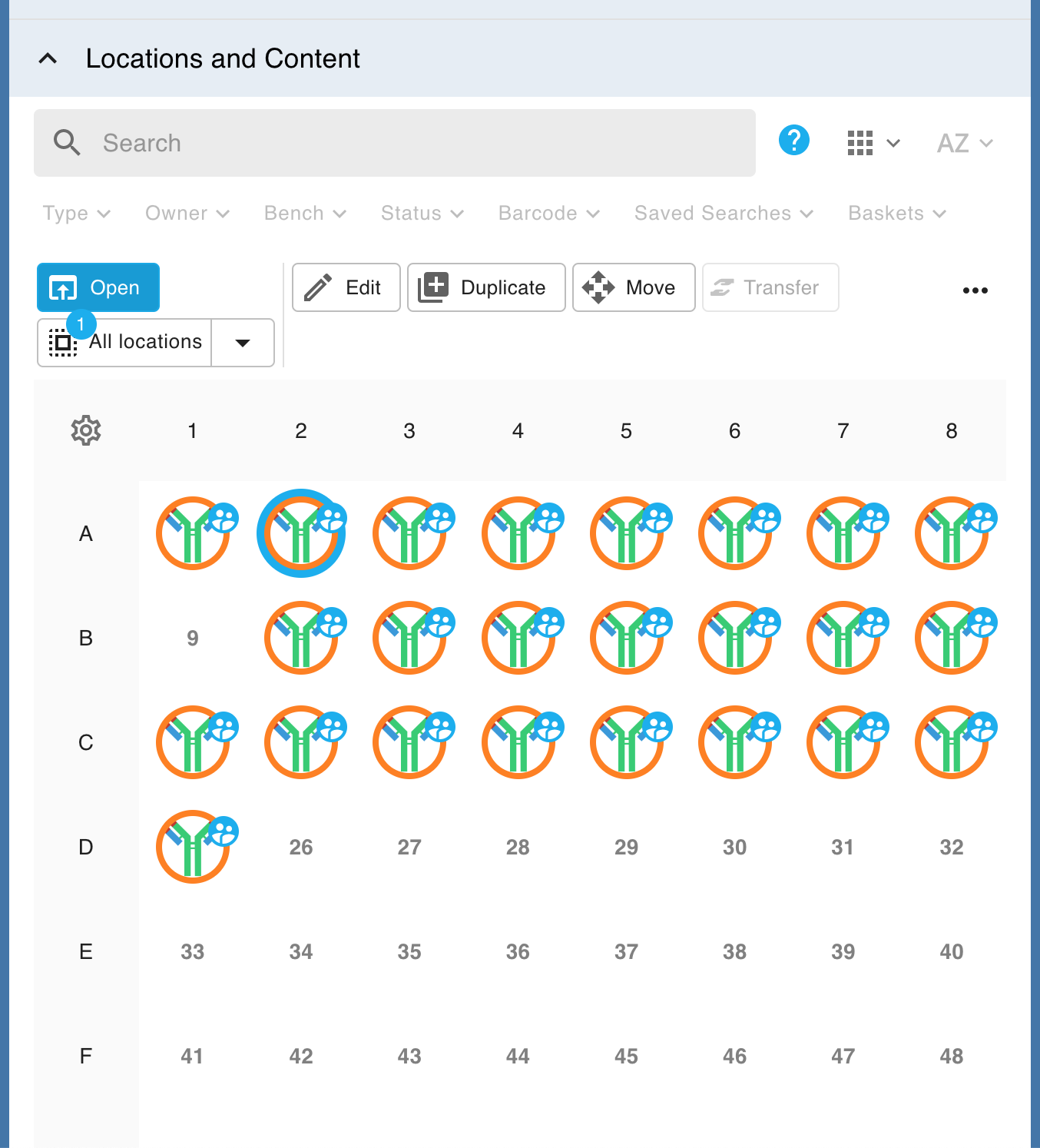
Actions you can perform on your selection are available in the context menu. Certain options will be unavailable depending on the items you have selected. Note that "Open" is only available when you have a single item selected.
On desktop, you can also click-and-drag to select and deselect multiple locations.
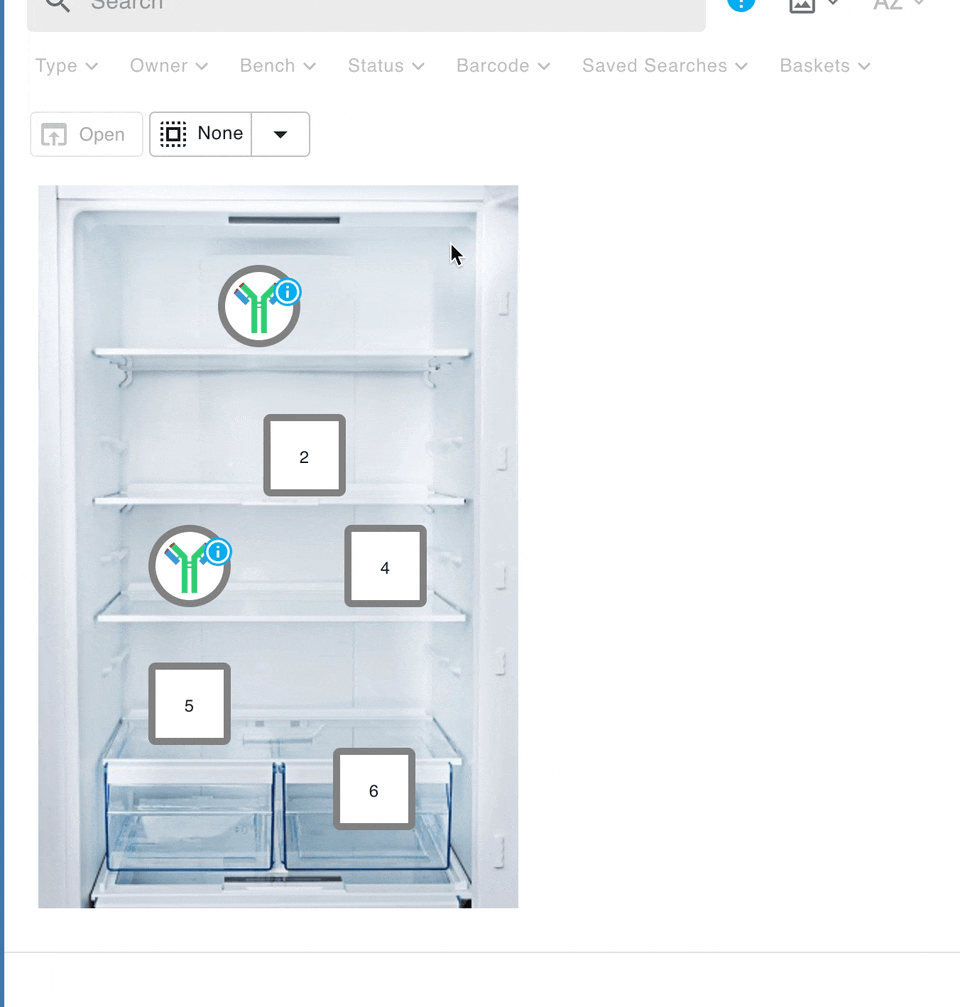
Selection options
Additional selection options are available using the Select dropdown:
- All locations
- Siblings of selected subsample
- None
- Invert
- Mine
- Not Mine
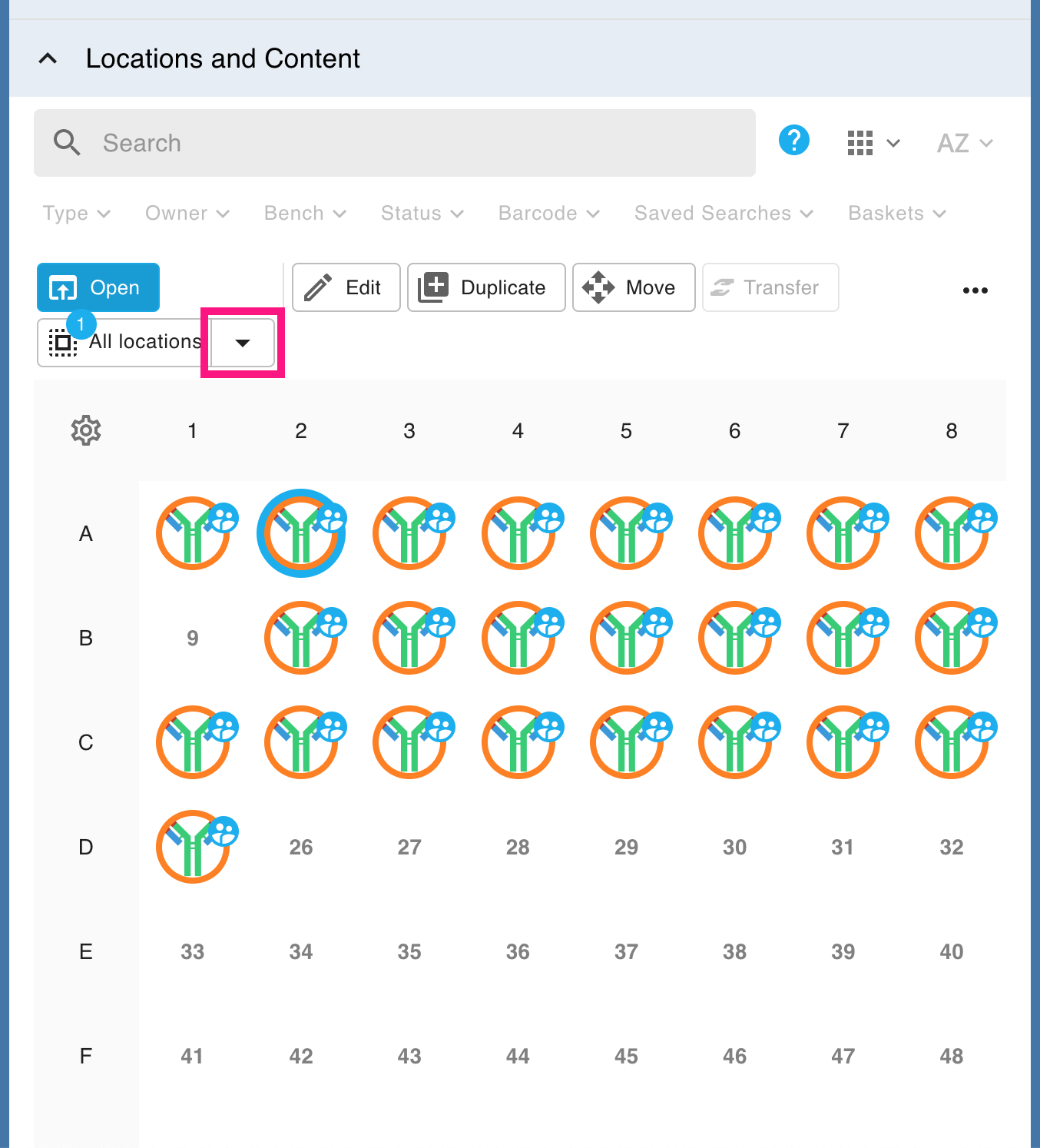
Search and Filter
You can also search the contents of the container, toggle the view, sort, and filter by items that you own. To search, type in a query and press Enter. Some filters are only available in some views.
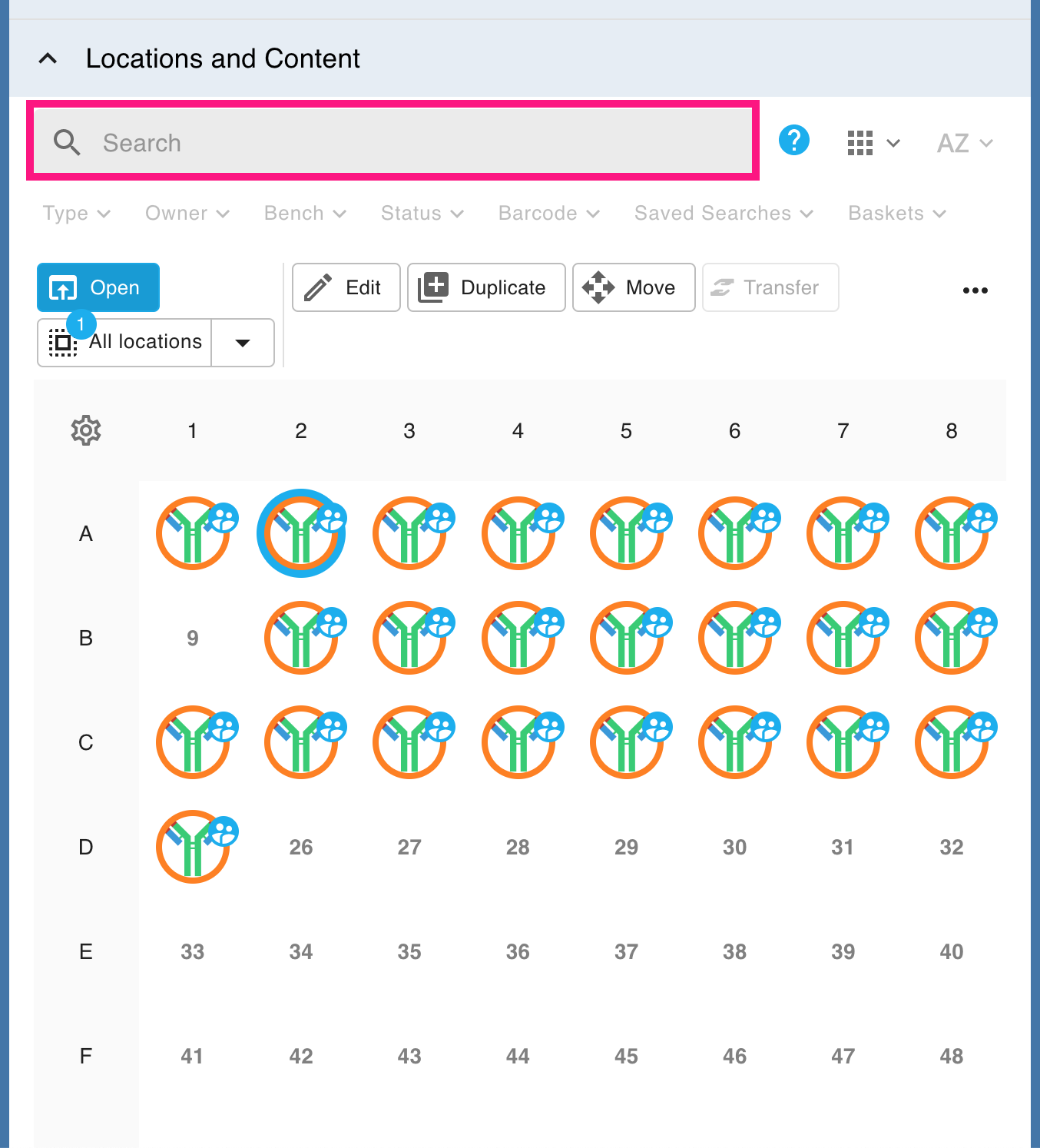
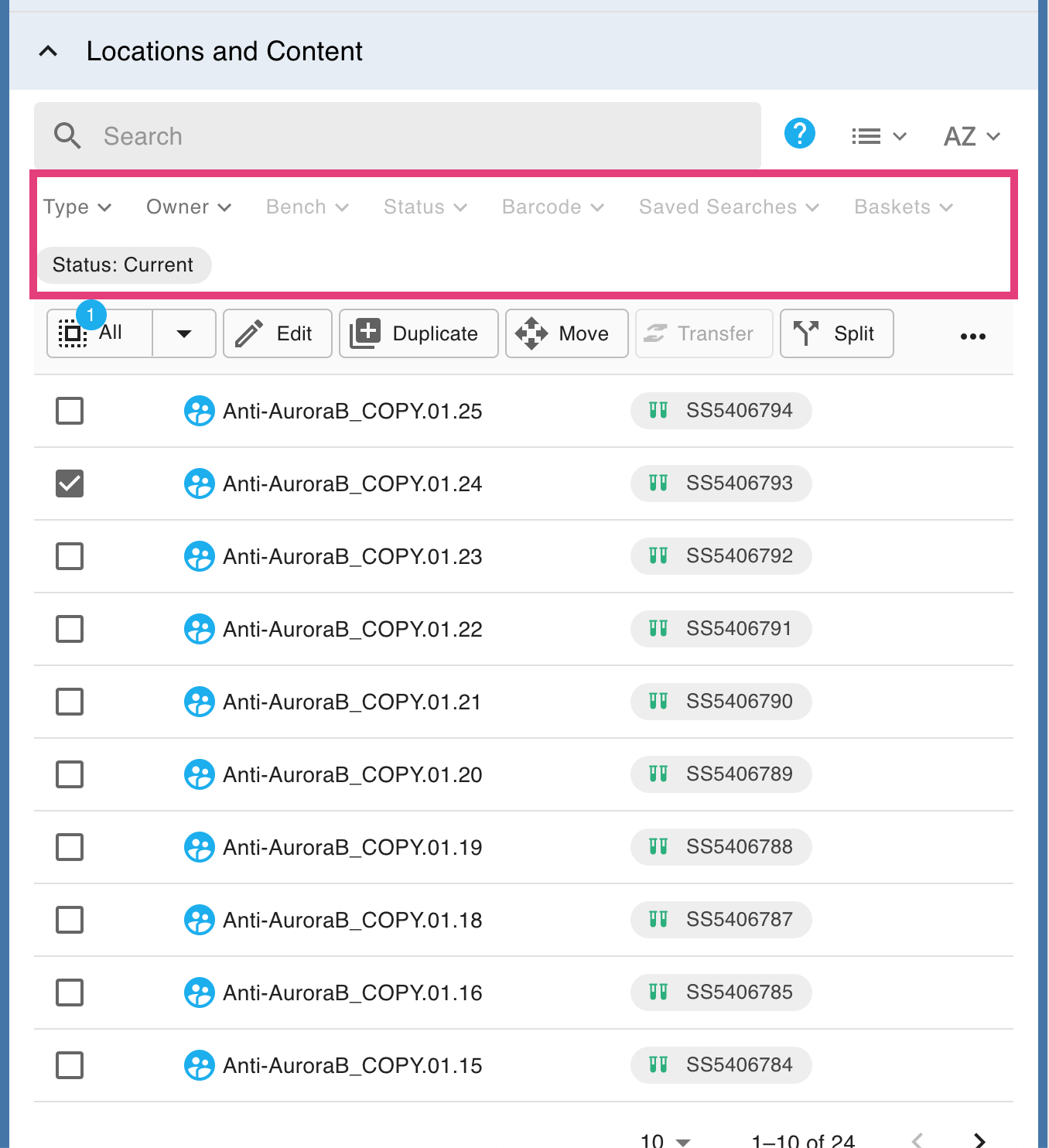
In grid and image view, searching will grey out the items that do not match your search query, and those items will not be selectable until you clear out the search by clicking on the cross on the right of the search bar.
This enables you to quickly select specific items by first performing a search, then choosing Select > All locations or click-and-dragging over them.