Permissions and Sharing in Inventory 🧪
Introduction
Inventory currently supports an 'Open Lab' sharing setup within LabGroups. By default, an item will be shared with all of the LabGroups that the owner of the item is a member of, but sharing of each item can also be configured to be any combination of Labgroups (including ones the user is not a member of).
The default sharing permissions (hereafter called "Owner's Groups"):
- All Inventory items belonging to LabGroup members are visible to everyone in the LabGroup
- Items can be edited, moved, and deleted by anyone in the LabGroup
- You can transfer your own items to another user, who can be anyone in the system. PIs and LabAdmins can transfer items of other members of their LabGroup
- Access within Collaboration Groups is limited to PIs having access to each other's items (more details provided under Collaboration Groups section)
On the other hand, items can be set to a sharing mode where only specified LabGroups have access (hereafter called "Explicit Access List"):
- Only members of LabGroups listed in an item's access list have access to the item
- Items can be edited, moved, and deleted by anyone in the specified LabGroups
- Members of LabGroups to which the item owner is a member, but which are not listed in the item's access list, will not have any access to the item
- Transfer remains exclusive to the item's owner
- Access within CollaborationGroups remains unchanged
- To make the item private, i.e. only visible to the owner and PI of the item, a user can simply remove all LabGroups from the list.
More details on sharing and permissions functionality are presented in the the following sections.
Detailed Permissions
Anyone can:
- view/edit/transfer owned inventory items
- view items inside owned containers
- view a container that stores owned items
- view/copy default templates
- view the most basic information (name and owner) of any inventory item after scanning it's barcode
Group member can:
- view/edit inventory items to which their group has access
Group’s PI/Lab Admin can:
- view/edit/transfer inventory items owned by members of their group
Community Admin can:
- view items owned by members of their community
System Admin can:
- view everyone’s items
Changing Access to an Item
By default, every item starts in the Owner's Groups mode which, as mentioned, gives all of the members of all of the groups that the owner is a member of access to the item. These groups are detailed in the item's Access Permissions section.
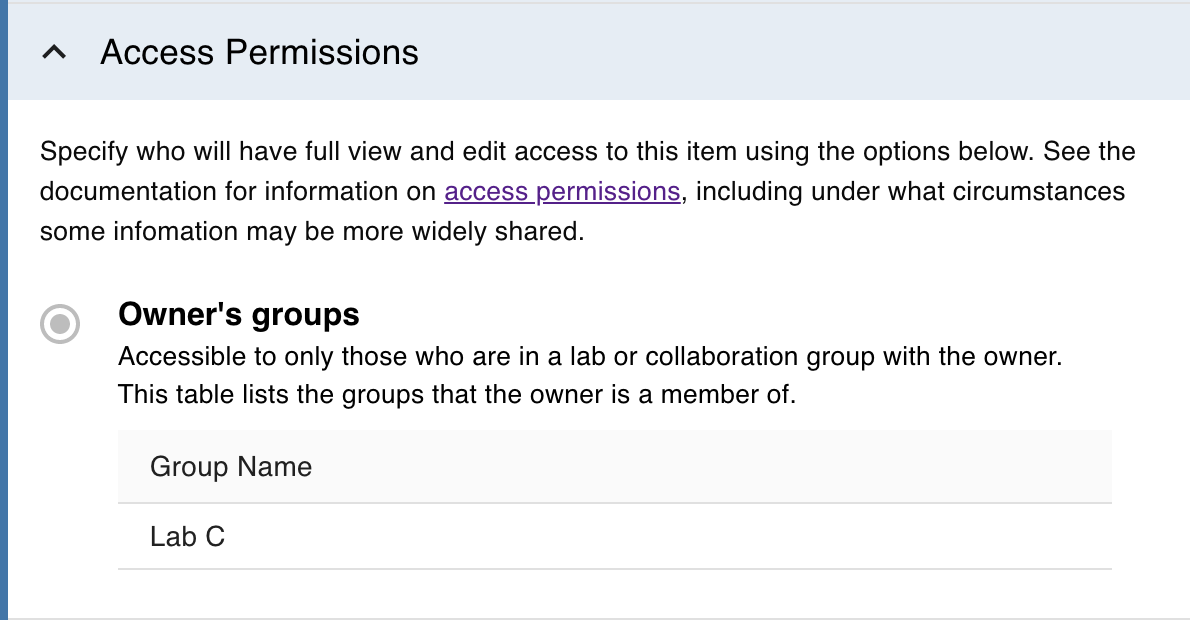
To change the access mode, tap the item's Edit button, which will display further options:
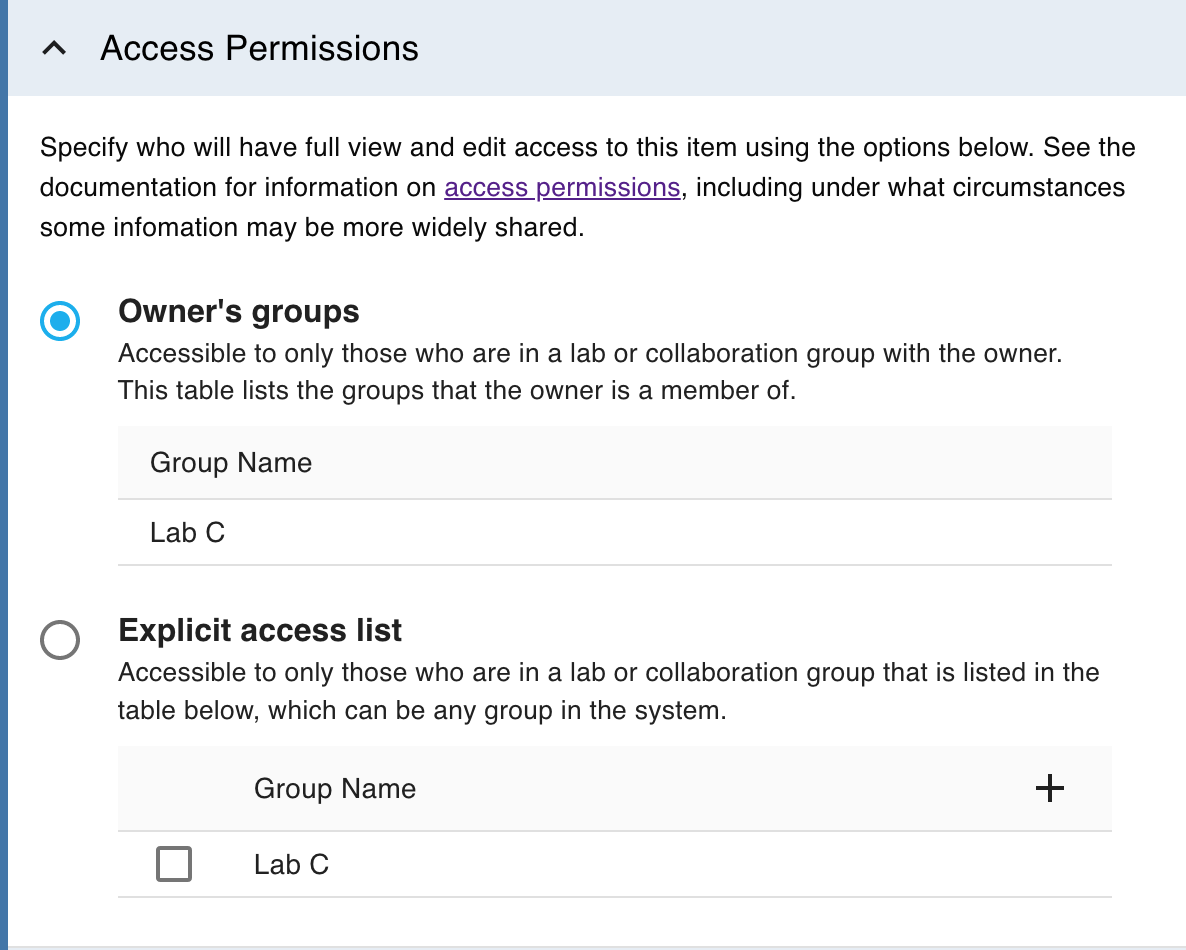
Initially, the Explicit Access List mode also shows a list of the owner's groups. However, this listing can be expanded to include other LabGroups (ones that the user is not a member of, for collaborative purposes) and gives the ability to exclude any of the groups that the owner is a member of.
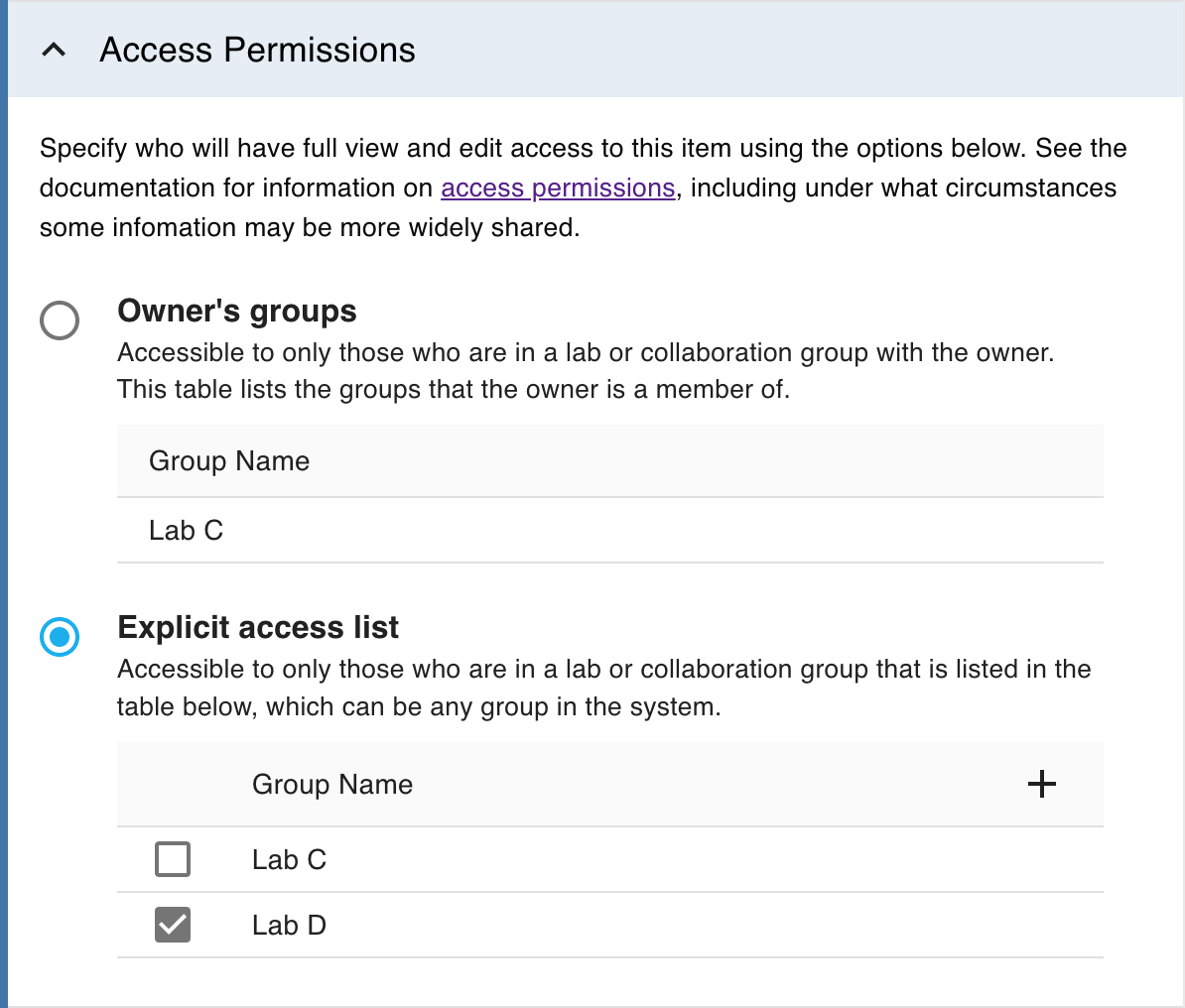
In the above screenshot, Lab D has been granted access to this container and Lab C, despite having the owner as a member, is not granted access. If no groups are selected in the access list, then only the owner and their PI will have access.
An item can be returned to the Owner's Groups mode at any time.
View items owned by a specific user
You can restrict searches to show items owned by a specific individual who is a member of any of your LabGroups by clicking the 'Owner' dropdown in the search menu, and selecting them.
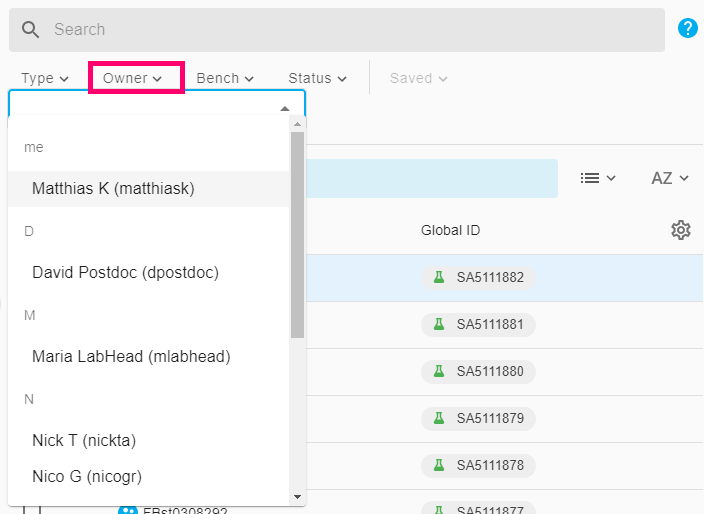
Filter by items you own
Items you own will have the default 'info' icon. If the item is not owned by you, the icon will display as a 'people' icon to indicate that this is an item shared with you.

You can filter for items which you own by clicking on the 'Owner' dropdown menu and choosing your username listed under 'me'
Transfer Ownership
Transferring ownership of an item to someone else gives the new owner full control over the item. If the access permission of the item is set to Owner's Groups this will include changing the groups that have access to the item. Only the current owner of an item, or a PI/LabAdmin of the LabGroup can transfer ownership of an item. The recipient of the transfer can be any other RSpace user.
- Click on Transfer on an item

- Select someone to transfer the item to. You can use the dropdown to choose from the list of people in your LabGroups, or start typing a name or username of anyone in the wider system, then select from the autocomplete options.
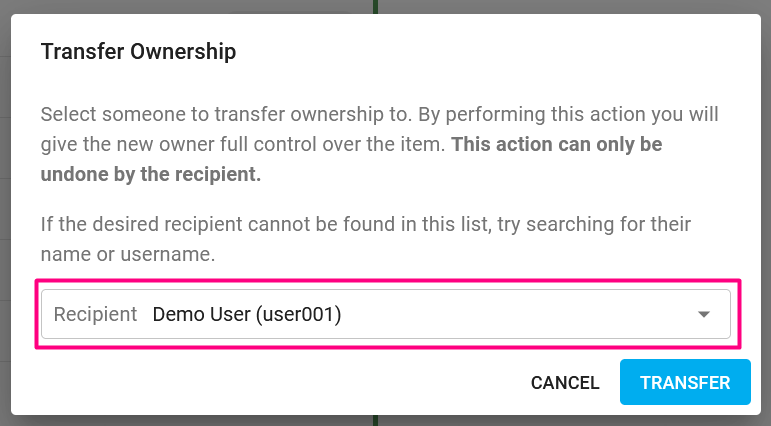
- Click on Transfer to confirm the transfer.
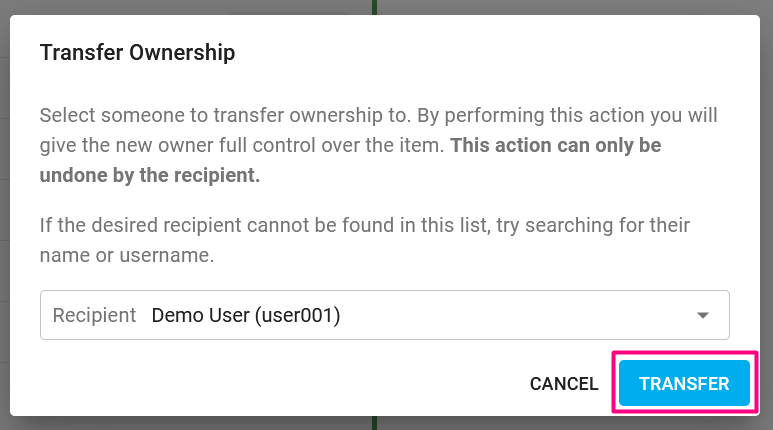
- You will get a success notification. Note that if by transferring the item you lose access to it, this will trigger a notification about the item not being viewable anymore.

- Note: if you are transferring items located on your bench, it will be moved to the recipient's bench (and therefore will not be visible on yours any longer). You can search a bench by owner to view those items again, assuming the recipient is a member of one of your LabGroups.
Editing Shared Item - Edit Locks
An edit-lock system prevents multiple individuals from accidentally modifying the same item simultaneously. When you start editing an item, others will not be able to edit the item. The edit lock is released once you stop editing, by either saving, cancelling, or timing out.
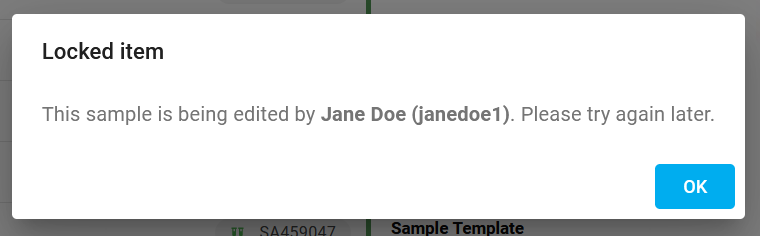
To prevent items from being locked for a long period of time, the edit lock times out after 5 minutes of inactivity. If you're currently editing, you will get a warning after 4 minutes of inactivity that your editing session is about to expire, and you can choose to renew the lock.
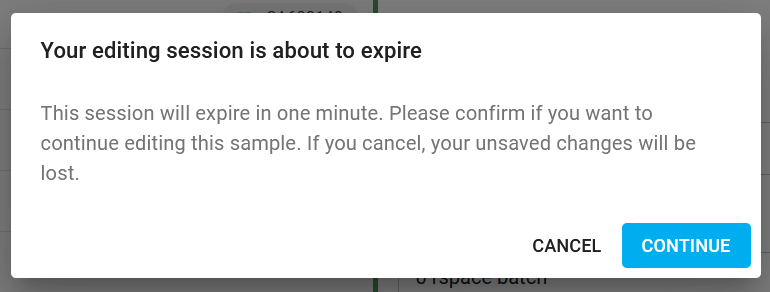
If you do not renew the lock, the lock will expire and anyone else with access will be able to edit the item.
If you lose the lock, you will not be able to save so as to not overwrite any new changes made to the item. However, you will still be able to see the unsaved changes you've made. If you wish to add those changes to the item, you will have to do so manually. We recommend navigating to the item in a new browser tab, clicking on edit again to claim the lock, then copy-pasting any content you wish to keep from one tab to the other.
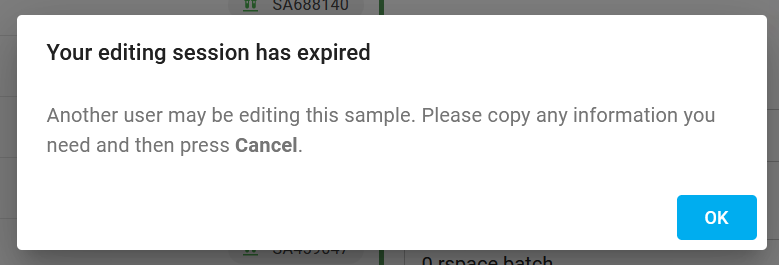
Collaboration Groups
Inventory 'Open Lab' permissions rules currently apply to standard LabGroups, not to Collaboration Groups. The access to items between members of Collaboration Groups is currently limited to PI users:
- PIs involved in collaboration can see and edit inventory items of other PIs involved in collaboration
- PIs don't gain any new permissions to see items owned by members of the collaboration group (but they're still able to see items belonging to members of their own LabGroup)
- members of the collaboration group don't gain any new permissions to see items owned by other members of the collaboration group (but they're still able to see items belonging to members of their own LabGroup)
This behaviour is likely to change as we expand sharing capabilities.
