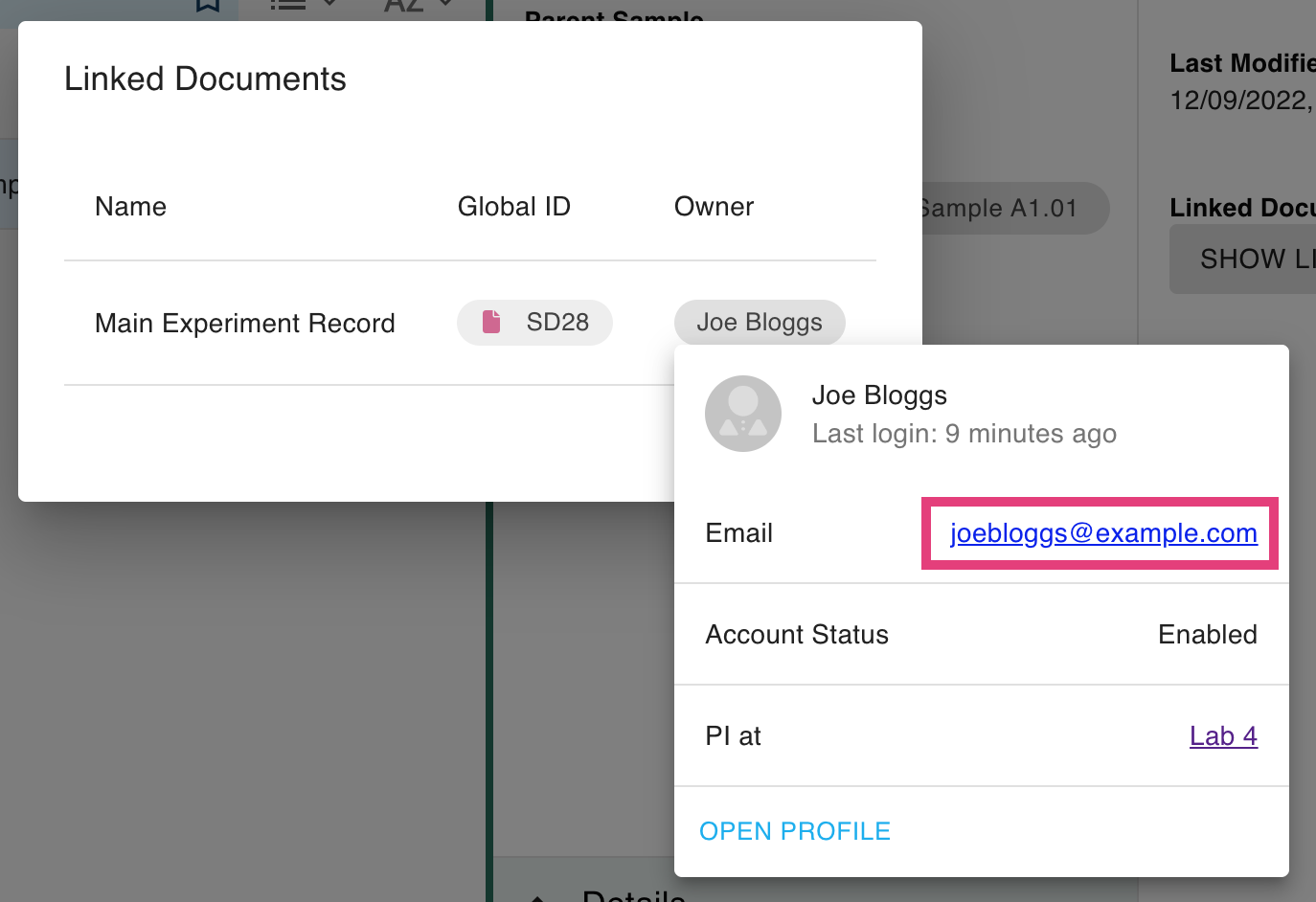Using Inventory Lists of Materials in the ELN 🧪
- Overview
- Add a List of Materials to an ELN document field
- Add Items to a List of Materials
- Move Items in a List of Materials to your Bench
- Remove Items from a List of Materials
- Edit the Consumed and Inventory Quantities of an Item
- Open a List in a New Window
- Delete a List of Materials
- Print a Document with Lists of Materials
- Print or Download a List of Materials on its own
- Export a List of Materials as CSV
- Viewing documents associated with an item in Inventory
Overview
By adding Lists of Materials to documents in the ELN, you can easily associate Inventory items to the experimental write-up in which they were used. The List of Materials feature enables tight integration between the ELN and Inventory, enhancing traceability and reproducibility of your work. What is more, Lists of Materials are automatically included when printing ELN documents, and can also be printed out on their own.
The purpose of a List Of Materials is two-fold:
- To link experiments with samples, in order to aid experimental reproducibility and provenance.
- To easily update quantities of Inventory items while editing an ELN document.
Note that:
- Lists of Materials are linked to document fields, and each field can have multiple lists linked to it.
- Individuals with view-only permissions to a document will only be able to view the List, not edit it.
Add a List of Materials to an ELN document field
To add a List of Materials to a document:
- Open a document in RSpace ELN. Each text field will have a button for adding a List of Materials to it. Each of many fields in a document can have multiple lists, providing flexibility in how best to organise the lists in a document.
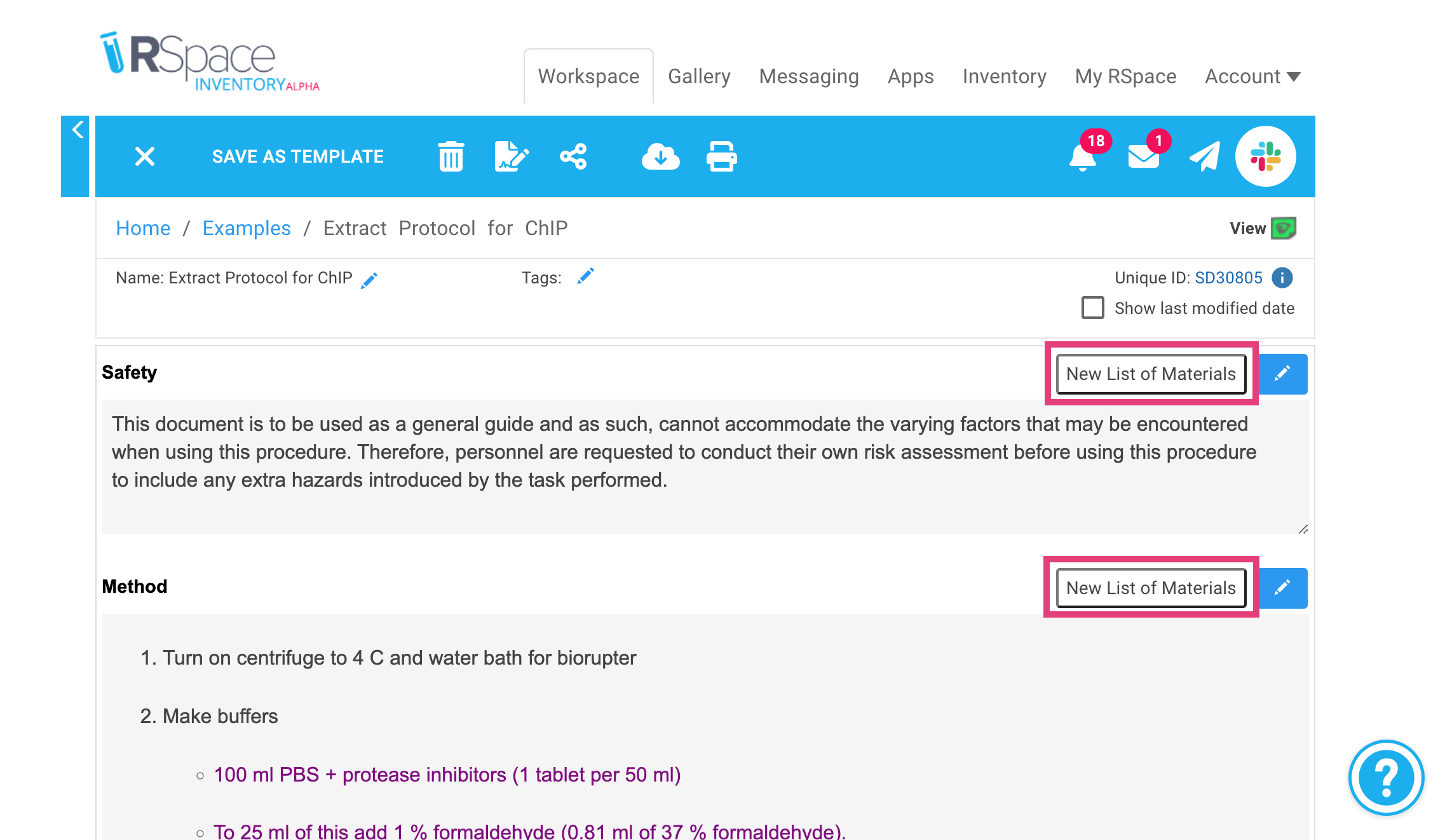
- You can give the list a custom name and description, to help differentiate between various lists.
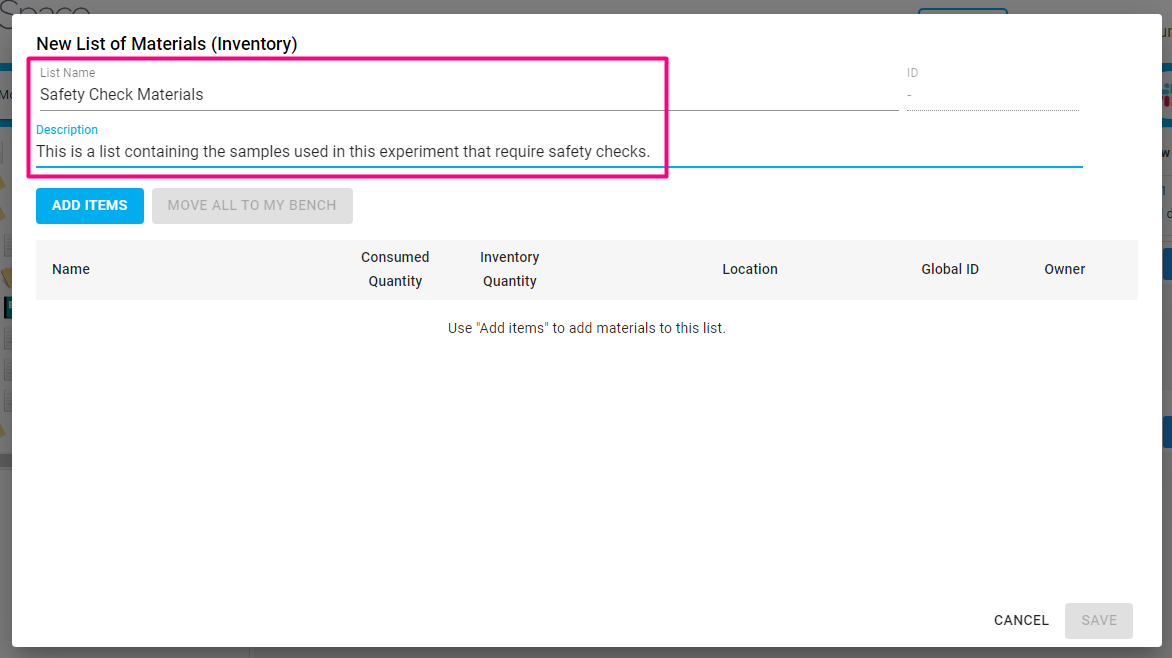
- Click on Add items to start populating the list.
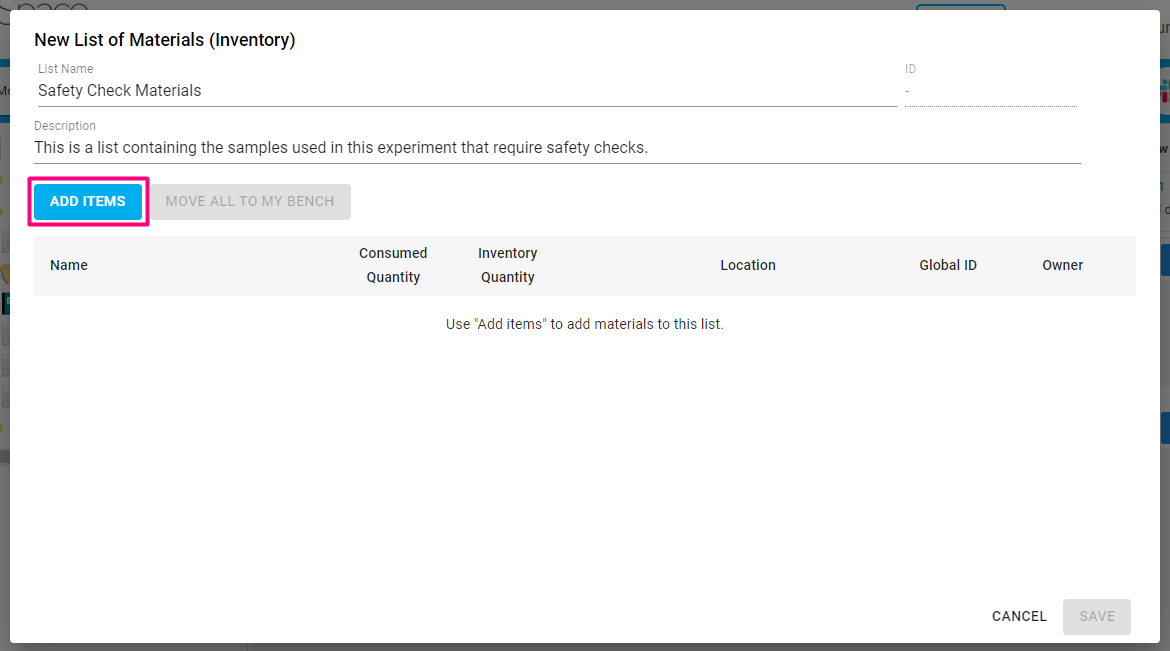
- This will open the Inventory Picker. You can then browse samples, subsamples, and containers, and select items to add to this list. The searching and selection works exactly like in Inventory: see Search Inventory and Select Items in Inventory. Once you are happy with your selection, click Choose. You can always add or remove items later.To view others' Benches, use the benches search option.
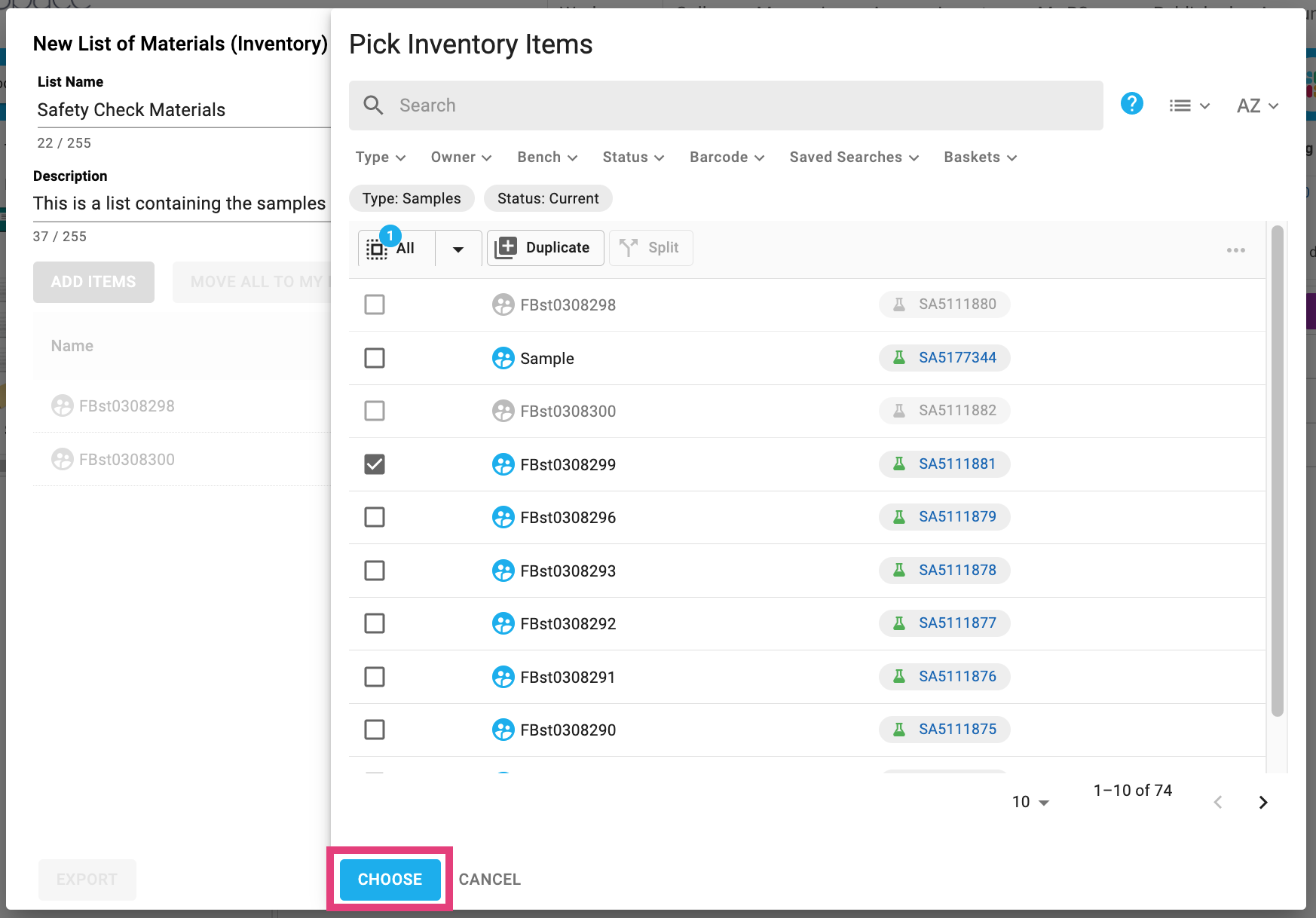
- Your chosen items have been added to the List of Materials table, which includes basic information such as the item's location, Global ID, owner, and the consumed and Inventory quantities. Click on Save to confirm the creation of this List.
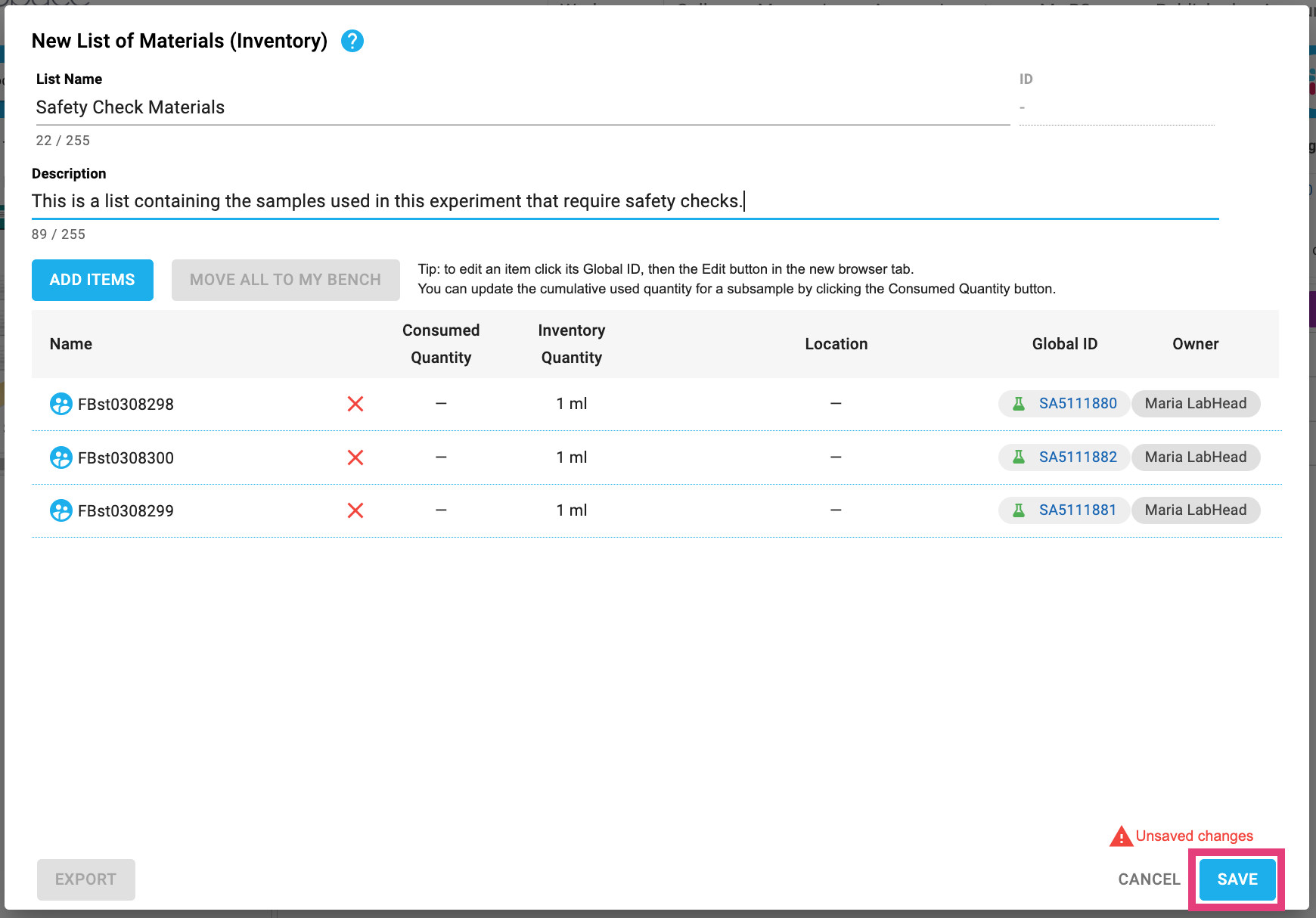
- The Inventory icon updates to indicate how many Lists have been added to a field.

- To open the List to view or edit it simply click on the Inventory icon, then on the list.

Add Items to a List of Materials
- Click on the Inventory icon next to the field the List belongs to, then select the list you want to update.

- Click on Add items.
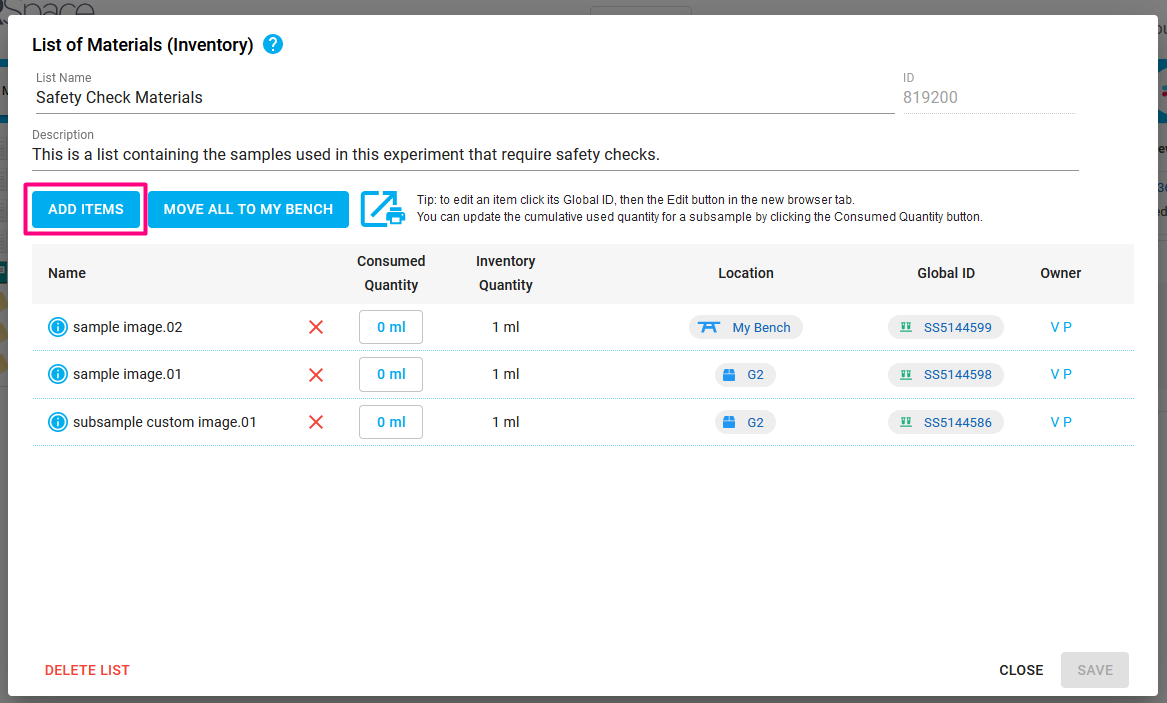
- This will open the Inventory Picker. You can then browse your samples, subsamples, and containers, and select items to add to this list. The searching and selection works exactly like in Inventory: see Search Inventory and Select Items in Inventory. Once you are happy with your selection, click Choose. You can always add or remove items later.
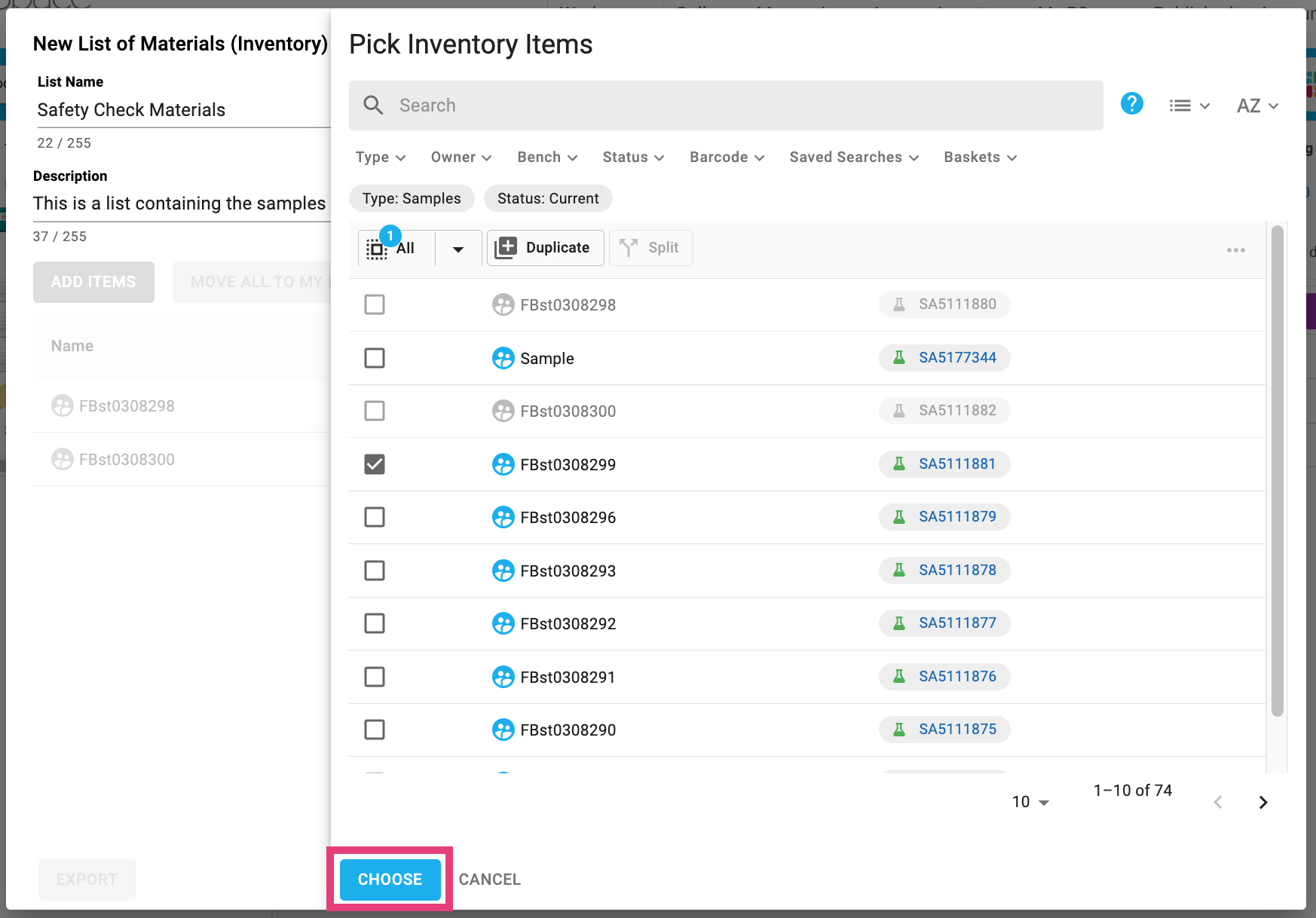
- The selected items will be added to the list. Click on Save to confirm the changes to this List.
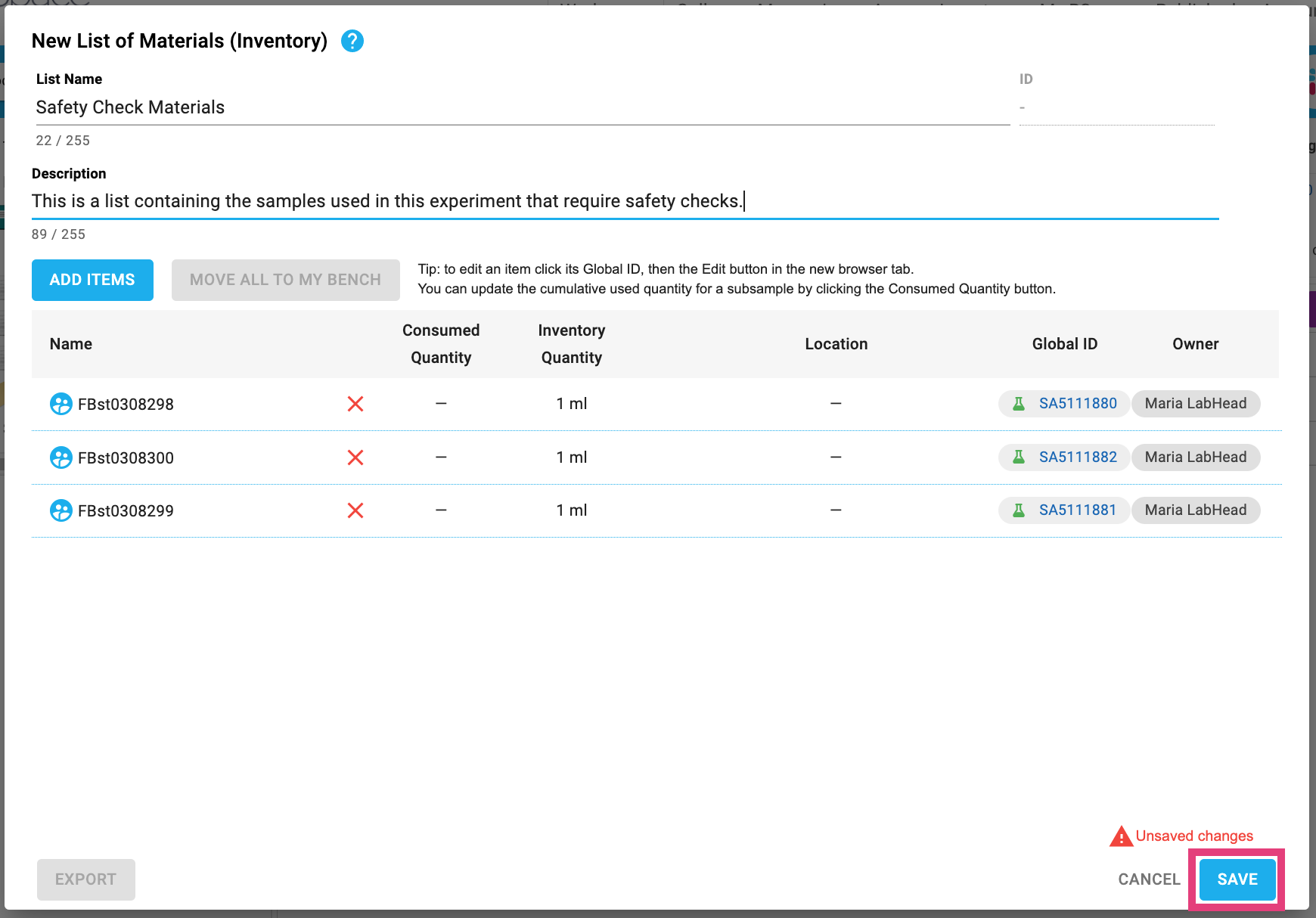
Move Items in a List of Materials to your Bench
Once you've assembled a List of Materials, you can automatically move all of the items in the List to your Bench, to indicate that you are currently working with these items.
Just click on Move all to my bench:
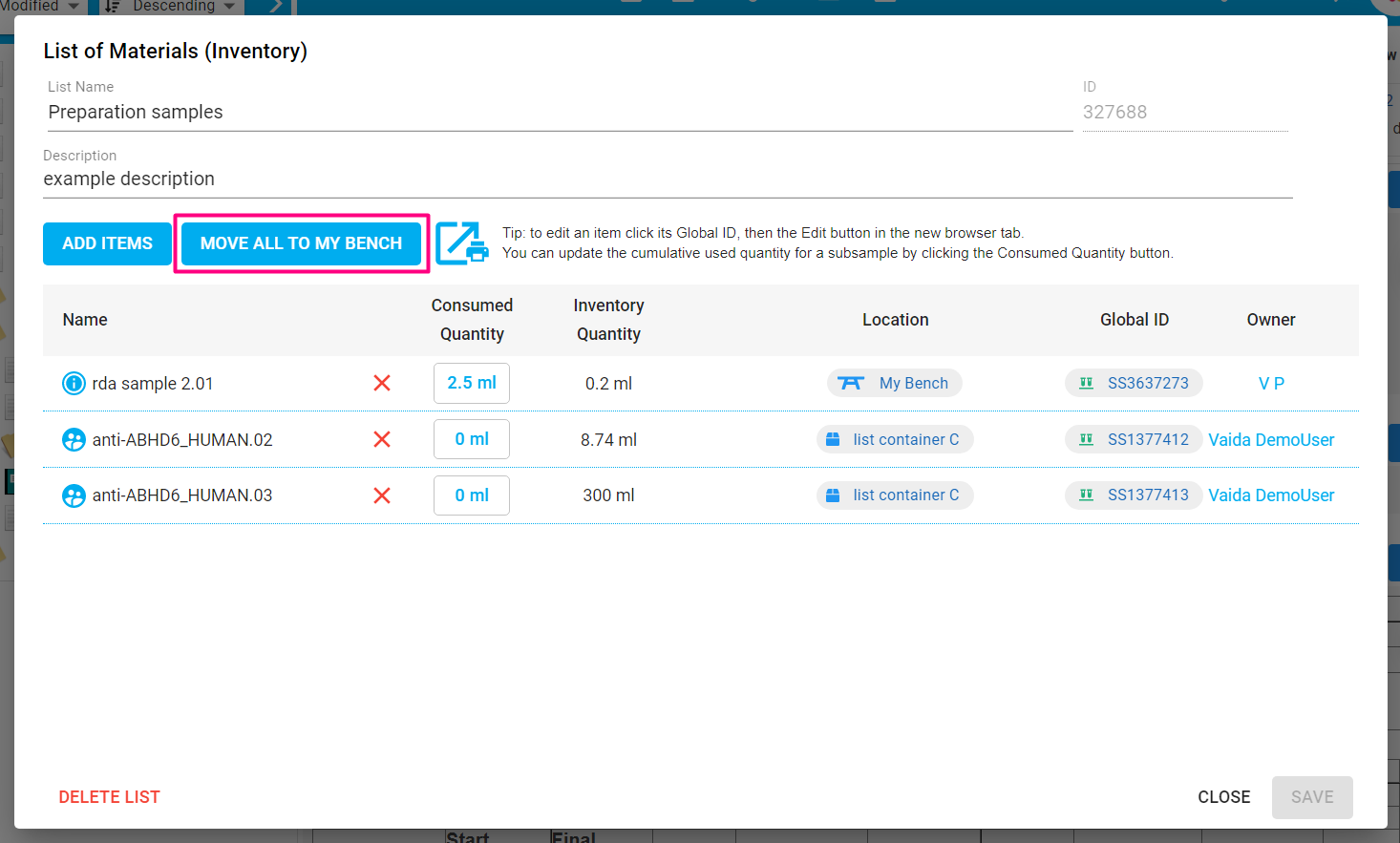
You might get an additional popup, asking if you wish for items that are in containers that are already on your bench to be placed directly onto your bench, or whether the move action should keep these items in their containers.
After the action completes, you will see that the location of the items has been updated, both in the List of Materials and Inventory:
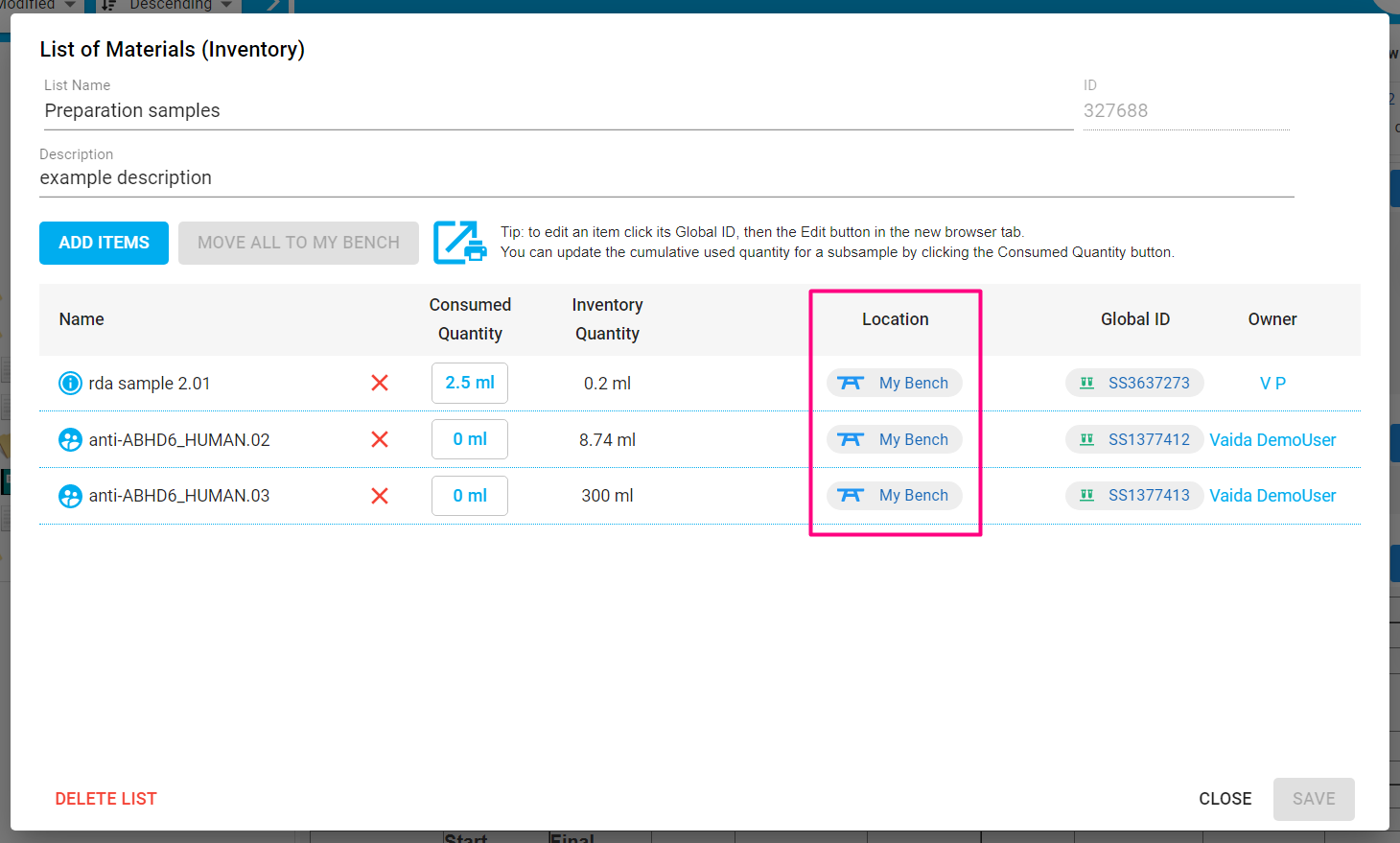
Remove Items from a List of Materials
To remove an item, simply click on the Remove from list cross next to the item in the List, then save the List. Note that this only removes the item from the List, and does not affect the actual item in Inventory.

Edit the Consumed and Inventory Quantities of an Item
To keep track of an item's usage, you can edit the consumed and Inventory quantity of an item from the List of Materials table. This is explained in detail at Edit Quantities in Lists of Materials.
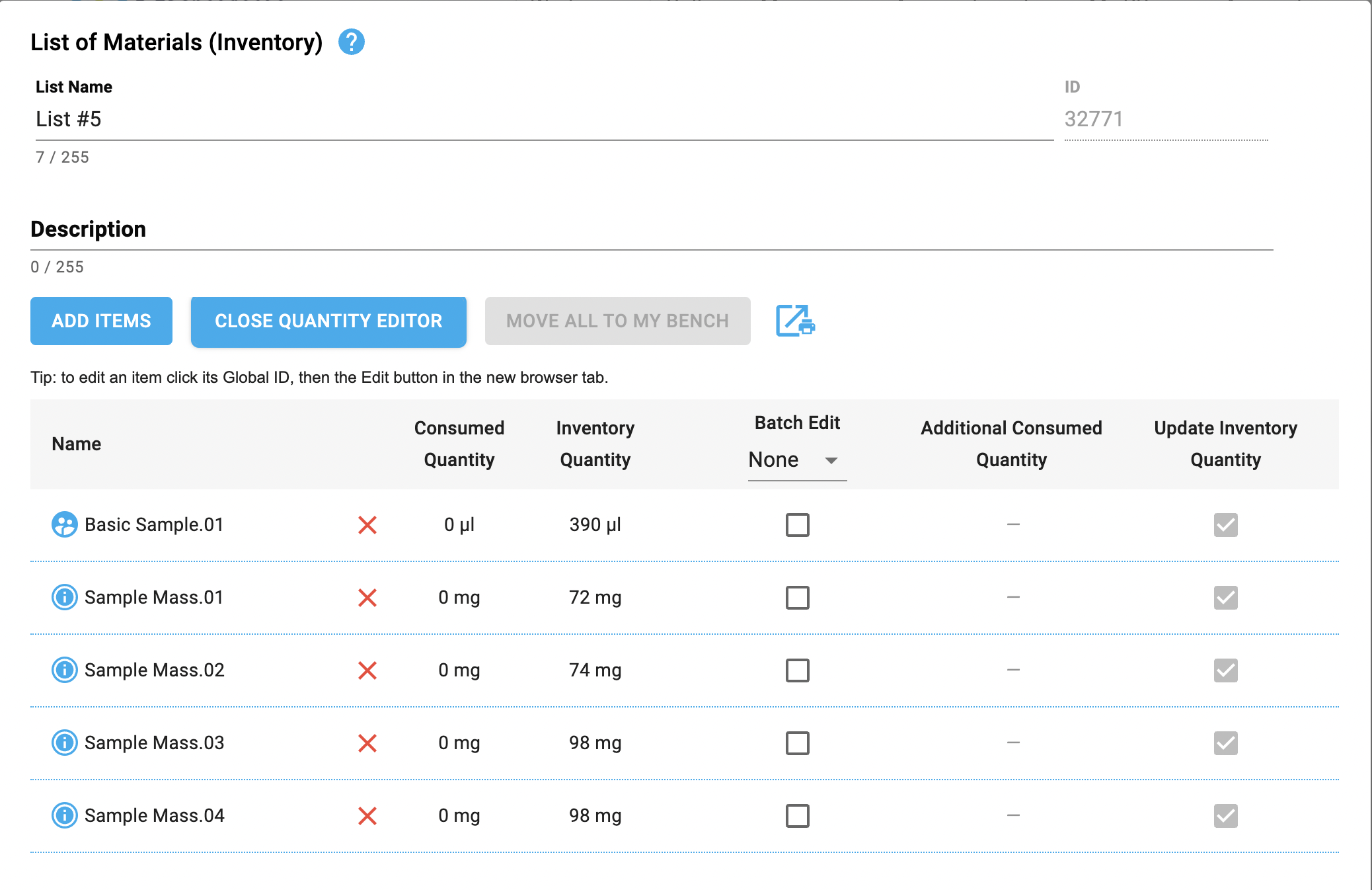
Open a List in a New Window
For easier viewing/editing, you can open the List in a new window, which will make the List expand to the full size of the window.
- Click on the view in new window icon.
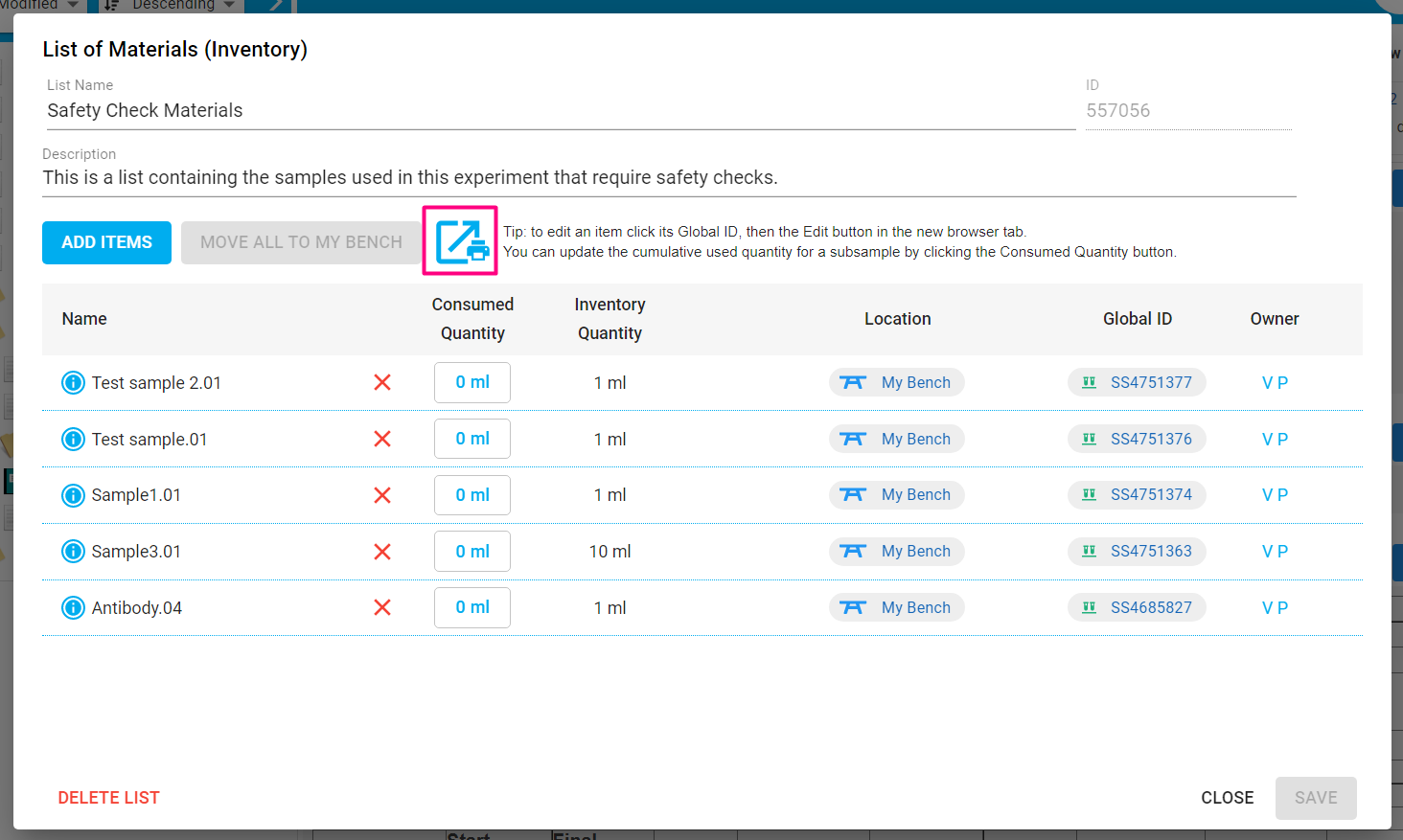
- You can edit the List as usual from this window.
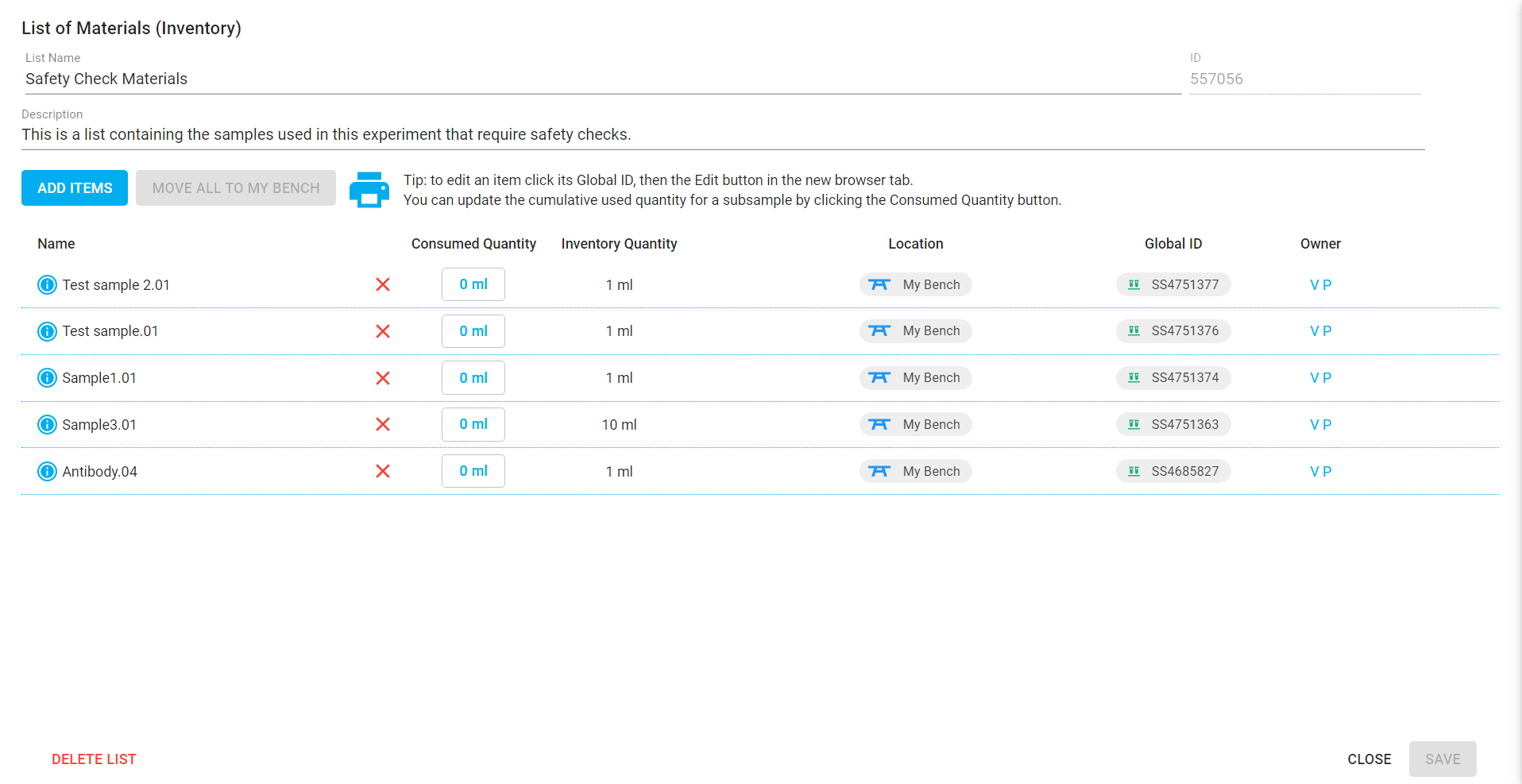
Delete a List of Materials
To delete a list, click on the Delete List button on the bottom of the List, then confirm the action. The list and information about used quantities will be deleted, and there is no way to undo this action. Note that the Inventory items will not be affected by this action.
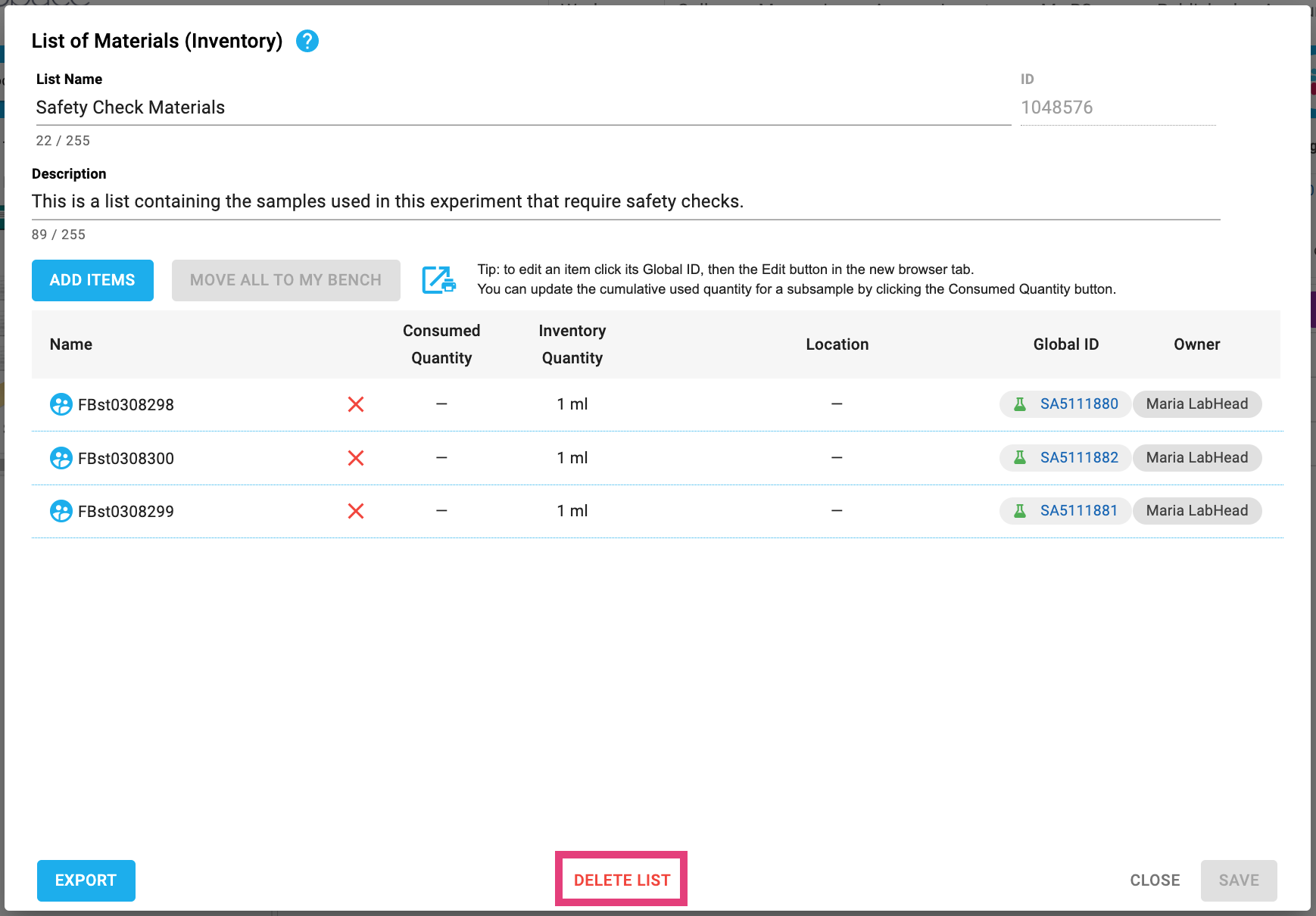
Print a Document with Lists of Materials
To print a document or save it as PDF, and include the Lists of Materials:
- Click on the Print icon in the document toolbar.

- The resulting document will automatically have the Lists appended to the relevant field.
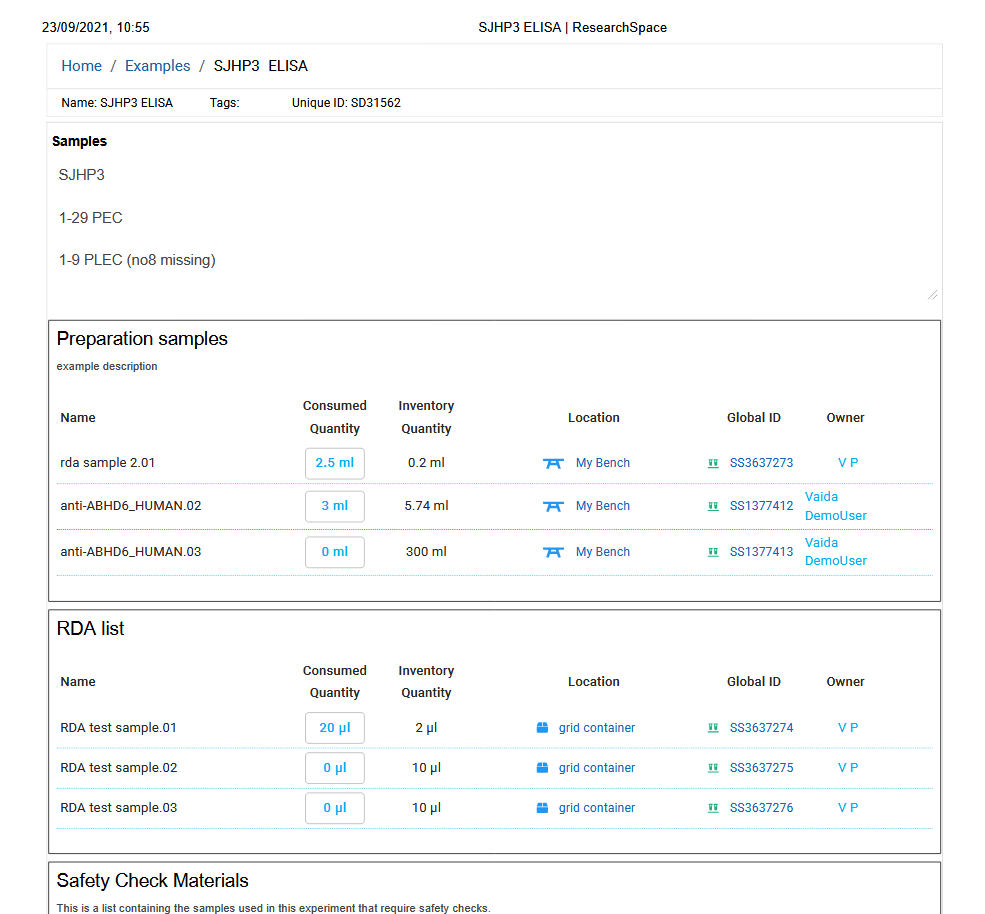
Print or Download a List of Materials on its own
To print a List or save it as PDF:
- Click on the view in new window icon.
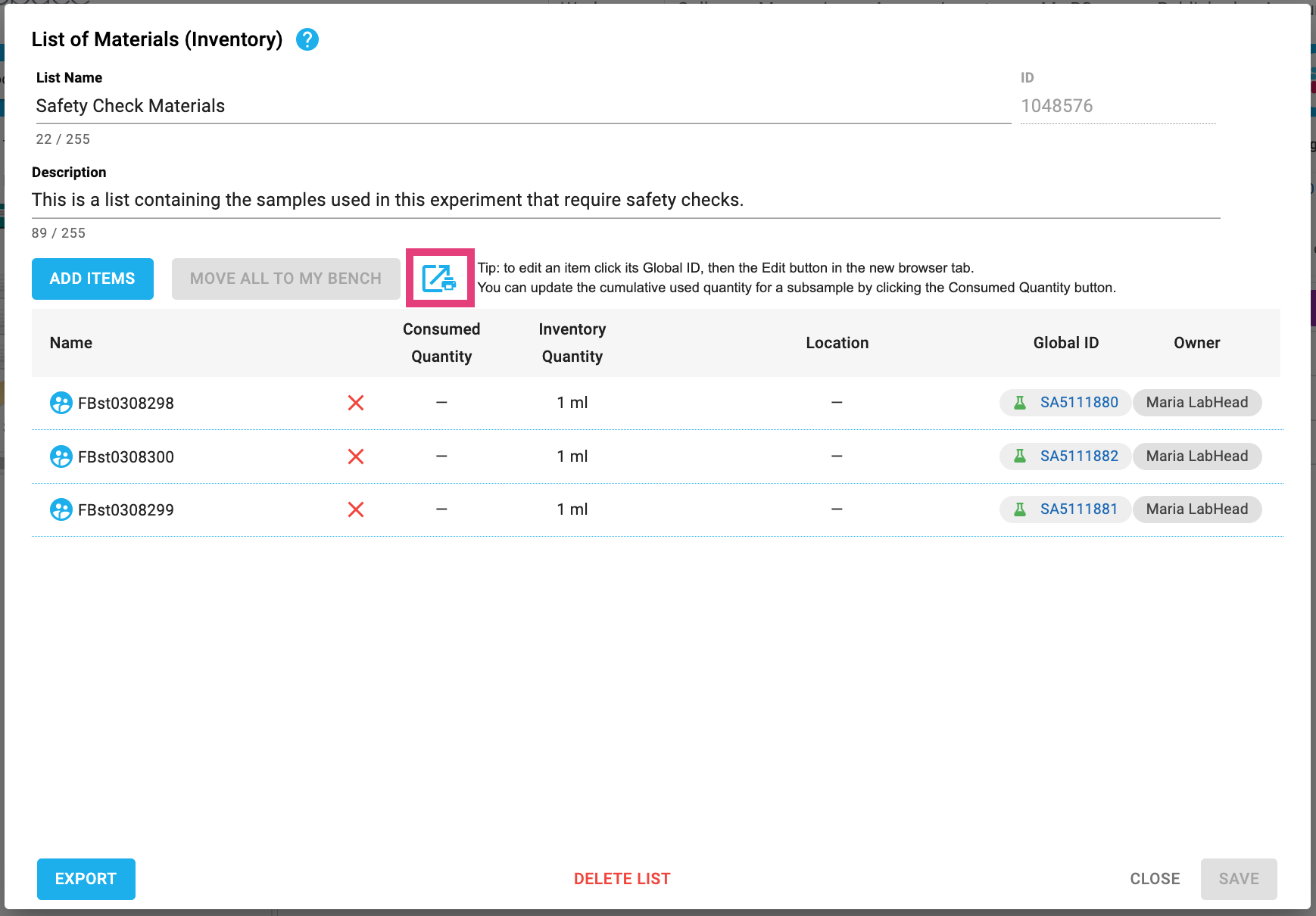
- This will open the List in a page of its own. Click on the Print icon to open the print dialog.
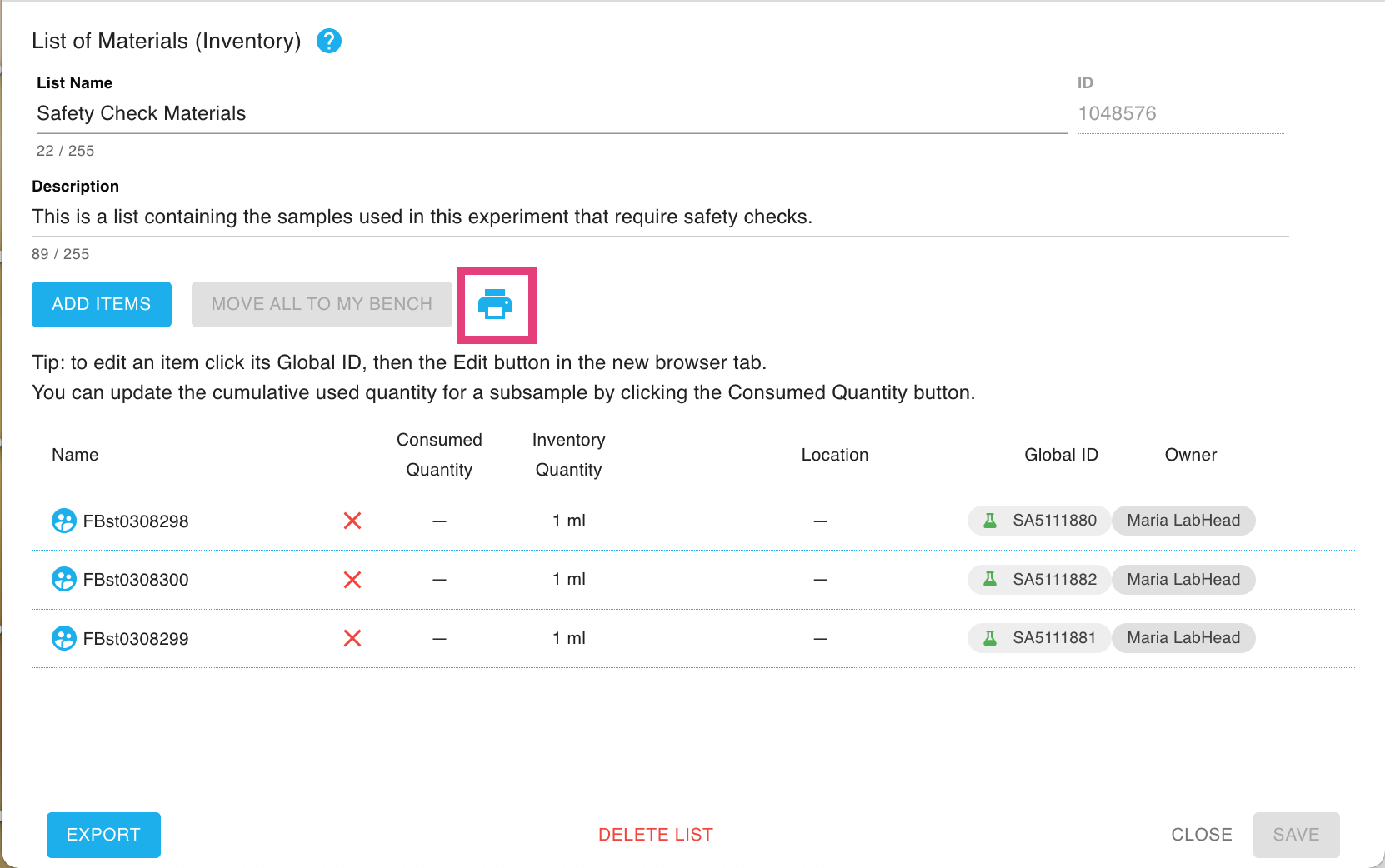
- The resulting printout/PDF will only contain the List you've selected.
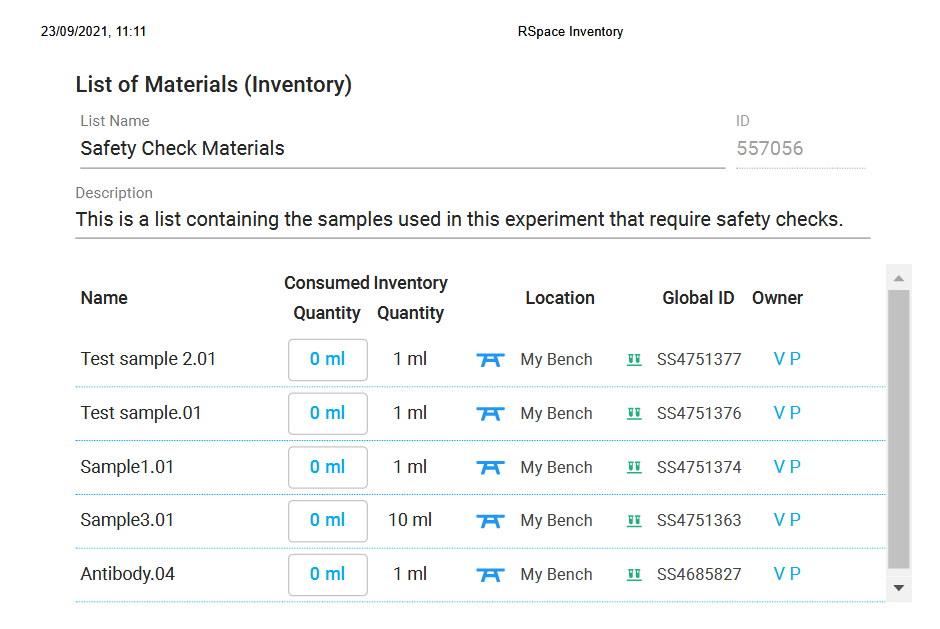
Export a List of Materials as CSV
To export all the data contained in a list, click on the Export button on the bottom-left of the List.
If the list has been edited after opening the dialog, clicking on 'Export' will save the changes, then open the Export panel. Choose the export options and confirm the action. The list will be downloaded to your device as a CSV file.
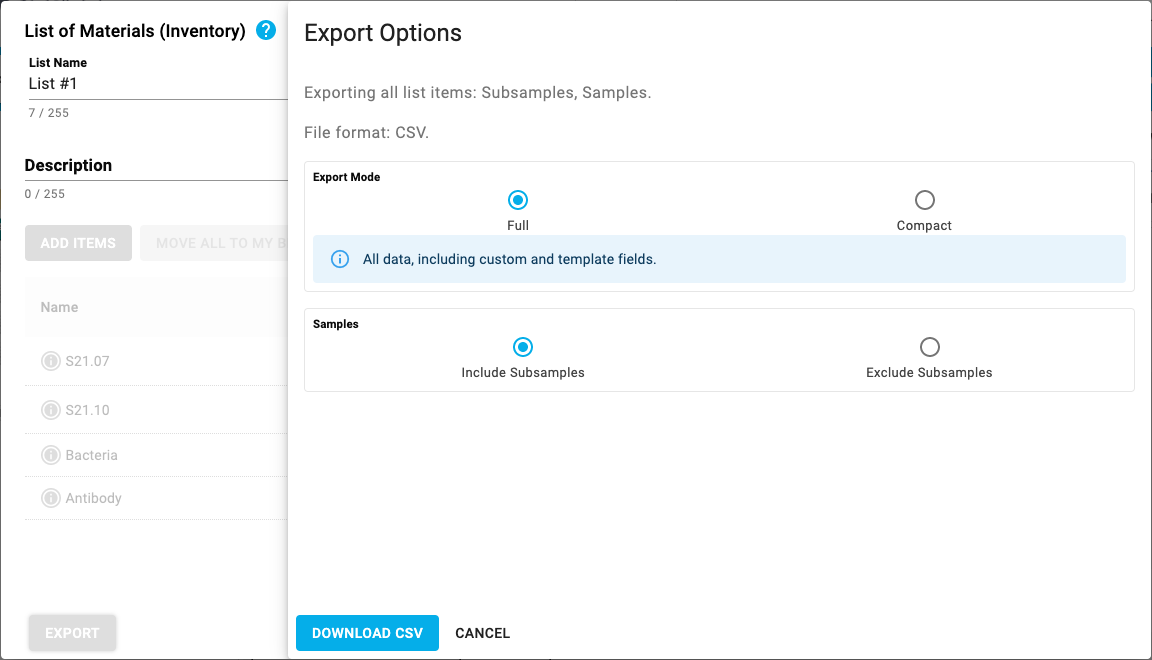
Viewing documents associated with an item in Inventory
In addition to associating a set of samples and other Inventory items with a document, a List of Materials also introduces an association between those items and the document that has the list.
In Inventory, when viewing a sample, subsample, or container, tapping the "Info" context button opens the sidebar.
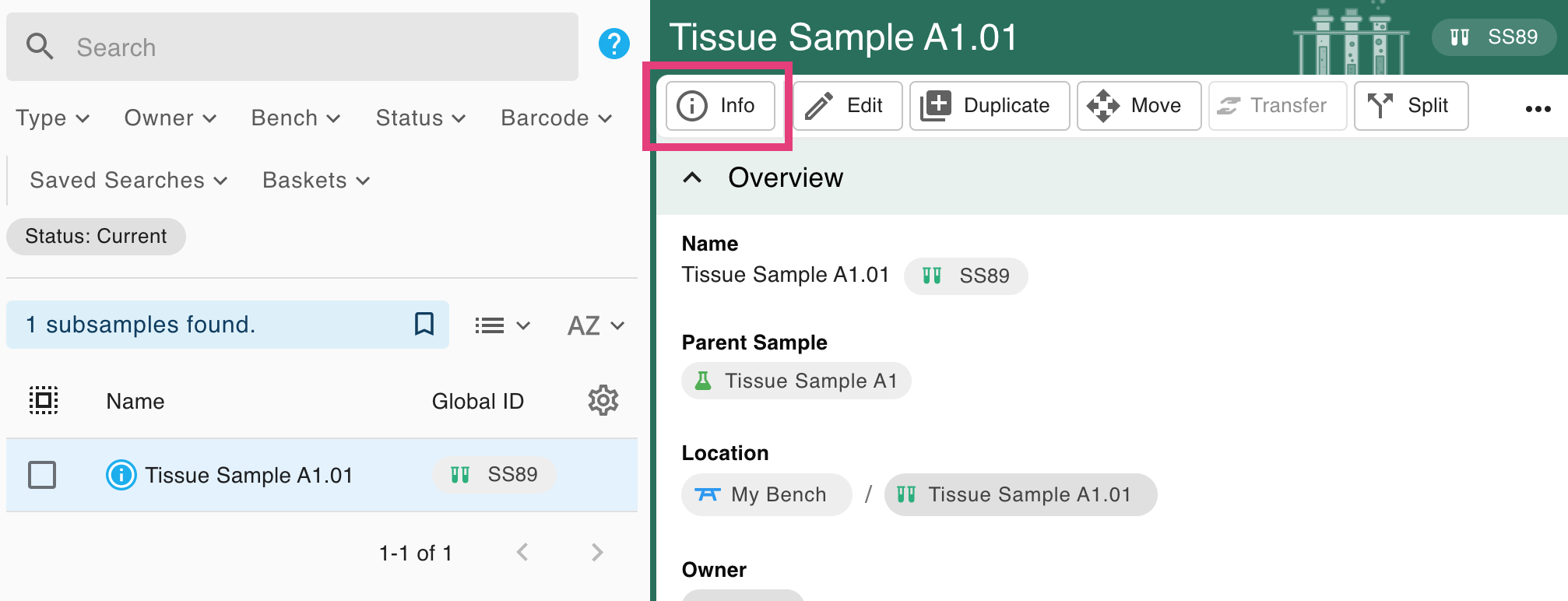
Tapping "Show Linked Documents" will open a dialog containing a table of all of the documents that contain Lists of Materials that reference this item. If a document has multiple lists that reference the same item many times then the document will only appear in the table once.
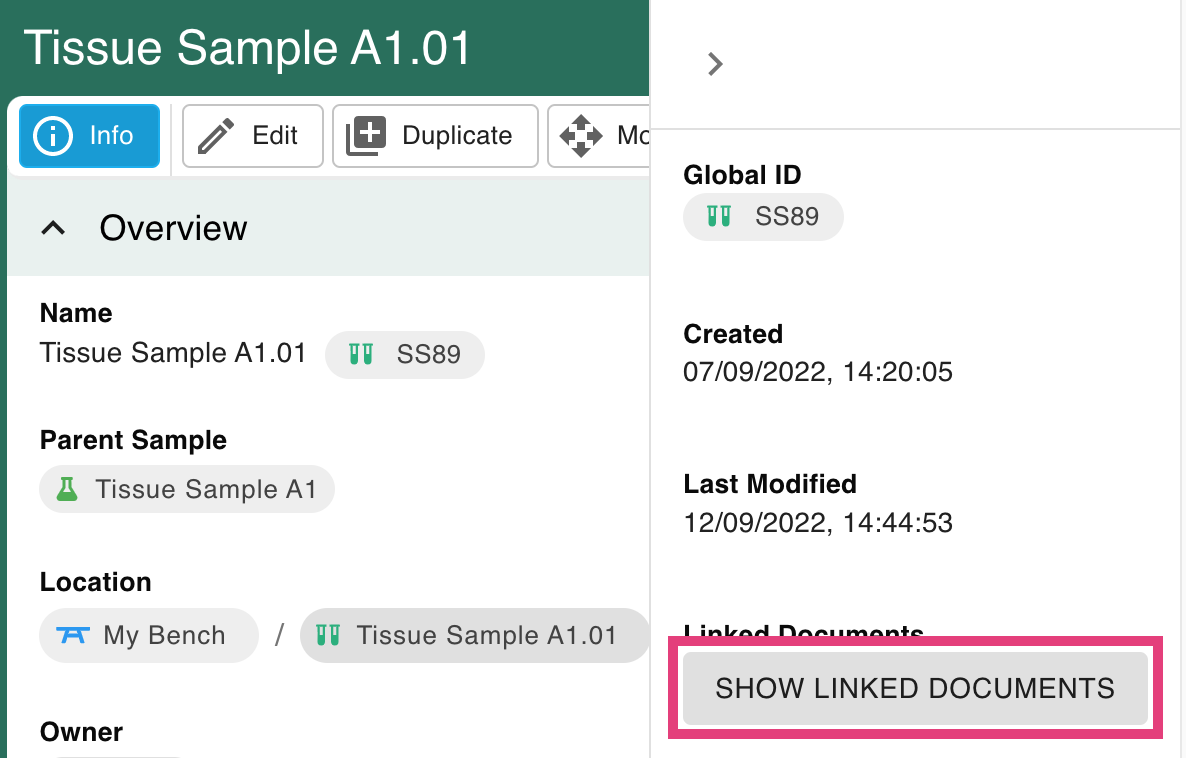
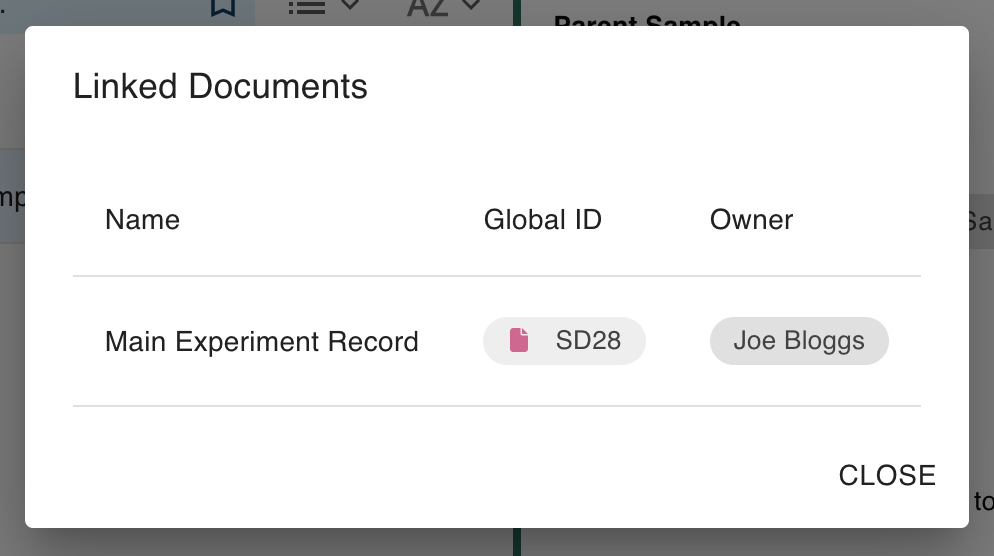
If you don't have permission to view the document, tapping the button in the "Owner" column will reveal the email address of the document's owner who will be able to share it with you.