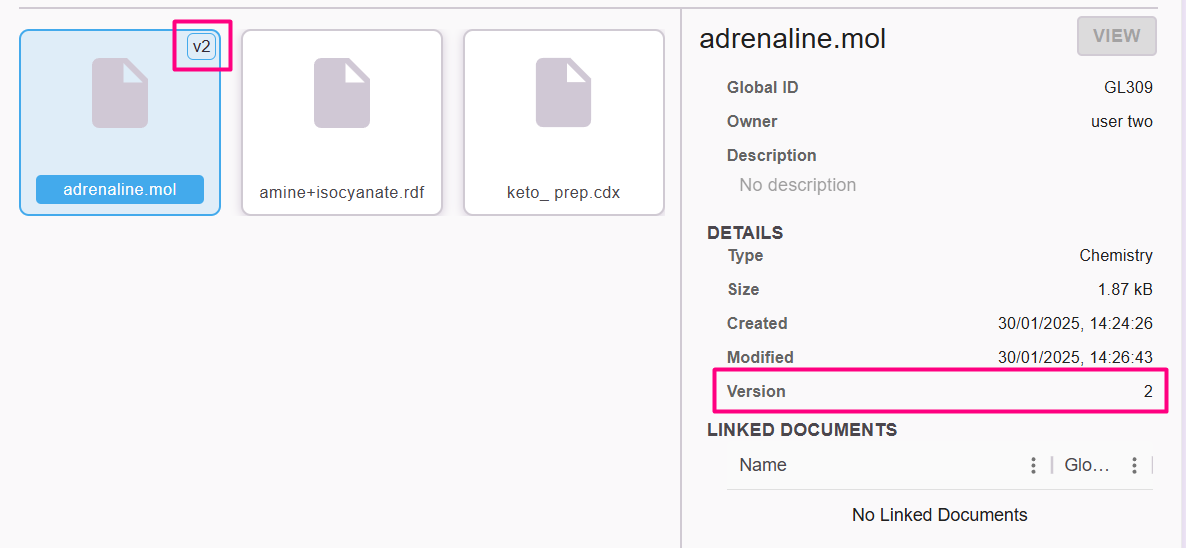Chemistry
- Overview
- Enabling Chemistry Integration
- Importing Chemical Structures by drag & drop
- Importing Chemical Structures from external databases
- Drawing Chemical Structures
- Properties of a Chemical Structure
- Chemical Reactions and Stoichiometry Tables
- Exporting structures
- Searching for Chemical Structures
- Uploading New Versions of Chemical Files
Overview
RSpace uses the Ketcher editor for chemical structure drawing and display.
You can use Ketcher to draw chemical structures and reactions, and import from or export to standard formats such as ChemDraw, mol, SMILES, etc. Ketcher supports 3D rotation of structures and structure search.
The full documentation for Ketcher can be found here.
The following is a quick-start guide on using the Chemistry features in RSpace.
ChemDraw
RSpace fully supports the ChemDraw format; you can easily import, manipulate, export, and search for ChemDraw files in RSpace. Operations on ChemDraw files work in the same way as for other chemistry file formats.
Note on Drawing Chemical Structures in Word
It is not possible to draw chemical structures in Word without using an external plugin, such as JChem or Chem4Word. We recommend drawing the structures in the RSpace document editor instead, using our Ketcher integration, as this will make them easily searchable within RSpace.
Enabling Chemistry Integration
First of all, make sure that the Chemistry feature is enabled. Go to the Apps tab and enable Chemistry:

Importing Chemical Structures by drag & drop
If you have a file, or multiple files containing chemical structures saved in a standard format (e.g. ChemDraw, mol, SMILES), you can drag & drop them to text editor to have them imported as a chemical drawings.
Just open the document for editing, then select chemical files from your computer's desktop and start dragging them into the text field editor. The drop area will show up:
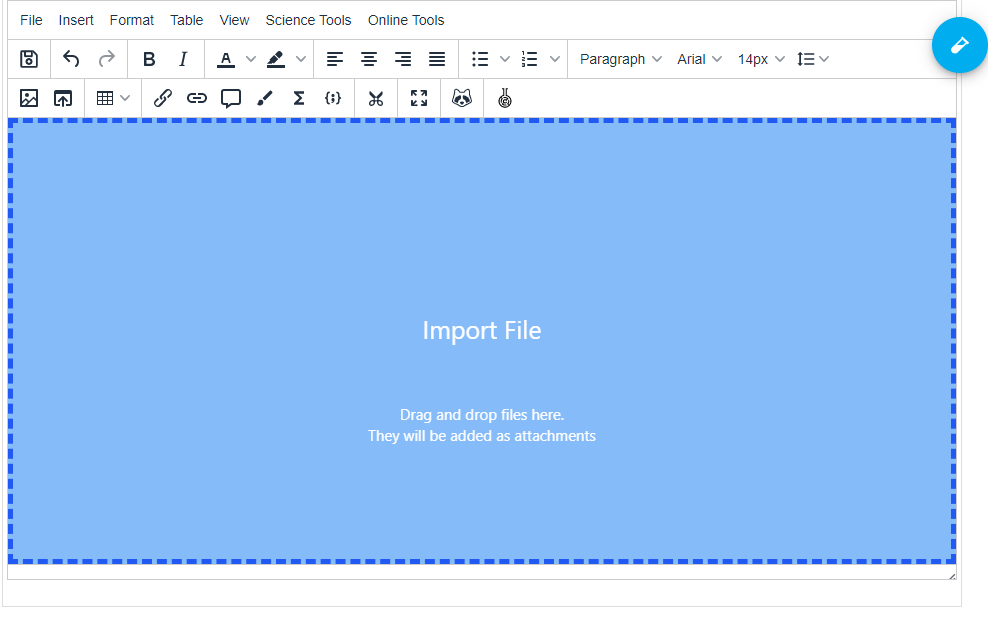
Dropping chemical files into the import file area will insert them into your document as a preview image. It will also save a copy of the file to a separate 'Chemistry' section in the gallery:
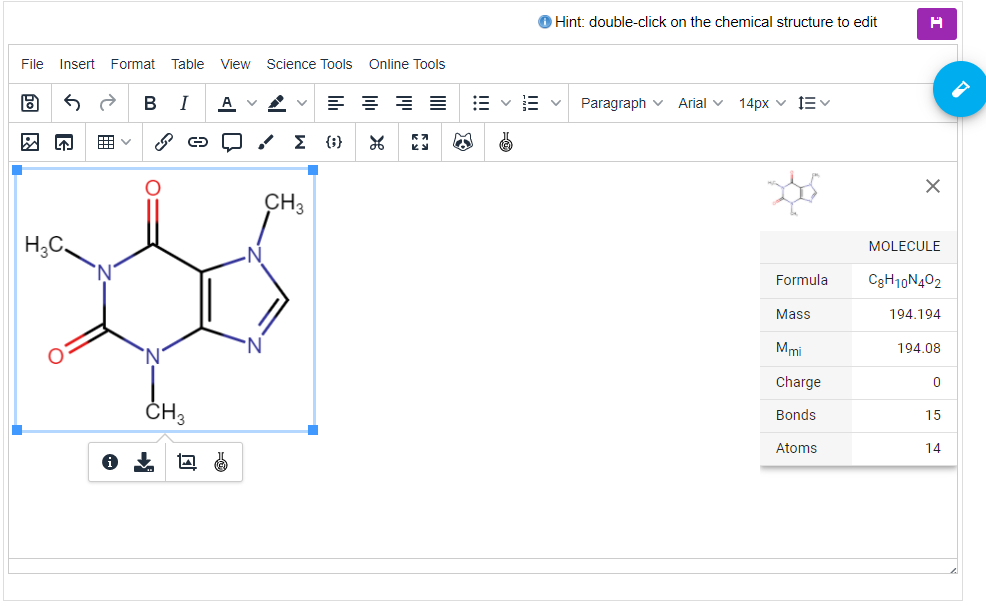
Chemical Structure that appears as a result of dragging and dropping a chemical file into the editor
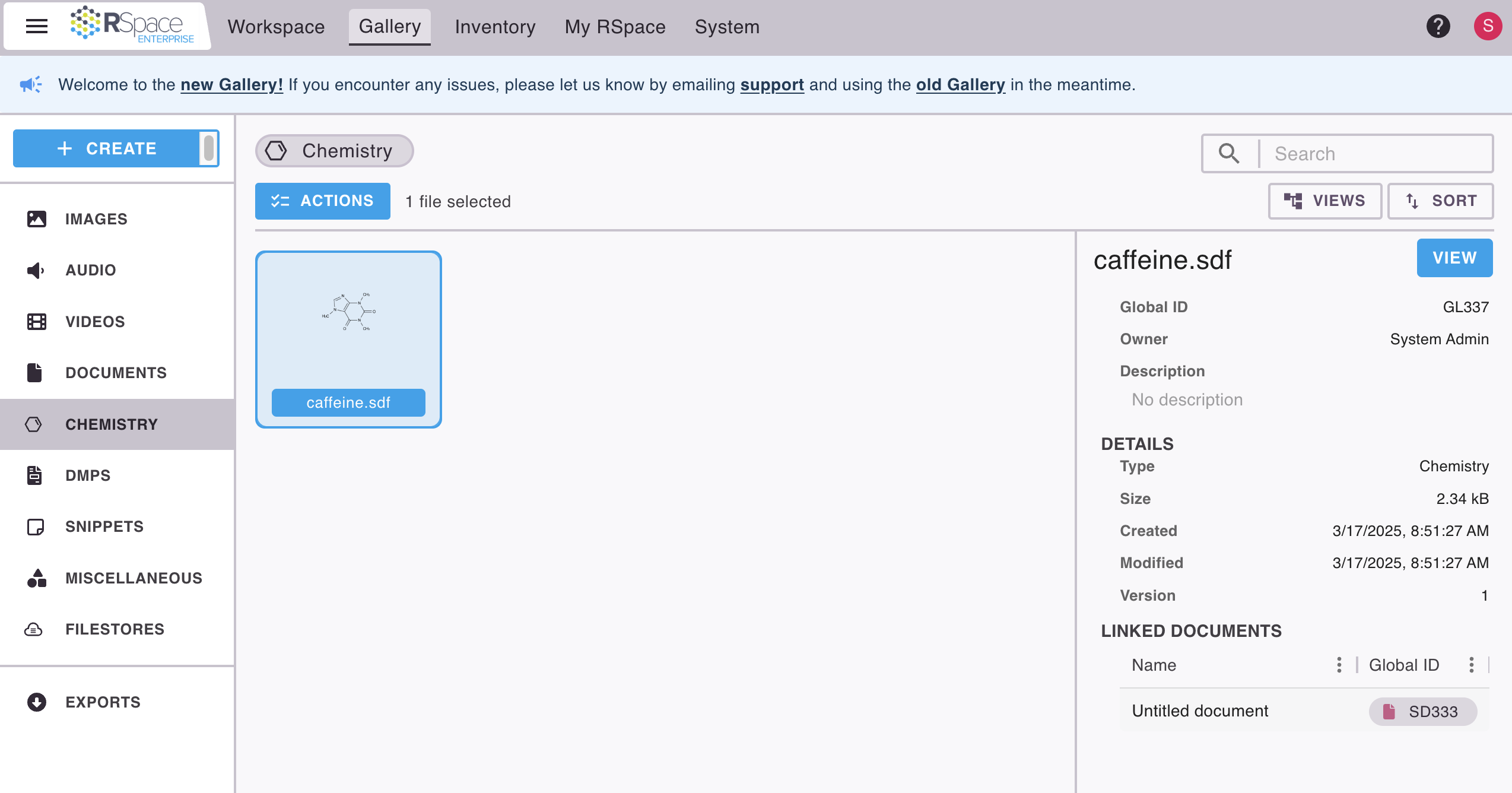
Uploaded Chemical File in the 'Chemistry' Gallery section
Chemistry files uploaded via dragging and dropping into the editor, or by uploading them to the gallery and inserting them into a document have different properties to those created and inserted via Ketcher:
- Chemical structures created by upload of a chemical file can only be viewed in Ketcher and cannot not edited.
- Chemical structures created in the Ketcher can be edited. If you want the ability to edit existing chemical files in Ketcher, upload the file from within the Ketcher editor.
Importing Chemical Structures from external databases
Since RSpace version 1.112 you can import chemical structures directly from PubChem. To do this, use the PubChem button in the document editor to look up compounds by name or CAS number. Alternatively, you can invoke the PubChem search using the slash command '/PubChem' in the editor.

You can search using compound name, CAS number, or SMILES strings. Search results display a preview of the compound’s structure, name, and formula, allowing you to select and insert the desired compound into your document.
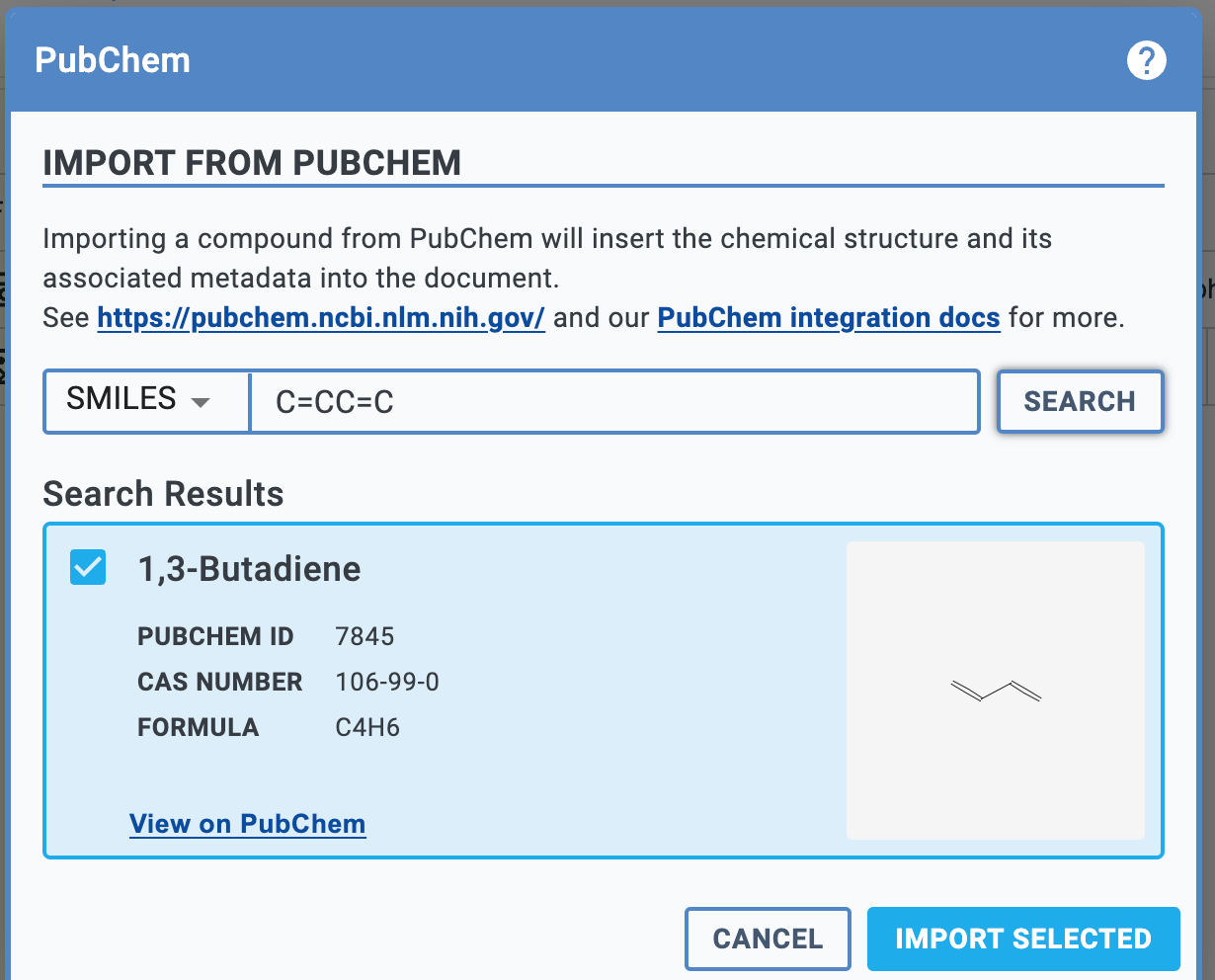
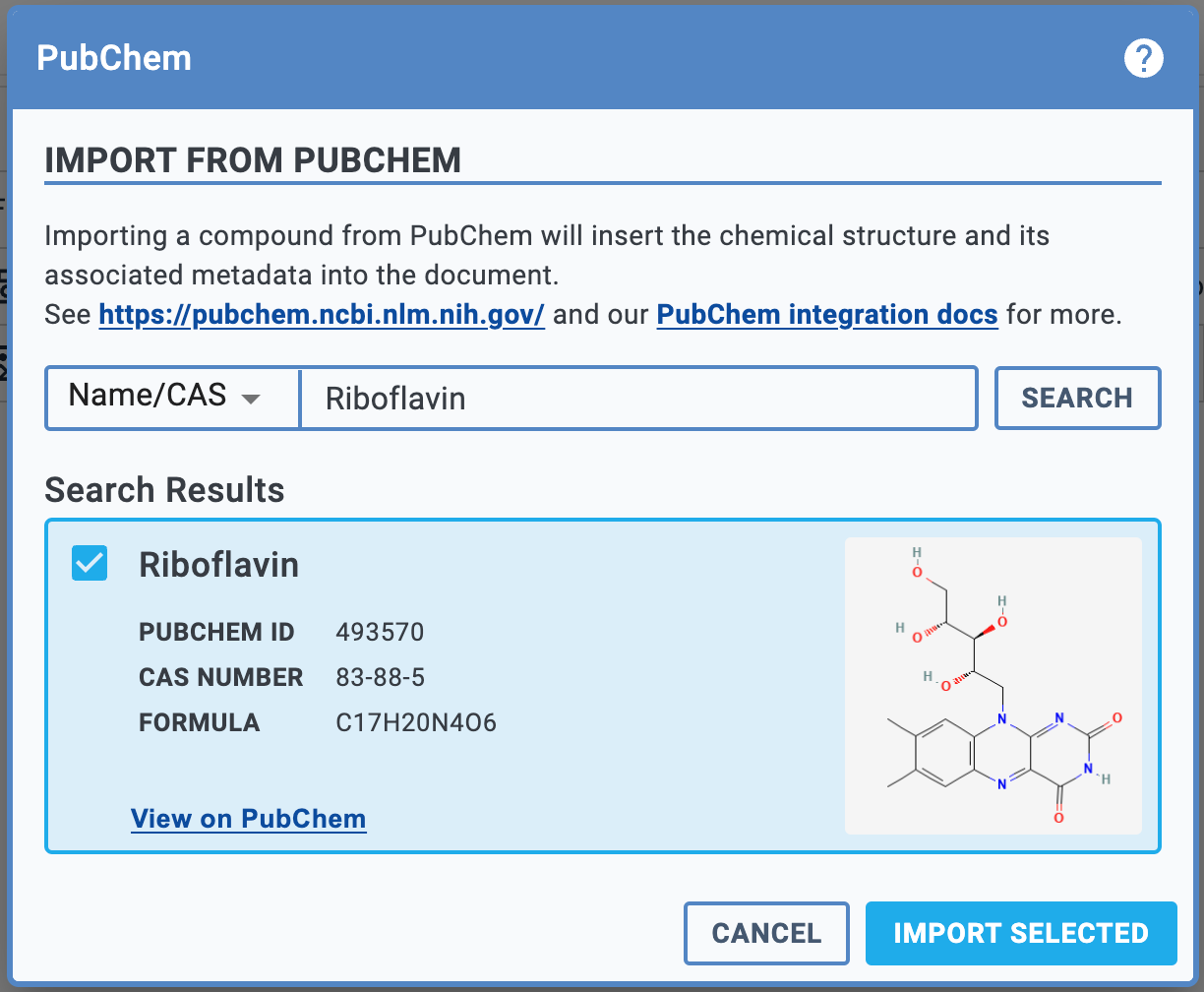
Imported compounds are displayed graphically and include key identifiers like CAS number and PubChemID in the metadata panel, as well as a link to the source data.
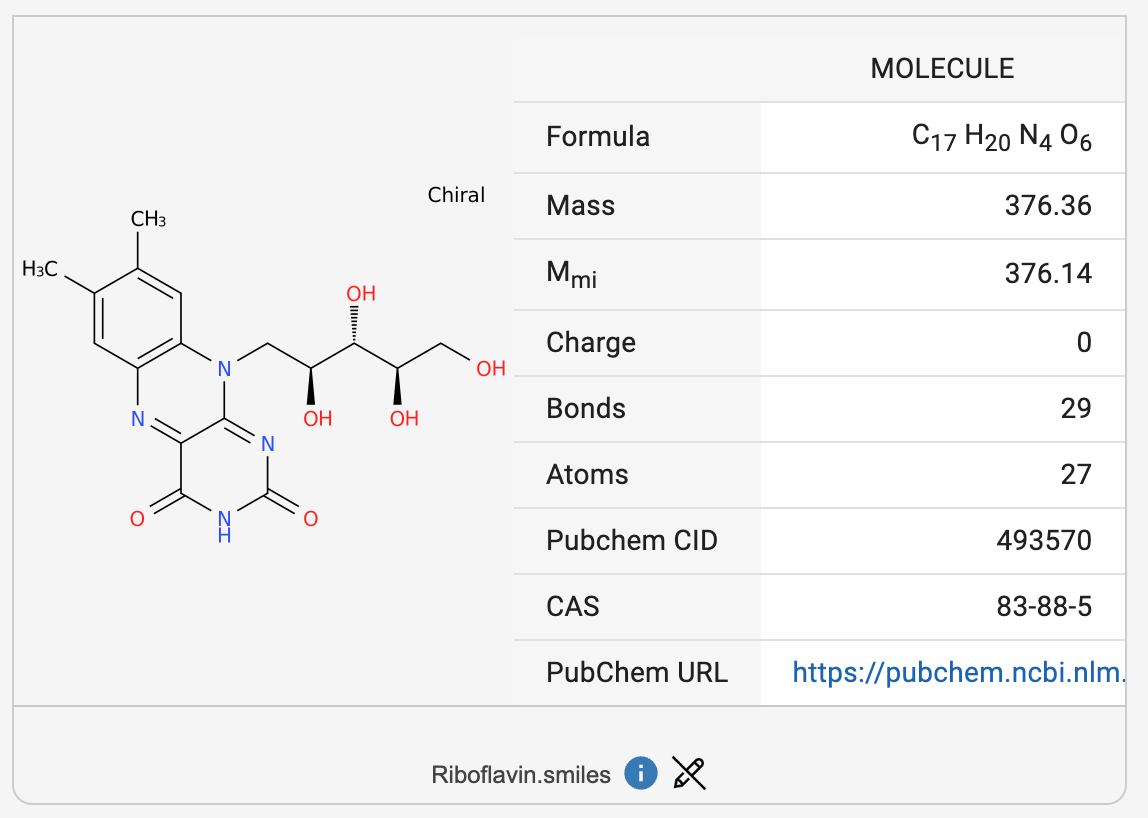
In addition to adding the compound into your document, RSpace stores the compound data in the Chemistry Gallery, so that you can reuse it conveniently in other documents.
Drawing Chemical Structures
To draw a chemical structure start editing a text field, then click on the chemistry icon in the Text Editor toolbar, or click ‘Insert’ > ‘Ketcher Insert chemical structure’.
A Ketcher dialog will open. You can draw molecules and reactions using the editor:
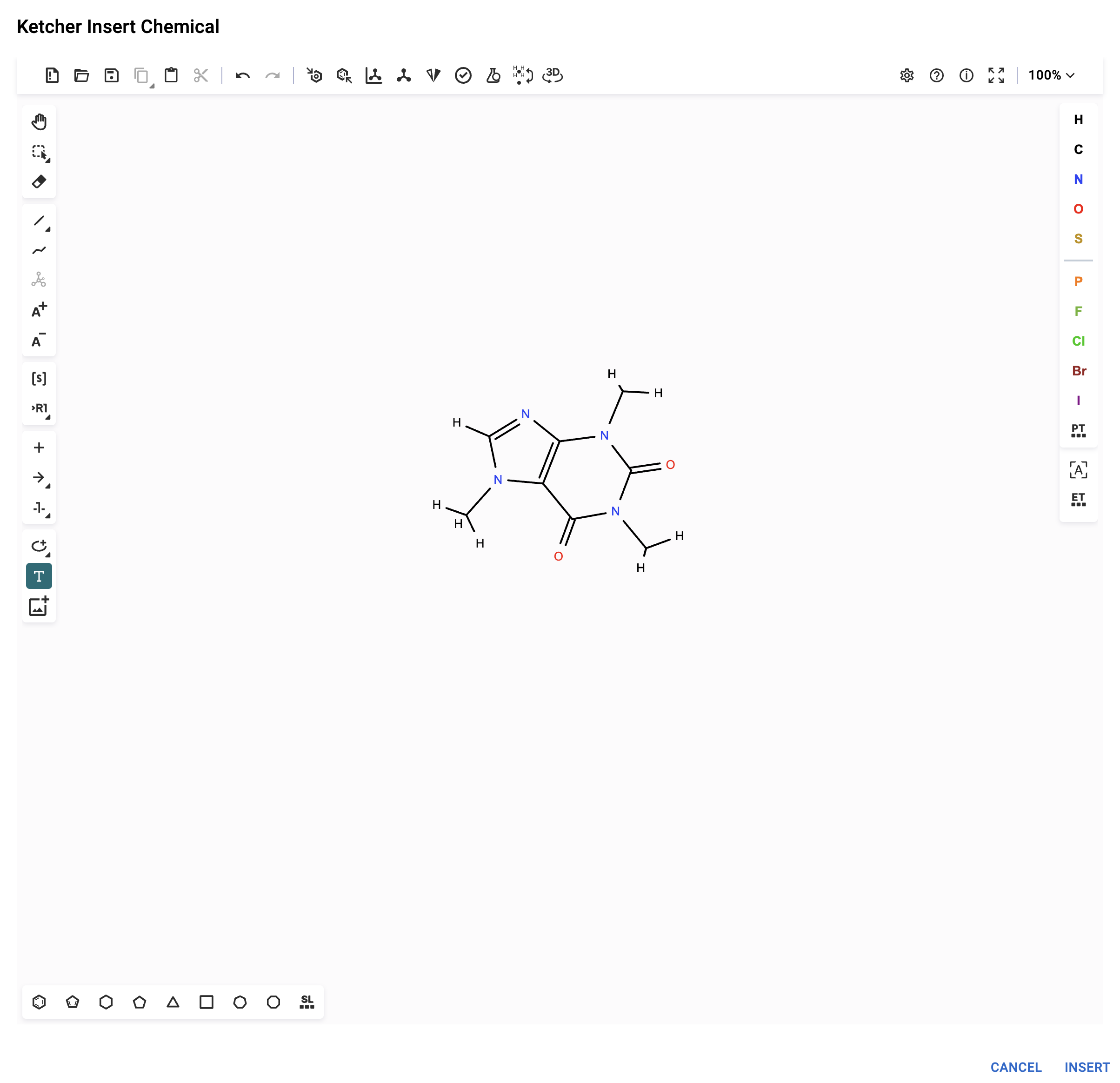
or you can import a file containing a structure in a common format (such as cdx/cdxml) using the import button:

After drawing or importing a structure, click 'Insert' to add the structure to your RSpace document. A preview image of the structure will be inserted into the document at the location the cursor was placed when opening Ketcher.
To edit an existing chemical structure, select it in the document, then click on the chemistry icon to open the editor again. Structures inserted via Ketcher remain editable at all times.
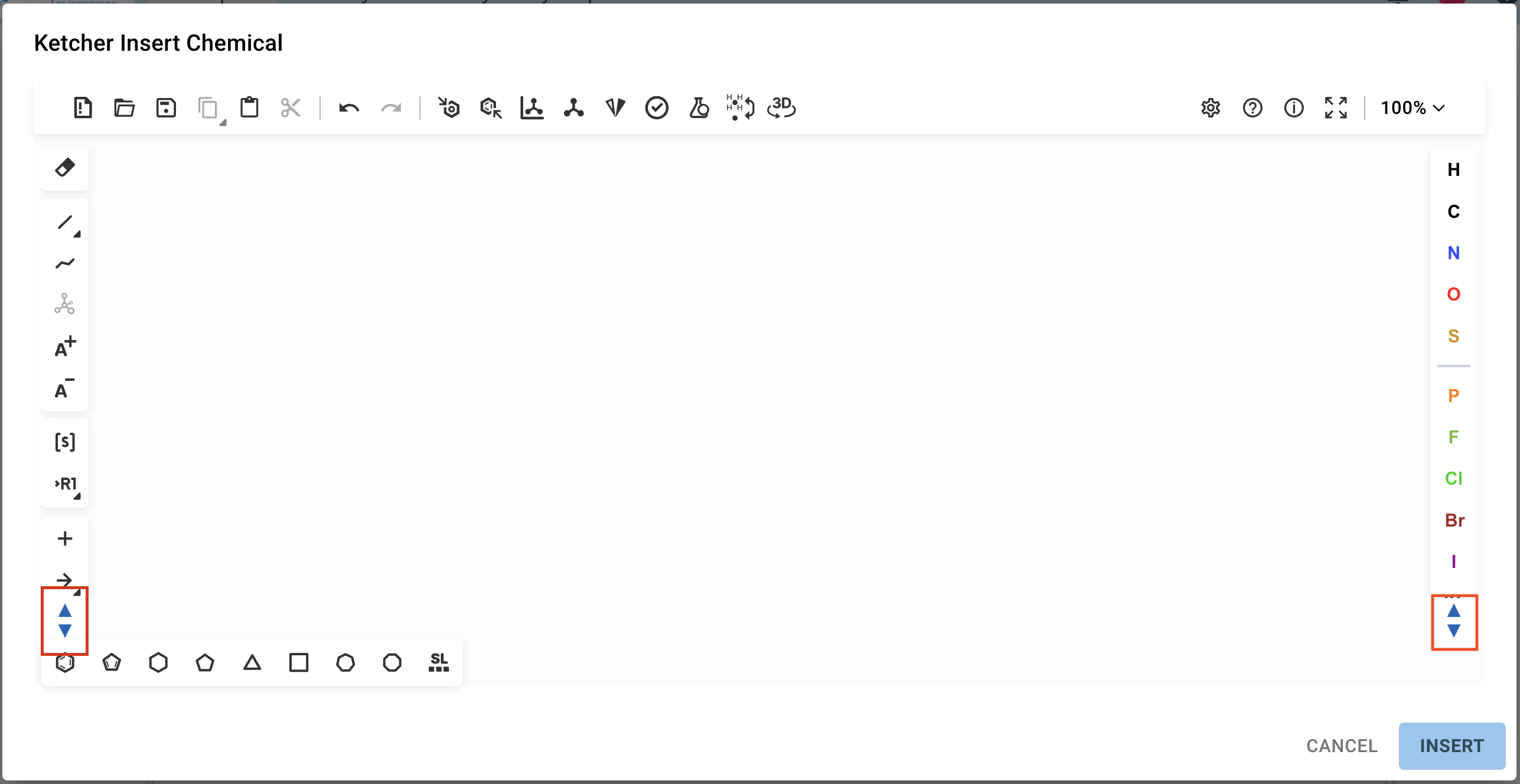
Properties of a Chemical Structure
RSpace displays metadata on chemical structures and reactions, both in view mode and edit mode.
When you select a chemical structure while editing (by clicking on it), a column appears on the right-hand side of the editor pane, with a series of cards displaying the metadata of each selected chemical structure.
Each card has small thumbnail of the structure to help distinguish between multiple structure cards. If you prefer to use the full expanse of the editor pane, you can hide these cards easily by clicking on "Close all".
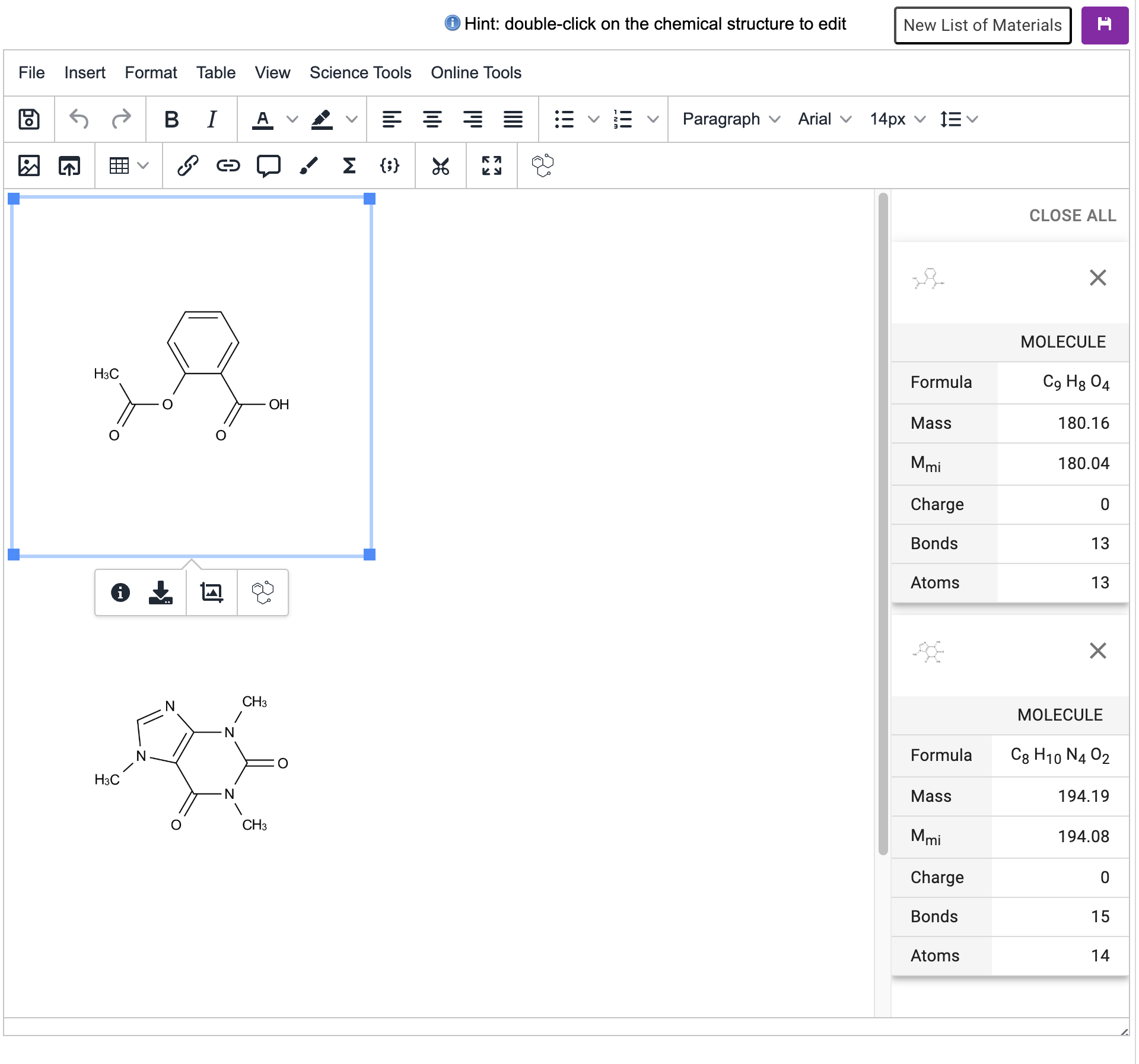
After saving the document, the chemical element will have its basic properties calculated and displayed next to it. You can also click on the image to see larger preview of the molecule or reaction, or click on the download icon to download a PNG image of the structure.
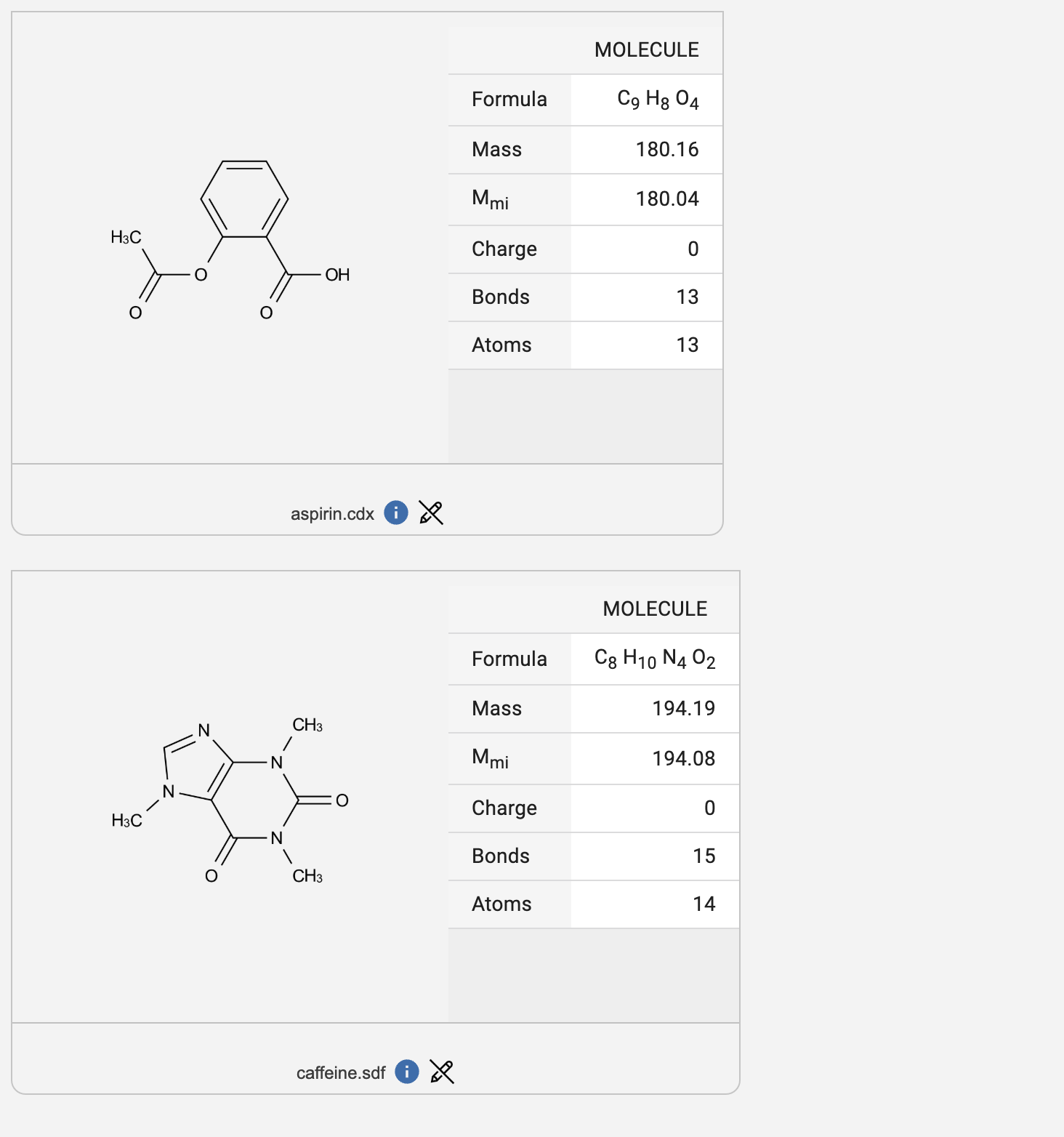
Chemical Reactions and Stoichiometry Tables
If you insert entire chemical reactions via drag and drop, importing them through the chemical structure editor, or by drawing them manually in the chemical structure editor, you can then select the reaction in your document and click the stoichiometry icon in the popup menu (below) to create stoichiometry tables.
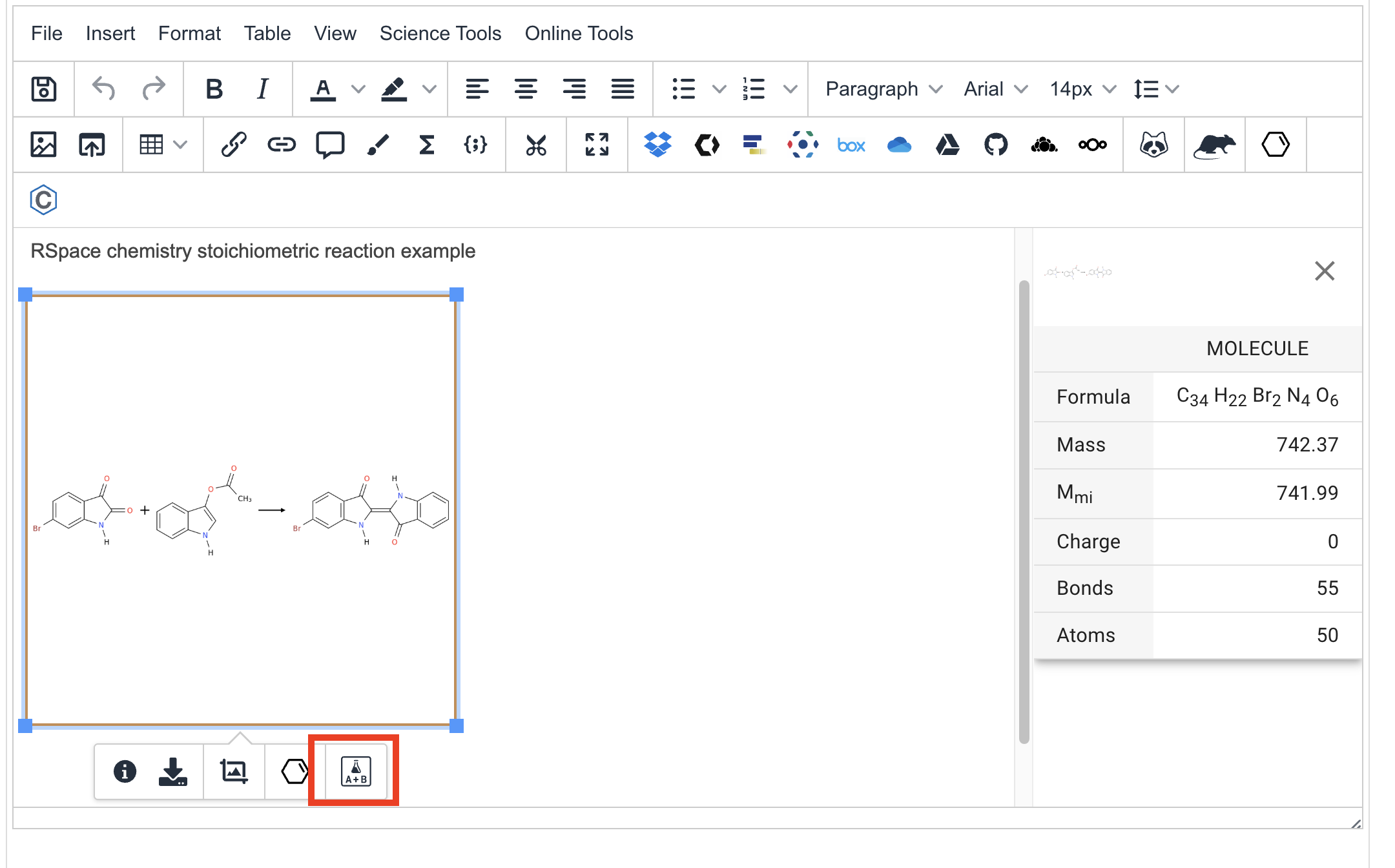
Read more here: Stoichiometry Tables.
Exporting structures
Using Ketcher, you can also export structures in various standard formats - use the ‘Save as’ button in the Ketcher toolbar.

Searching for Chemical Structures
Chemical structures, or elements used in them, can be searched for using RSpace search. Currently, search is performed as a substructure search, with further functionality (e.g. exact match) planned soon.
The Chemical search option is located in the drop-down options of the main Workspace search, at the top right of the Workspace view.
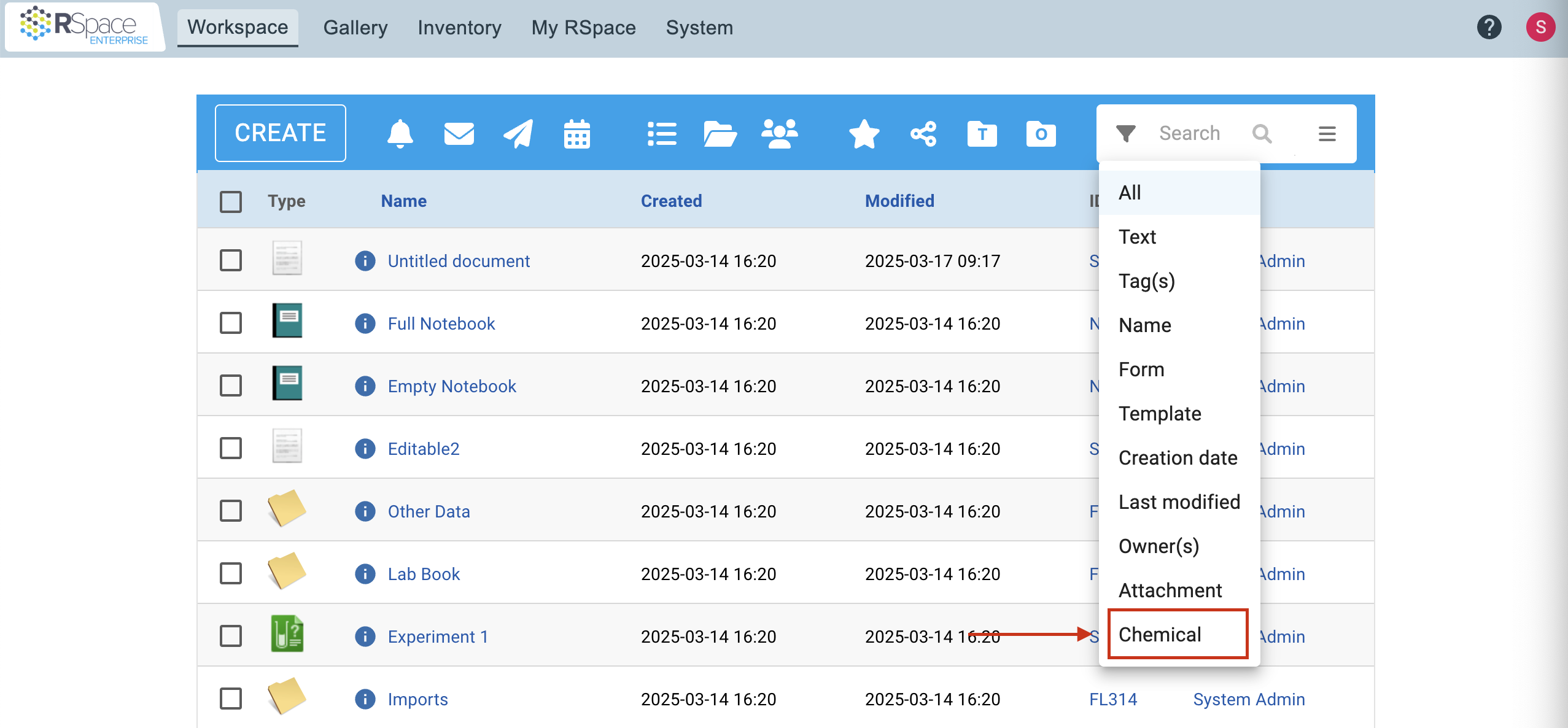
Selecting Chemical search will open the Ketcher dialog. Chemical elements to search for can be added to Ketcher either by drawing the chemical, or by opening an existing file using the import (open folder) icon.
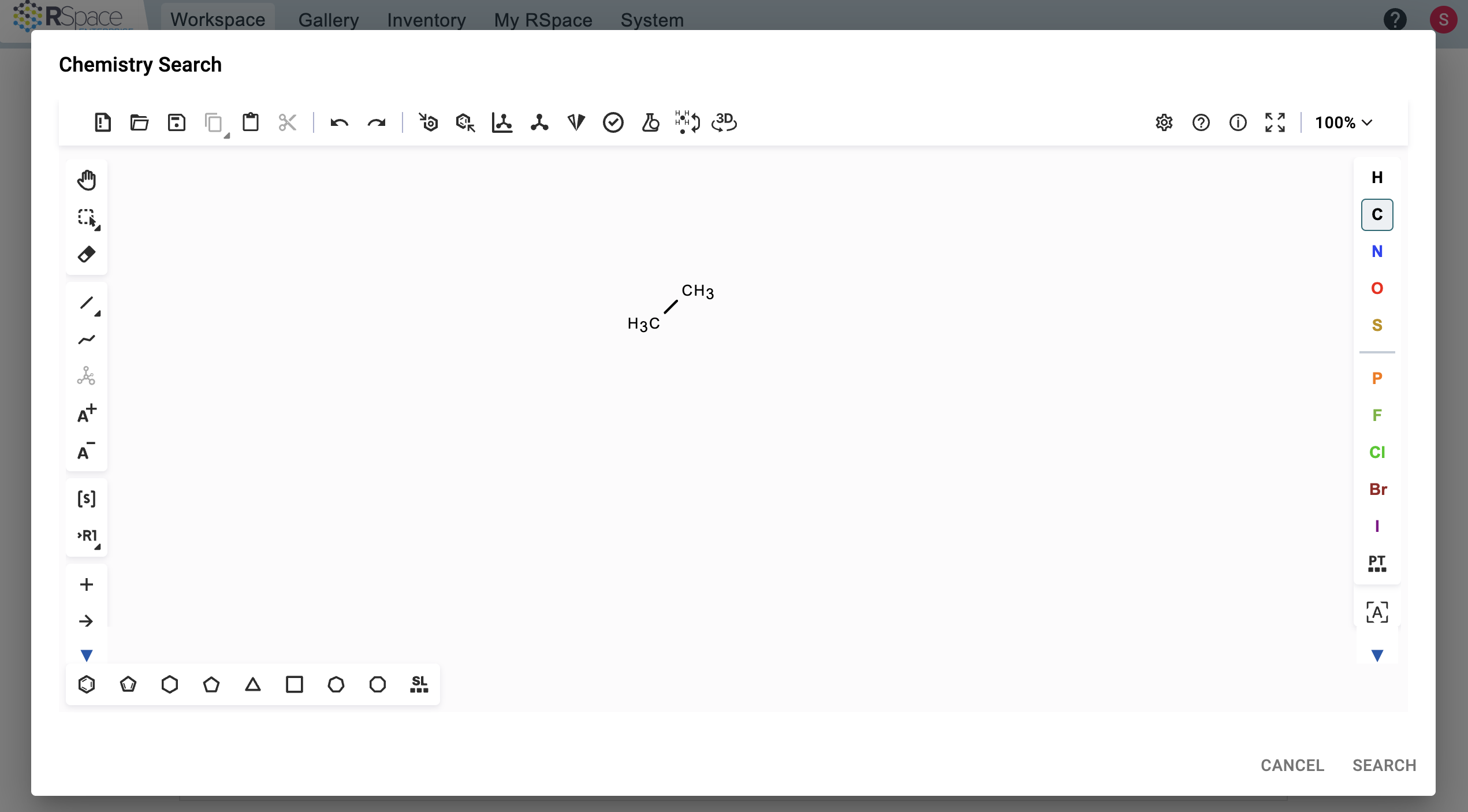
Documents and chemistry files stored in the gallery that contain chemical search hits are listed, together with an image of the search hit. You can click on the document link to open it, or the gallery link to open the chemistry section of the gallery. The screenshot below shows some example search results.
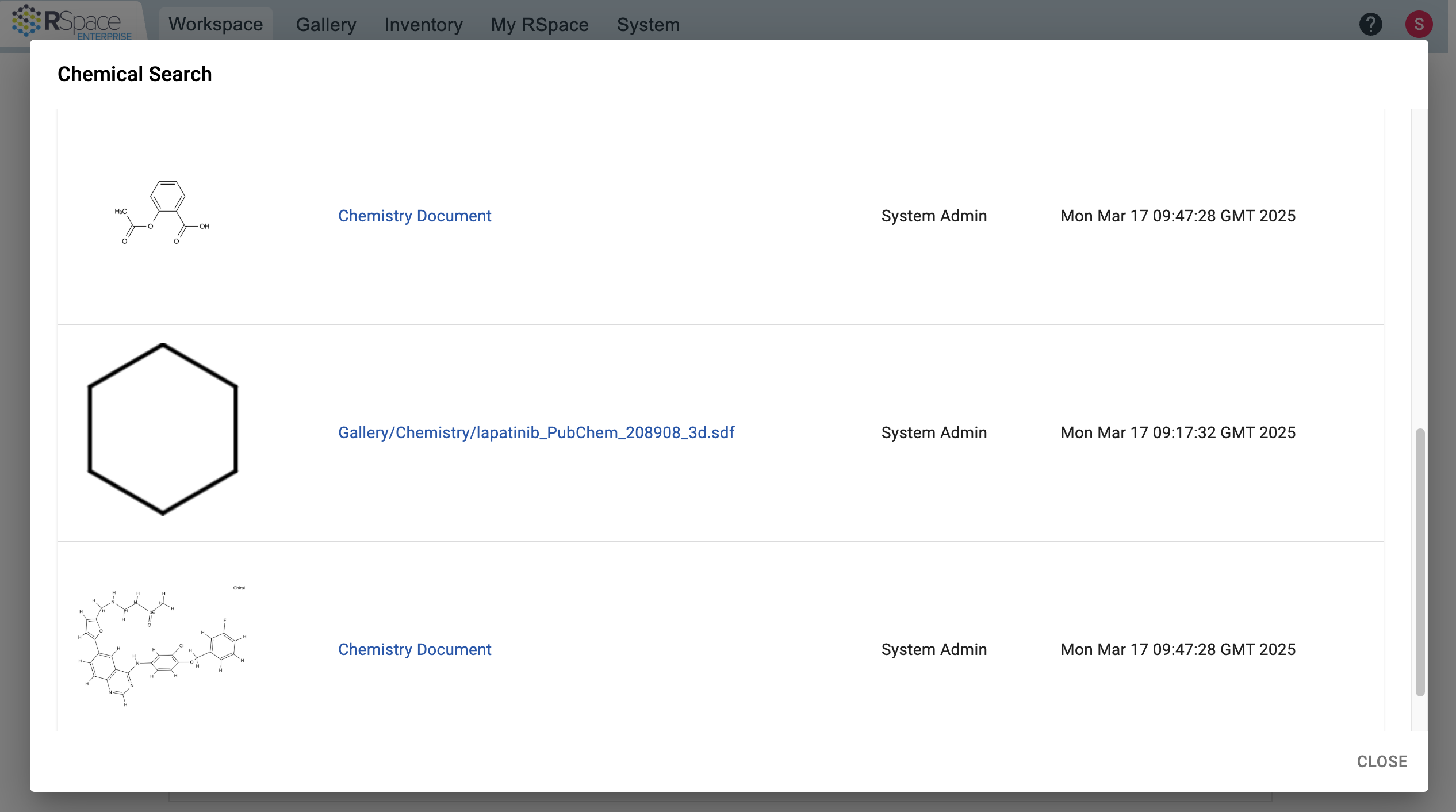
Uploading New Versions of Chemical Files
Chemical structures that have been uploaded through drag-and-drop into the document editor, or added directly to the Gallery, have a file stored in the Chemistry section of the Gallery.
From the Gallery or the document view, a new version of this chemical file can be uploaded, replacing all the uses of that structure across RSpace with this new version.
Uploading a new version from the Gallery, through Actions -> Upload New Version:
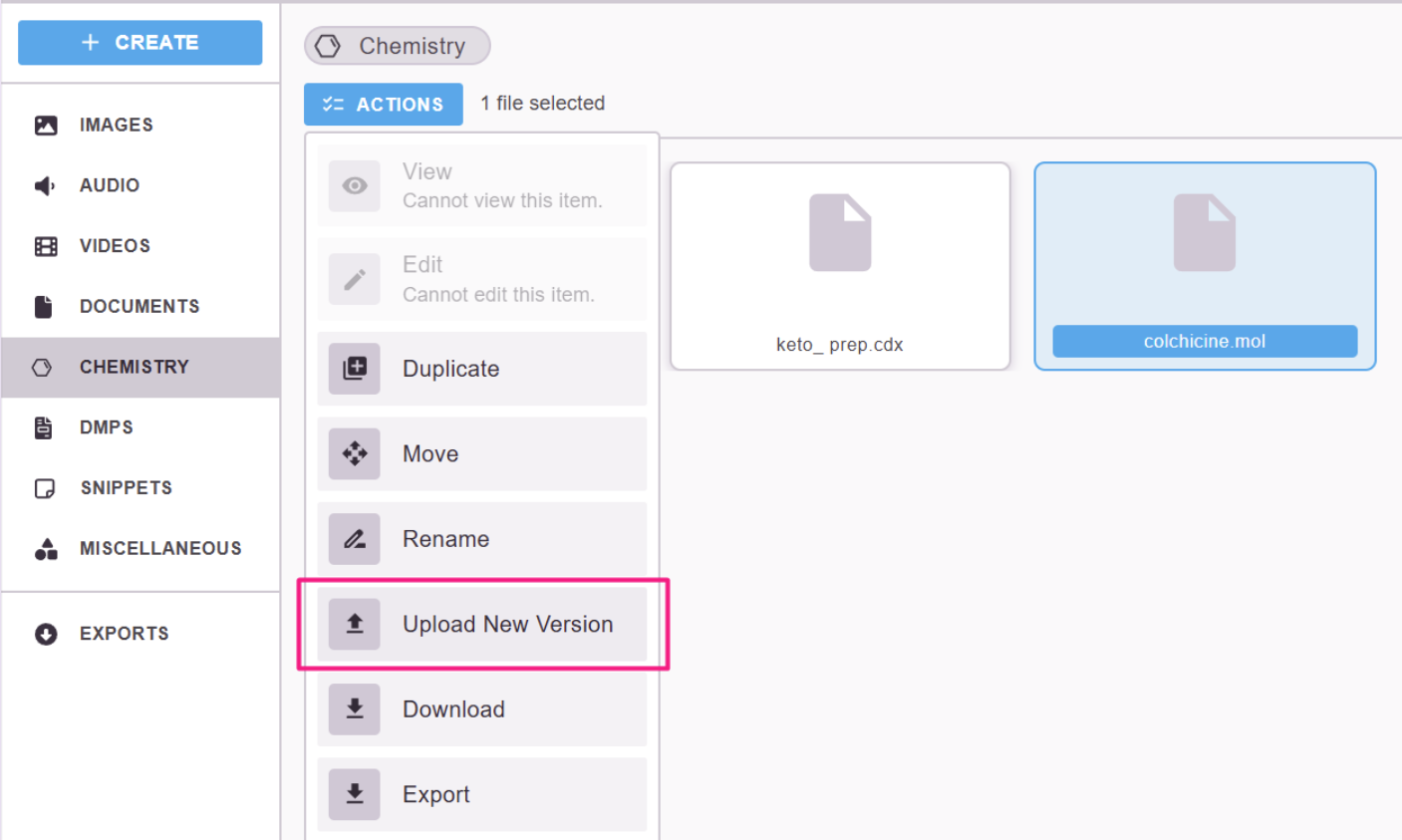
Uploading a new version from the document view, by opening the Info Panel -> Upload new version:
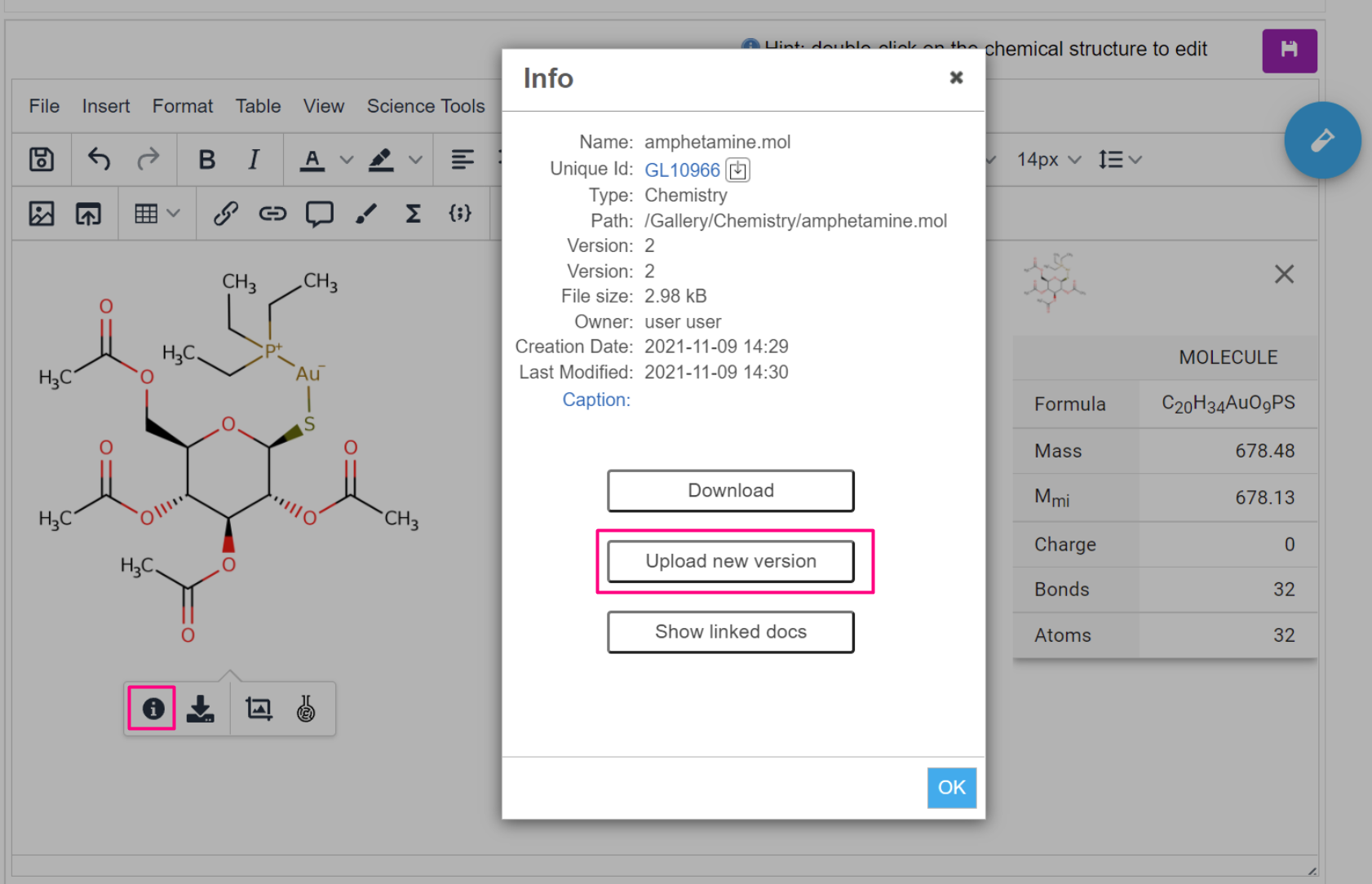
We can see that after the update, the chemical is noted as being on Version 2 in the Gallery and its info panel: