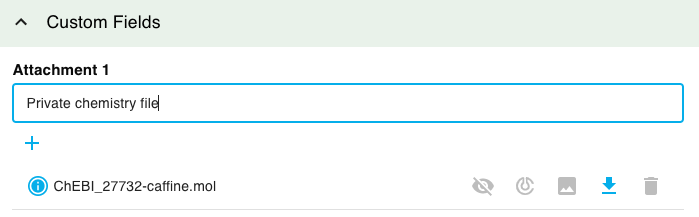Add a File Attachment to an Inventory Item 🧪
You can attach files of any type to a sample, subsample or container. The attached files can be images, documents, PDFs, chemistry files, or any other file type.
View Attached Files
Scroll down to the Attachments field of an item: you will see a number indicating if this item has any attachments. You can then click on the arrow to expand the list, preview images, or download the attachments.
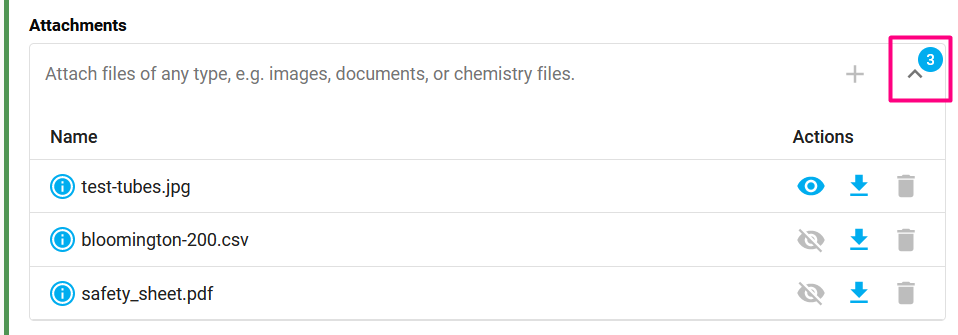
If the eye icon is enabled, this means you can preview the file inside of Inventory.

Attach a File
- Click to Edit the item.

- Scroll down to the Attachments field in the Details section, and click on either "Browse Gallery" or "Upload"
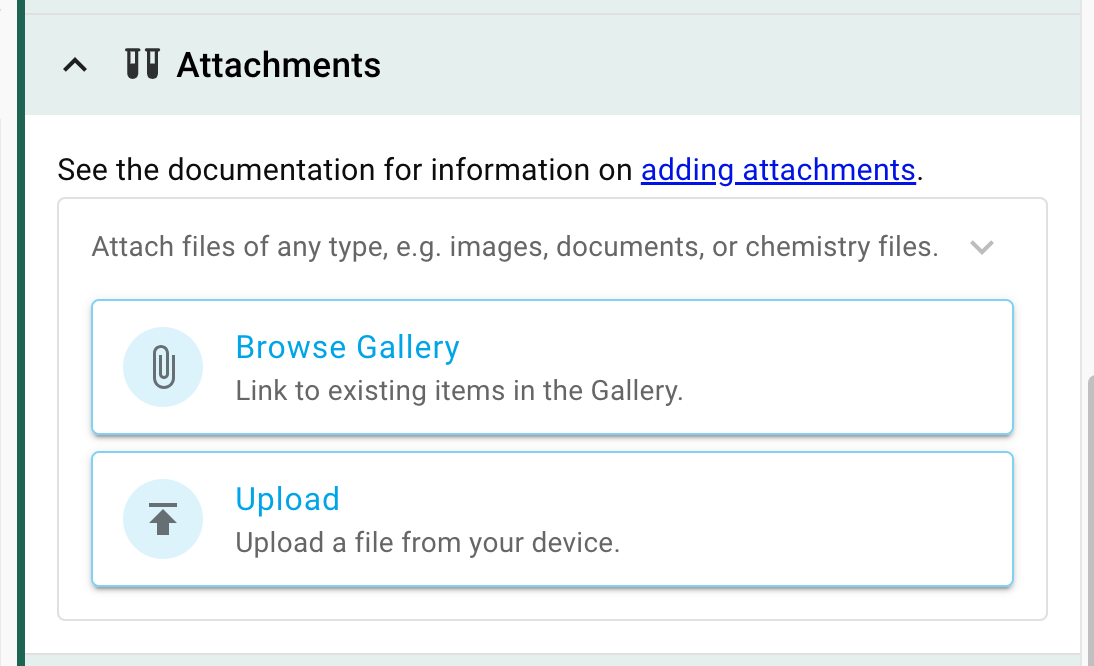
- If uploading a file, then select one from the usual file picker window that opens. If browsing the Gallery, choose a section from the sidebar on the left, double tap folders to open them, single tap files to select them, and then tap "Add".
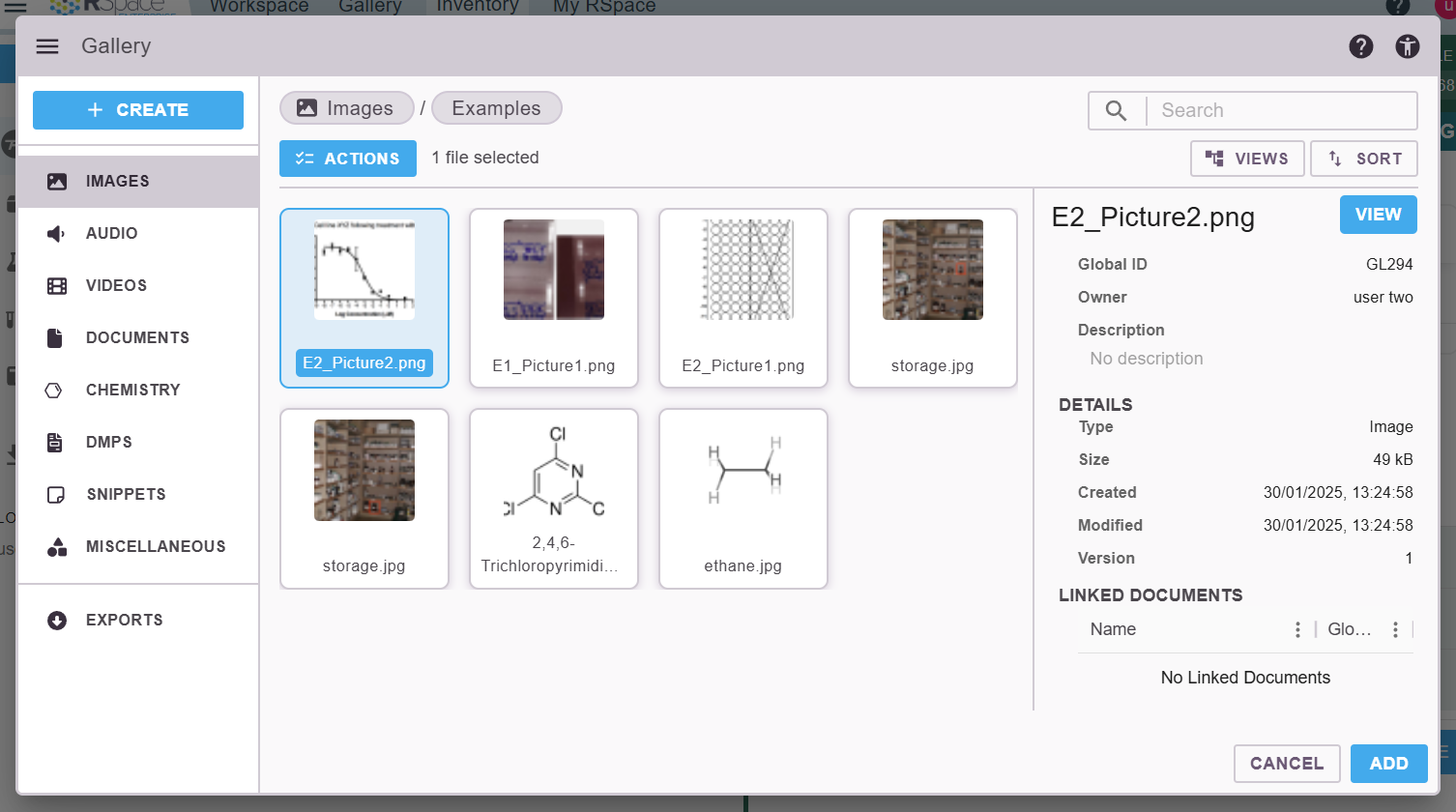
- Save to confirm adding the attachment.
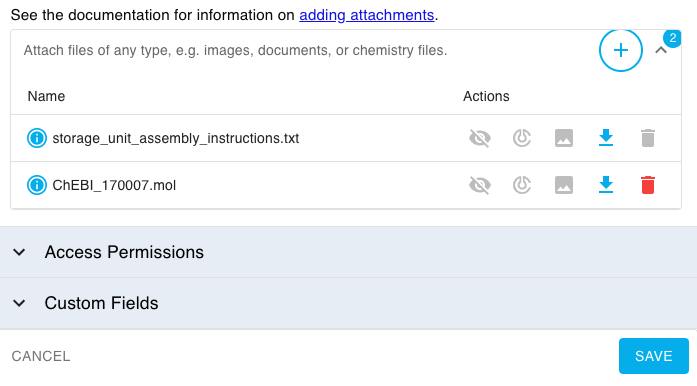
- Your file has been attached. You can now preview, set as the item's image, download, or delete it.
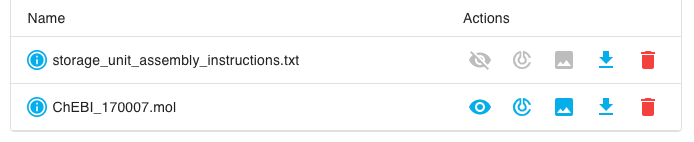
Remove a File
- Click to Edit the item.

- Click on Remove in the attachments list.
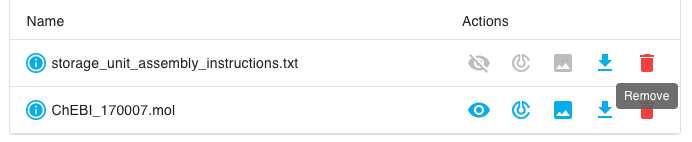
- Save to confirm removing the attachment.
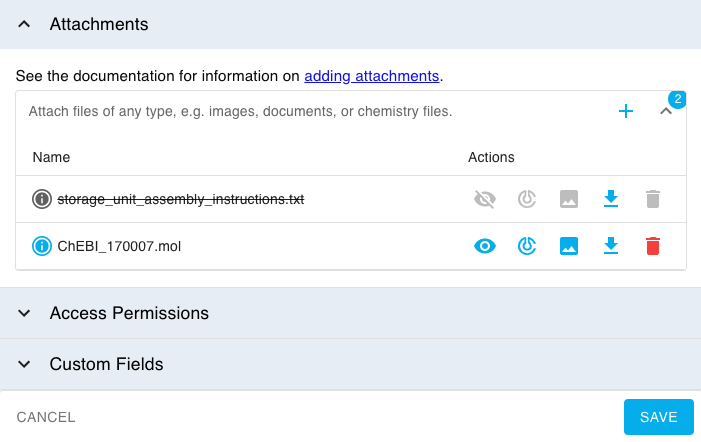
Preview a file (only supported file types)
If RSpace can generate a preview of an attached file, or a chemical preview in case of a chemistry file, you'll see additional action buttons available for that file.
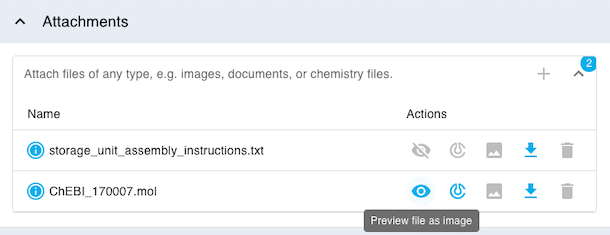
Chemical preview is available for supported file types (e.g. mol, smiles, cdxml). It opens a chemical in a preview mode that can be zoomed and 3-d rotated. You can also save a specific view as an image file (by right-clicking on the chemical structure).
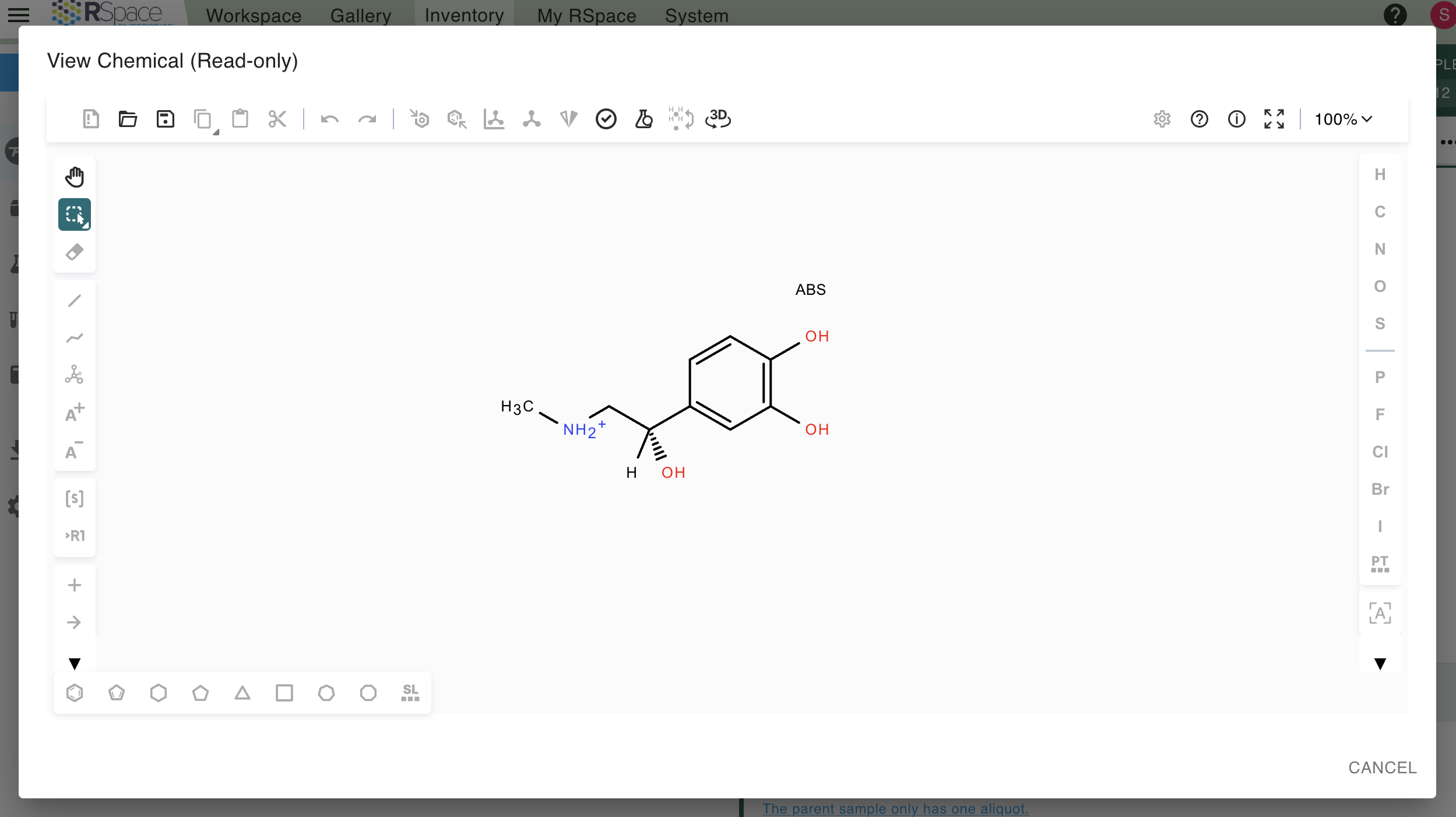
Set an image or chemistry file as the item's Preview image
Supported image and chemistry files can be easily set as the Preview image of the item they have been attached to.

To enable the action, click Edit first. Once the item is in edit mode, the 'image' button in each Attachments table row is enabled and the attached file can be set as Preview.
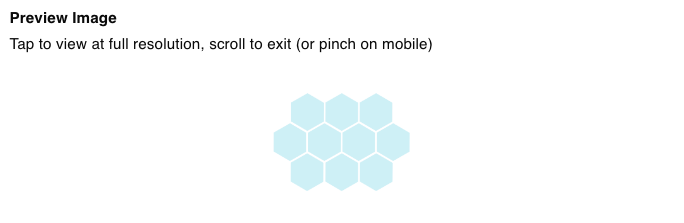
Please note that the change will not be persisted until the item is saved.

Sample field of an "Attachment" type
When creating a sample template, it is possible to add a field of "Attachment" type, so that when someone is creating a sample from that template, they have an explicit field asking them to attach a file. This may be particular useful for safety information or other critical files.
A sample field of "Attachment" type allows uploading of a single file, and adding a text description.