Viewing and Organising Shared Group Content
Overview
Only PIs and LabAdmins can organise the Shared folder of their LabGroup by moving Documents and creating folders. Group Members can create folders, as well as select a specific folder to share a Document into, but do not have permissions to organise the Shared folder.
PIs and LabAdmins can see and search all the work created by members of their LabGroup, while group members don't see other members' work unless it has been explicitly shared with individuals or with the entire group.
As a PI, your work is private in your Home folder, and you can also choose to share any of your work with individuals or the group.
View and Search Shared Content
You can use the Shared with me filter in the Workspace toolbar to view shared documents:
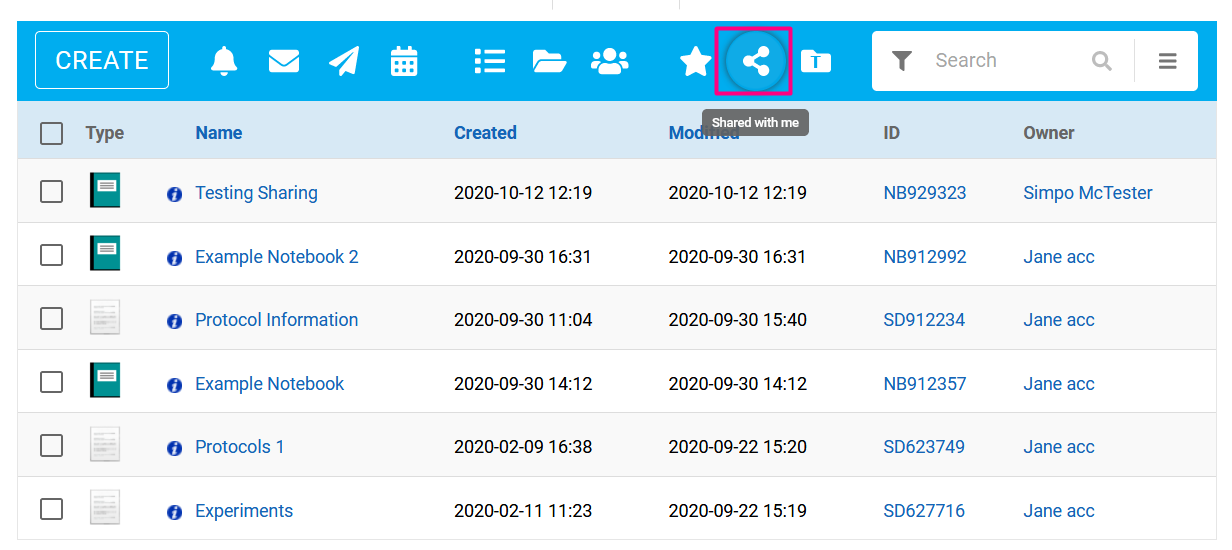
You can also use the LabGroup records to access the Shared folders of all the LabGroups you are in, and if you are a PI, the Home folders of your group members:
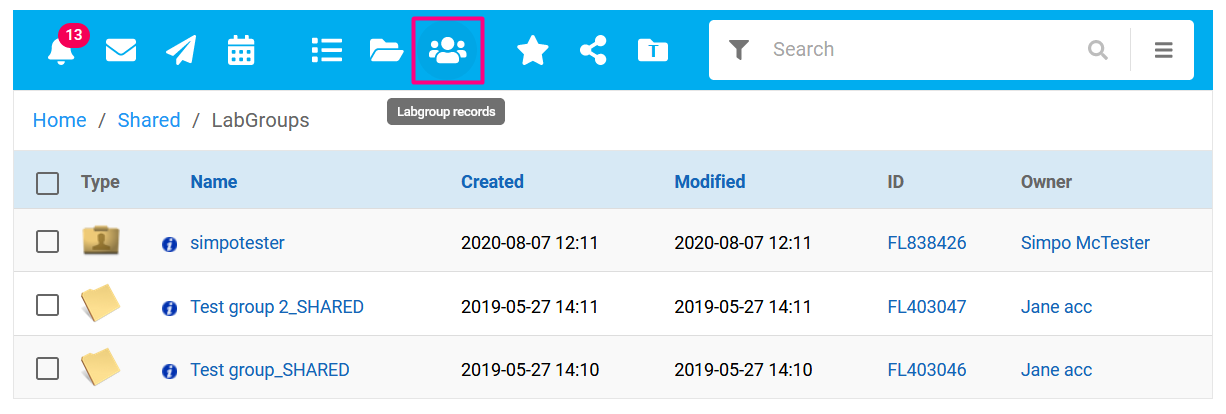
You can also access shared folders by browsing within the very last item in your Workspace; the Shared folder, identified with an "S", which contains 4 subfolders:
In version 1.90 and higher, shared folders can also be accessed directly from a link in the details page for each LabGroup, Collaboration Group or Project Group:
You can also search for a specific shared document like you would normally, or use Advanced Searching to filter documents by owner:
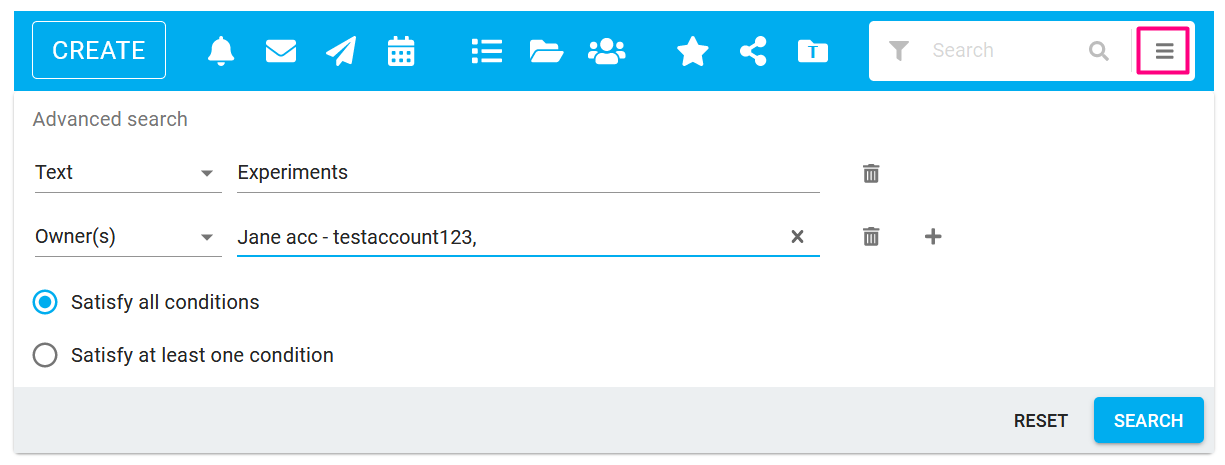
Organise Shared Content
PIs and LabAdmins move content around within the LabGroup Shared folder by selecting the checkbox of an item and using the Move action:
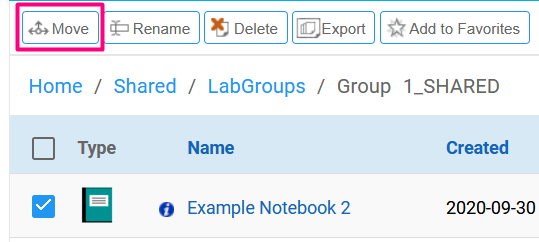
All LabGroup members can create new folders and share (not move) content into them, but only PIs and LabAdmins can rearrange the content inside of a Shared folder (e.g. moving a shared Document into a shared Notebook). Similarly, restrictions may also apply to who can create new subfolders and rearrange documents in other types of shared folders too.
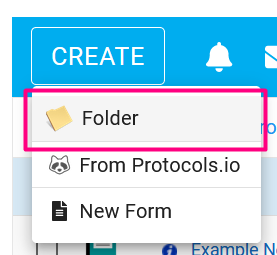
Learn more about the difference between moving documents within your own workspace and sharing documents into a specific shared destination here.
You can view more in-depth examples of how to structure sharing at Examples of Sharing Scenarios and Project Organisation.