Workspace Views and Filters
Workspace Views
The default content organisation mode in the Workspace is the List View. This shows the contents of one folder at a time. The folder you initially see on first login is your Home folder, which is at the top of your folder hierarchy.
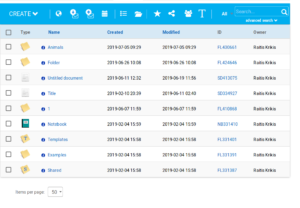
You can create any number of sub-folders within your Home folder and navigate through the hierarchy by entering folders or returning back up the path you have taken: click in folders to enter them or go back by selecting clickable points on the breadcrumb trail which displays under the toolbar as you navigate.
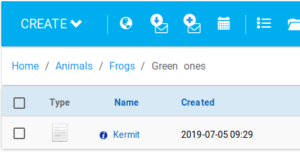
Another view mode / option for List View is the View All mode, which can be accessed by clicking on the folder icon on the toolbar, and selecting View All.

This view shows a flat listing of all content that you have permission to see, ordered by modification date (most recently modified first). This view is useful in several situations:– you’re frequently modifying a document that is buried deep in your folder structure.– you’re a PI wanting to see what your group members are recently working on.– you’ve modified something fairly recently and can’t remember the name of it to search for.– you want to see both recently edited files you own and recently edited files that are shared with you.
Besides List View, you can switch to another view mode called Tree View by clicking on the list icon on the toolbar, and selecting Tree View. This view will persist to be selected until you click on the list icon again, and select List view from the drop-down menu.
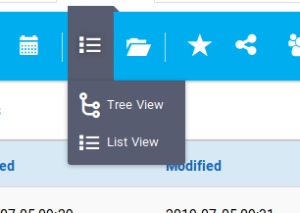
Tree View gives a classic parent/child expandable view of all files and folders of both the Workspace and the Gallery:
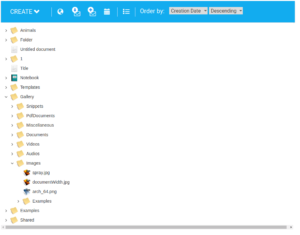
Clicking on folders will open or close them in the tree, clicking on documents will open them for viewing or editing them as usual, and clicking on gallery items will download them to your local computer. Tree view is great for viewing and navigating through large folder hierarchies, but does not give you access to the full contectual menu of actions you can perform on RSpace documents. To see that you will need to return to List view.
Filters
Filters show a restricted view of content – i.e. they limit the amount of documents you see. You can toggle the filters on and off by clicking them, with an ‘on’ filter displayed on a blue background.
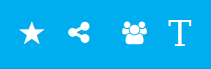
‘Favourites’ filter – by marking a document, notebook or folder as a Favourite, you can click the Favourites button to show only these marked items. This is useful if, for example– you’re frequently working on the same document or notebook.– you’re a PI and want shortcuts to your group members’ home folders in the Shared/LabGroups folder.
You can add or remove documents from Favourites using the options which display when selecting their checkbox, so it’s easy to change your Favourites as you work on different documents over time.
Favourites are displayed in the Workspace with a star icon:

‘Shared with me’ filter – this shows documents that have been explicitly shared with you by other people. This is, in effect, a flat listing of all documents that you can see from you LabGroup, Collaboration Group or Individual Shared Item folders, ordered by modification date (most recently modified first). This is useful when– you want to see other people’s documents rather than your own.– you’re working on a collaborative project with many people contributing documents.
‘My Lab Group’ filter – is a shortcut button to the groups you belong to. If you’re a PI, you will also see the Home folders of your lab group’s members in this view.
‘Templates’ filter – this shows all of your templates in 1 long list, without folder organization.
Workspace Views and Filters work globally on all of your content. So, if you navigate through the folder view to a sub-folder, then click on a filter, you will see the filter applied to all of your work, not just those items in the sub-folder.
Filters and Search
When you perform a search, the filters are taken into account in the search, and further restrict the search. So, for example, if you search for ‘protein’, and you have enabled both the ‘Shared with me’ and the ‘Favorites’ filter, then the search will just return documents containing the word ‘protein’ that have been shared with you, and that you have marked as a Favorite. You can broaden the search by disabling a filter and re-running the search.
