Inserting File Attachments
Documents and files you reference in your work can be added into the flow of your RSpace documents as attachments. You can add any file or digital object in any format from any source to your documents using drag and drop or insert > from computer (or device). Attachments added to documents are added automatically to the gallery and thus, become available for use in your other documents. Attachments are links to the attached resource. This helps with efficiency and traceability as you do not have to upload multiple copies of the same file to RSpace in order to use it in different documents / experiments / workflows. You only neeed to add a file once, then subsequently you can use insert > from Gallery to add the SAME file to any number of additional documents. RSpace tracks which files have been used in which documents. You can see that information in info > Show linked documnts.
Inserting file attachments from the Gallery
You can add files directly to your Gallery at any time using drag and drop or the Import button. Files are automatically placed in one of several separate sub-gallery areas according to their file type. There are areas for images, multimedia files, documents (MS office, text, PDF etc), chemical structures and miscellaneous file types. There is also a gallery section for storing PDFs and MS Word files exported from RSpace. You can view and organize gallery files hierachically, and perform various actions on them.
Files from the Gallery can be inserted into an RSpace document as an attachment by clicking the ‘Insert’ menu and and selecting ‘From Gallery’ from the dropdown. You can also type a forward slash / to get immediate access to the "insert using keyboard" popup.
Inserting attachments from your computer or device.
Files from your computer or device can be added to any RSpace document text editor editor field in edit mode. They will appear in the text of the document and will ALSO be added to the appropriate section of the Gallery. Attachments can be inserted by drag-and-drop from another open window on your computer, or by one of the options in the ‘Insert’ menu, or you can type a forward slash / to get immediate access to the "insert using keyboard" popup.
In the image below you can see a gel image dragged from a Mac finder window to the text editing field of an RSpace basic document. Click the "info" icon to see more information abou the image including:
• The RSpace ID of the file in the format GL*****
• The location in the Gallery where you can find the image you just added.
• A list of all RSpace Documents where that image appears (just one in this case)
• Other metadata related to the file you just added.
Viewing attachments
Attachments appear in the document as a bordered block containing an icon and a list of actions. ‘Download’ action allows viewing of the document by downloading from RSpace (to the local computer running the current viewing browser) and opening in any available appropriate application. ‘Info’ action gives information about the file in RSpace.
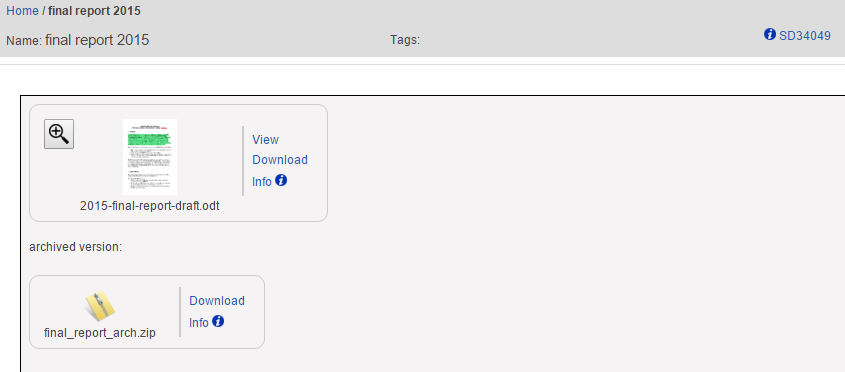
Many common file types including images, documents and chemistry structures can be viewed inside RSpace. For a list, see Supported File Types. RSpace can generate a PDF preview for many attachment types, for example MS Word files. If the attachment can be previewed you’ll see a magnifying glass icon displayed on top left of the attachment block, and a ‘View’ action on the actions list. Clicking on magnifying glass expands a preview and displays attachment information.
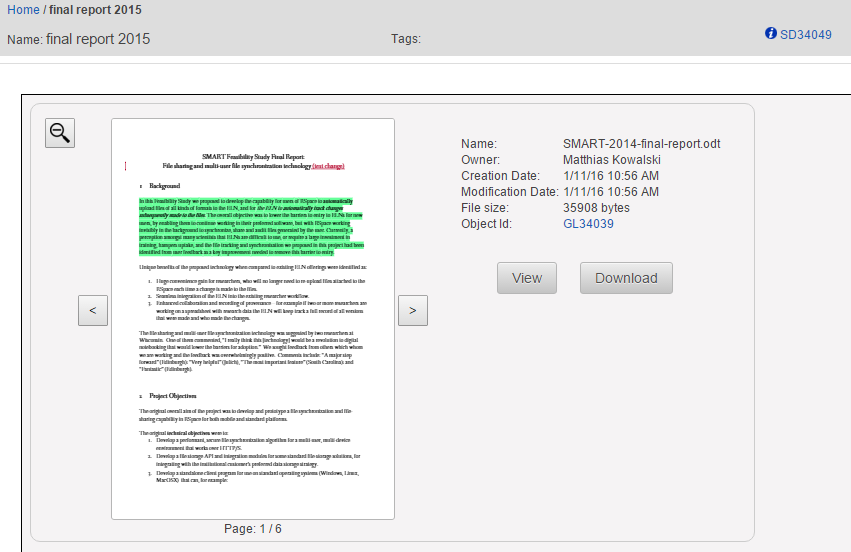
Clicking on ‘View’ opens a new tab (make sure your pop-up blocker allows it) with PDF version of the attached document. This way you can, for example, read MS Word files attached to RSpace documents without having MS Office package installed on your computer. Remember that ‘View’ action shows you the PDF version of the attachment, you need to use ‘Download’ action to get attached file in the original format.
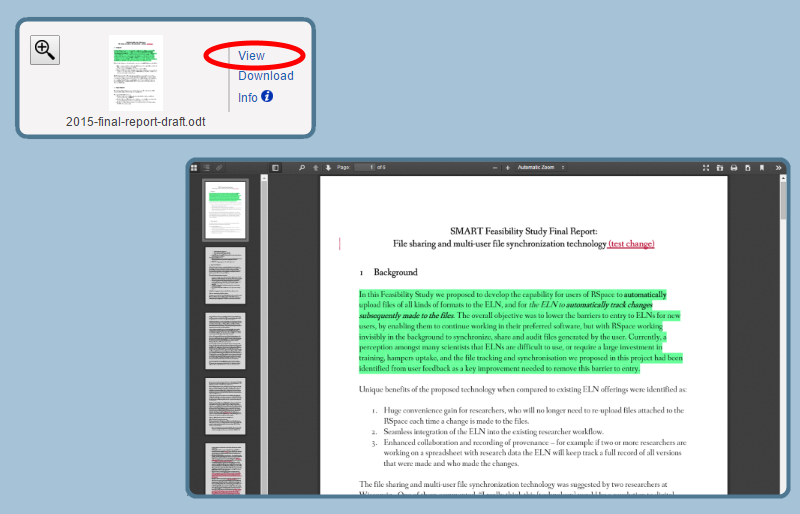
After saving, any attachments now referenced by the document are now in the flow of the text, and are also listed at the foot of the page.
Clicking the ‘i’ button next to an attachment shows some basic properties of the file creation date, size, etc. You can add captions from within this information panel. Captions are searchable and can help you retrieve documents containing an attachment.
You can see a list of all attachments in an RSpace document by clicking or tapping the "Files" button at the bottom of the document. Note that currently image files don't appear in that list because technically they are considered part of the document itself.
Updating an attachment
- Attach a file that you can edit to an RSpace document, as described above. The file is copied to RSpace but the original remains on your local machine..
- To replace the old attachment with a new one, click the info button, then in the popup, click download > then edit your document in an appropriate application, then in the info popup click "upload new version". You will see the version number of the file increase by 1.
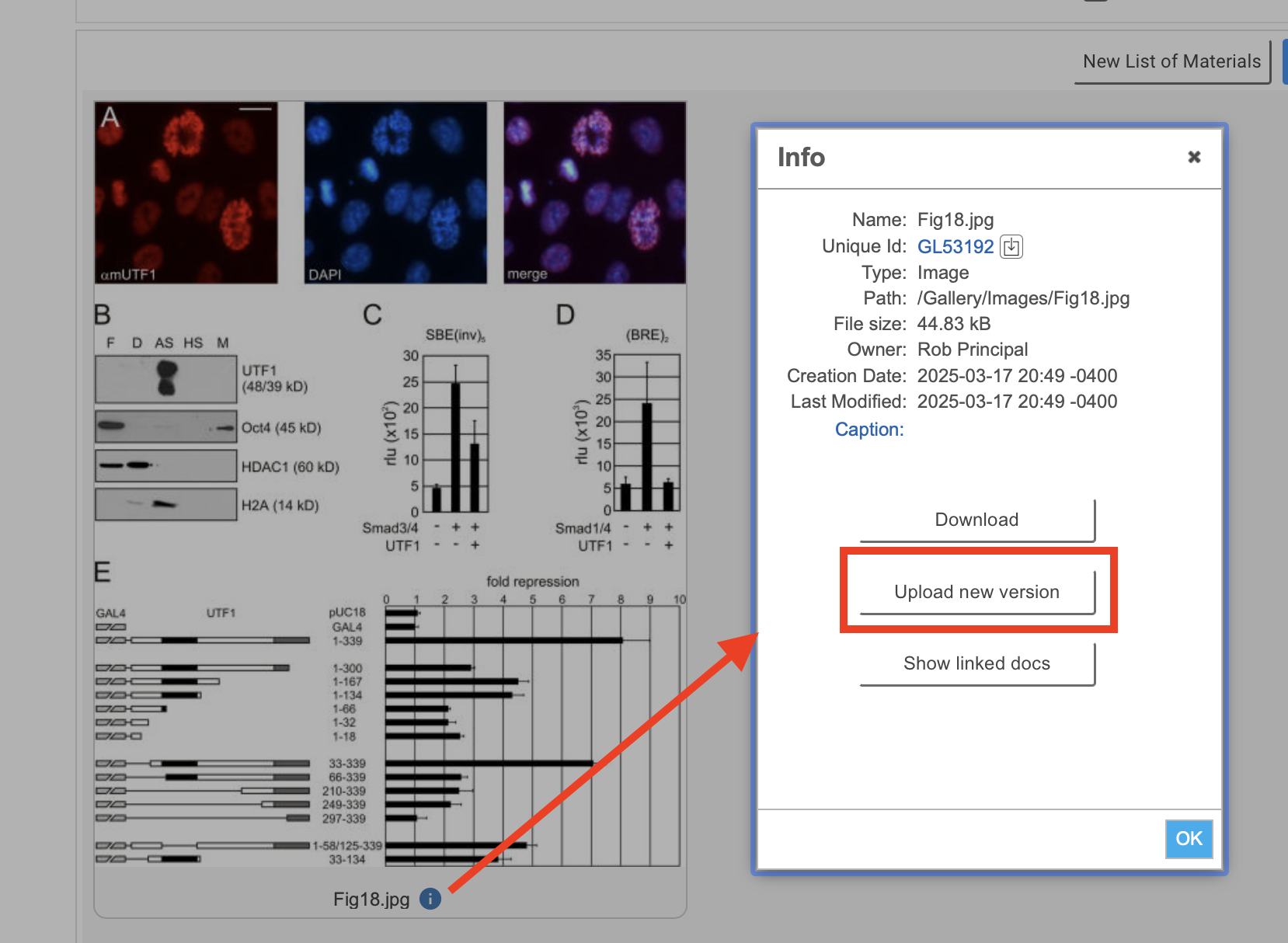
- The Info popup will automatically update with the new version’s properties.
- You can also update a file attachment by selecting it in edit mode, then dragging and dropping a replacement file onto the file you selected.
- The changes to attached files are recorded in the version history of the RSpace document. Select the document with its checkbox in your workspace and click "revisions" to see the revision history and access older versions of attachments.
- If you are working with attached MS Office files, you may have other options for editing those in your browser.
Sharing file attachments
In RSpace each user has their own private Gallery of files. You cannot share Gallery files directly with other users. To share Gallery files, you will need to first add them to a document, and then share the document. This approach helps to clarify file ownership, properly manage access permissions, and traceably record which files have been shared with which people in the system audit trail.
