Sketching
The Sketcher is a fully featured drawing and illustration plug-in for The Text Editor which allows you to create precisely editable graphics using lines, shapes, fills and customisable text.
Note that:
- Sketching can be done on a tablet using fingertip tap, swipe and draw gestures, or using a computer mouse.
- Elements remain independently editable and selections can be temporarily stored for re-use in other sketches (see Templates bar in the Features of the Sketcher section)
- Sketches can be stand-alone illustrations, but the sketcher can also be used to annotate existing images
- Copy-pasting a sketch will create a separate version, and editing the copy will not affect the original sketch
Opening the Sketcher
To begin using the sketcher to make a sketch, you must be in a document text field with the Text Editor open for editing. Open the Sketcher either:
- from the Insert menu of the Text Editor, choosing Insert Sketch from the drop-down
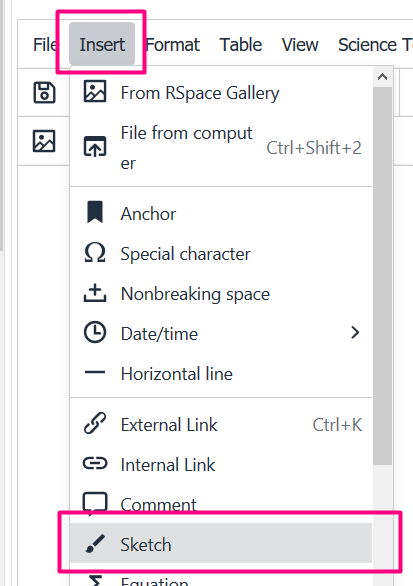
- click the Insert Sketch icon in the plug-ins segment of the bottom toolbar.
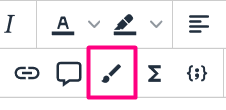
A Sketch dialog window will open.
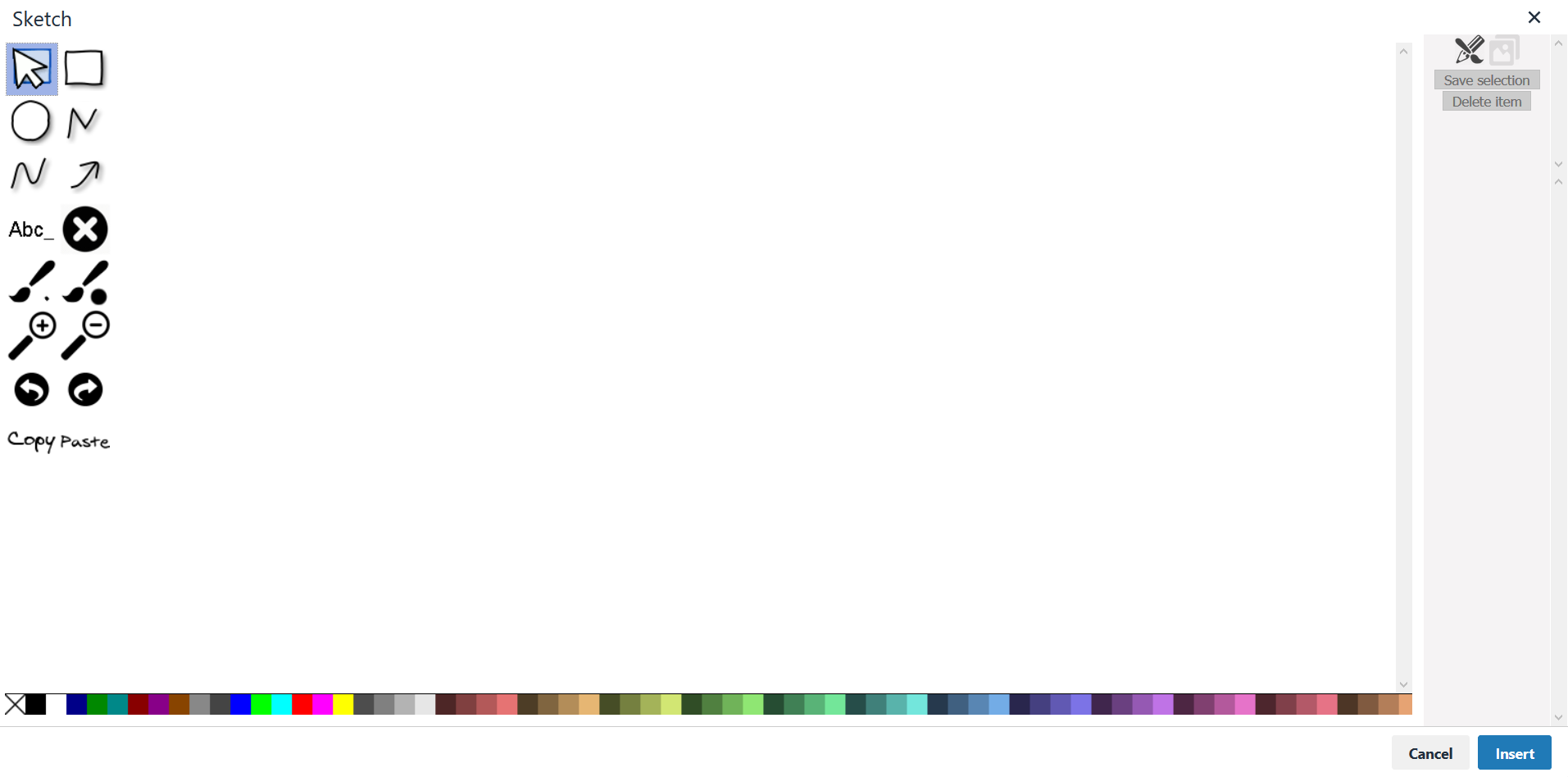
Annotating an existing image
To annotate an existing image located in an RSpace document (specifically an attachment within an RSpace text editor field):
- Click on the image in the Text Editor, so that it becomes highlighted and a sub-menu pops up
- In that sub-menu, click on the Sketcher icon:
Note that if you instead click the "info" icon, you can see information about the image including its file size and current location in the Gallery, as well as additional tools for downloading the image in order to edit it with your preferred external application:
Features of the Sketcher
The Sketcher window contains:
- On the left-side, a range of drawing tools.
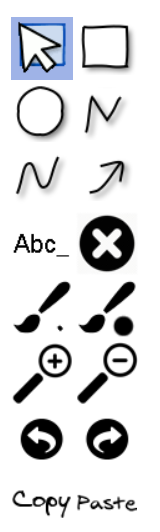
- On the right-side, settings that can be applied to objects in the sketch – the options appear when an object is selected.
- Frequently used figures or fragments of sketches can be selected and saved in the saved sketches bar on the far right of the sketcher. To do this, select an object with the mouse tool (top-left in the sketch tool bar), and click Save selection (top right). This object can then be re-used in any other diagram or image annotation during the current editing session. To add previously created sketches, click the saved sketches button at the top right then click the sketch you want to use. Once you have added an image, you can adjust its size, proportions, location on the sketch canvas, and even the angle it is displayed at (using the "green G" angle adjuster). This can help you make additional space on the canvas for doing things like adding additional text annotations.
- You can also drop in existing images from the top level folder of your image Gallery. To do this, click the access Gallery button to see the Gallery bar and select an image from the list. Once you have added an image, you can adjust its size, proportions, location on the sketch canvas, and even the angle it is displayed at (using the "green G" angle adjuster). This can help you make additional space on the canvas for doing things like adding additional text annotations above, below or ajacent to the image. Once you have added an image from your Gallery, you can then also save it to the saved sketches area, making it faster and easier to find subsequently within the sketch tool.
