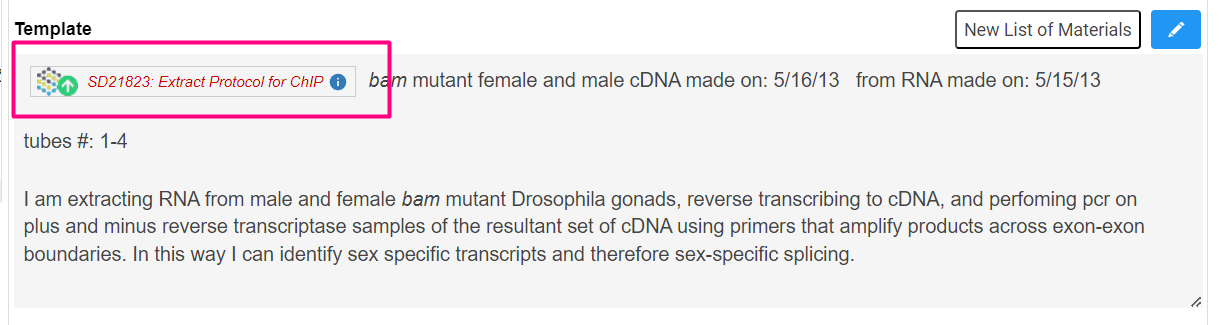The Document Editor
Overview
Documents in RSpace are both readable and editable by the document’s creator, and can have ‘Read’ or ‘Edit’ permission given to any user the document is shared with. Documents you have permission to edit open by default in view mode, and you can read through the content but also easily begin editing. The Document Editor both displays the document for reading and, if you have permission, opens it for editing. It also facilitates making changes to the document’s status such as renaming or adding tags. View mode appears slightly differently if you are viewing stand alone structured or basic documents, or if they are contained as elements of a Notebook. The available buttons in the Document Editor toolbar also change when in view or edit mode, and when in stand-alone documents or Notebooks.
When working in a stand-alone structured document, the structure of the document is defined in a series of fields containing specific types of data or content, shown in view mode as slightly-tinted blocks with a defined outline and a defined header. These fields are individually editable: double click within the field to start editing or click / tap the blue edit field icon for any field:
Working in basic documents, there is only one field. The default view when opening is a single tinted block, which can be double-clicked to start editing.
Notebook entries in view mode do not show the separate blocks of structure. This is so they can be more easily read as a sequence of pages before any decision to edit. Double clicking on the page of any view mode notebook entry will initiate editing: if the entry is a single field basic document, the text editor will open the field for immediate editing; if the entry is a structured document, the document’s field structure will be displayed and any individual field can then be selected for editing.
The Document Editor Toolbar
Whether you are in view mode or edit mode, in a document or a notebook, the document editor has a top toolbar containing a set of main buttons and an area underneath the toolbar to contain status and identification information about the open document and, in the case of a notebook, mechanisms to navigate within the notebook.
The top toolbar buttons include Delete, Share, Export and print. The options for Saving documents are available in this toolbar when editing, and are covered in detail here. At the right of the toolbar, are mesage and notification indicators and a button for creating messages related to this specific document. Other communication buttons (Slack, Teams) may also be available.
Beneath the toolbar is an area containing information about the open document. The top row always contains two essential pieces of information: to the left is a breadcrumb trail showing the path to the current document from the ‘home’ location of the top level Workspace, with clickable links to parent folders or notebooks. To the right is an icon and text definition of the document’s current edit status. This status changes when viewing and editing, and also indicates when the document is not currently editable (such as if it is shared and someone else is already editing) or is never editable (such as if the document has been signed and closed for further edits).
Information such as document name, Unique ID, access to the info popup (blue "i") and a list of Tags should also be visible. Find out more about tags and tagging here.
Notebooks add an additional collapsable navigation area to allow you to select a specific notebook entry and an additional search tool to allow searching withing the current notebook:
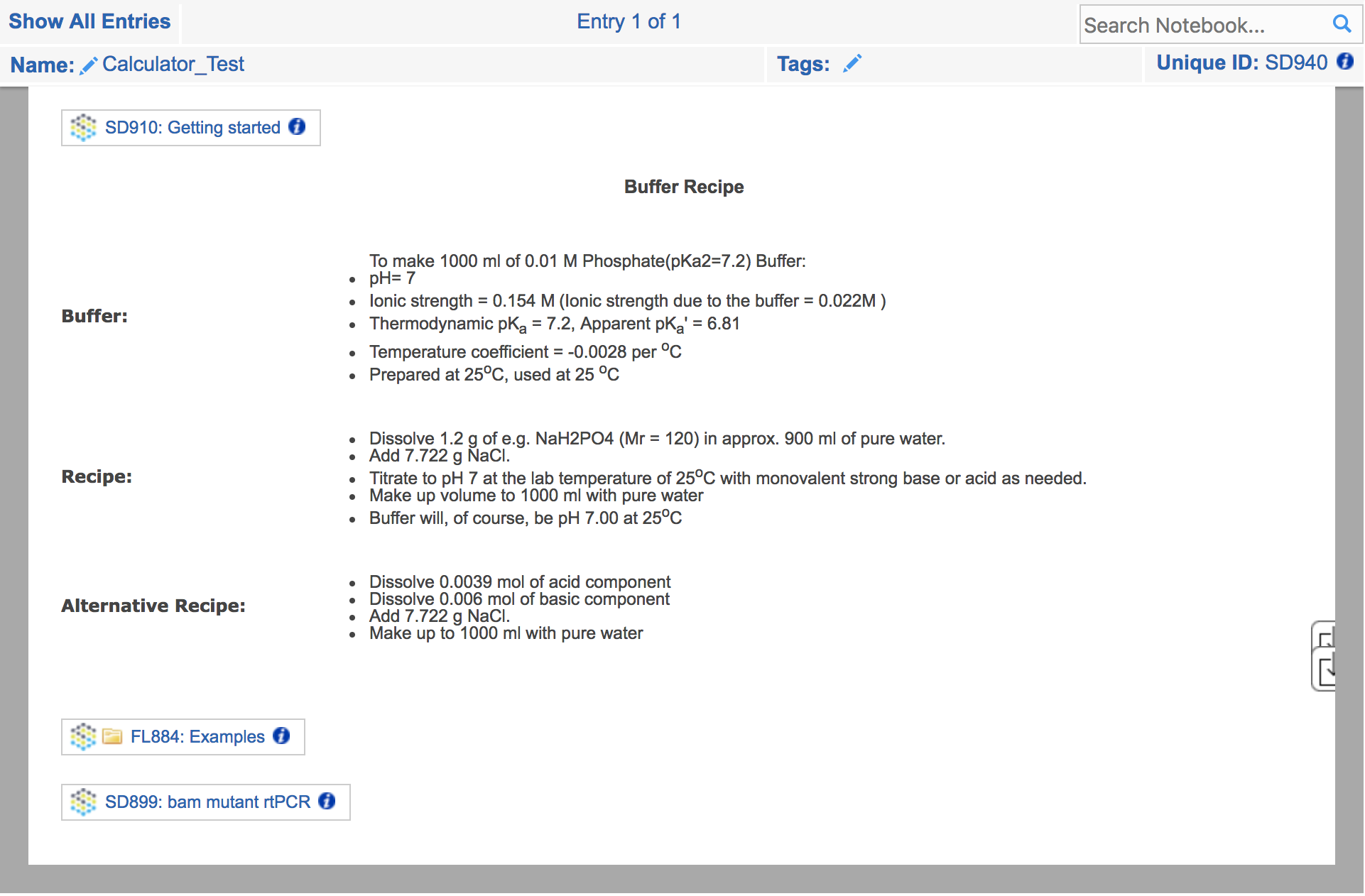
The text editor
Within each document you have access to a rich test editor for content editing. You can learn more about document editing in the The Text Editor section.
The tree view sidebar
The tree view sidebar provides a view of all the Folders, Notebooks and Documents in your Workspace, while highlighting the location of your currently selected document.
You can expand or collapse the view with the arrow on the right of the sidebar.
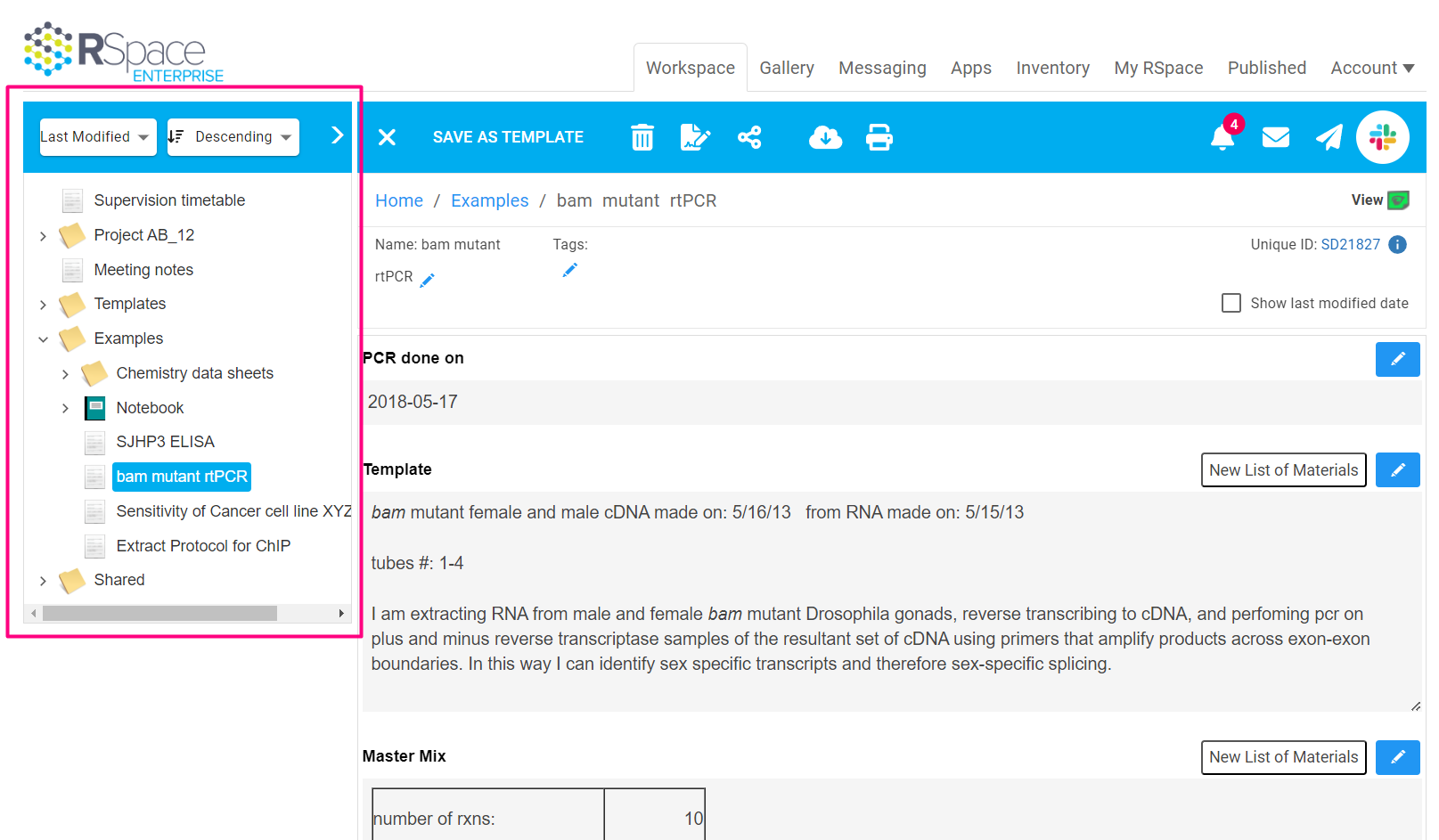
Navigation
You can click on Folders and Notebooks in the tree view to expand or collapse their contents, or click on a Document to view it. You can also sort the top-level Workspace items by Name, Date, and Last Modified (default), both in Ascending and Descending (default) order.
Linking Documents
You can create internal links between items by dragging and dropping an item from the sidebar into a document that is being edited. This will automatically add a link to the selected item into the document.
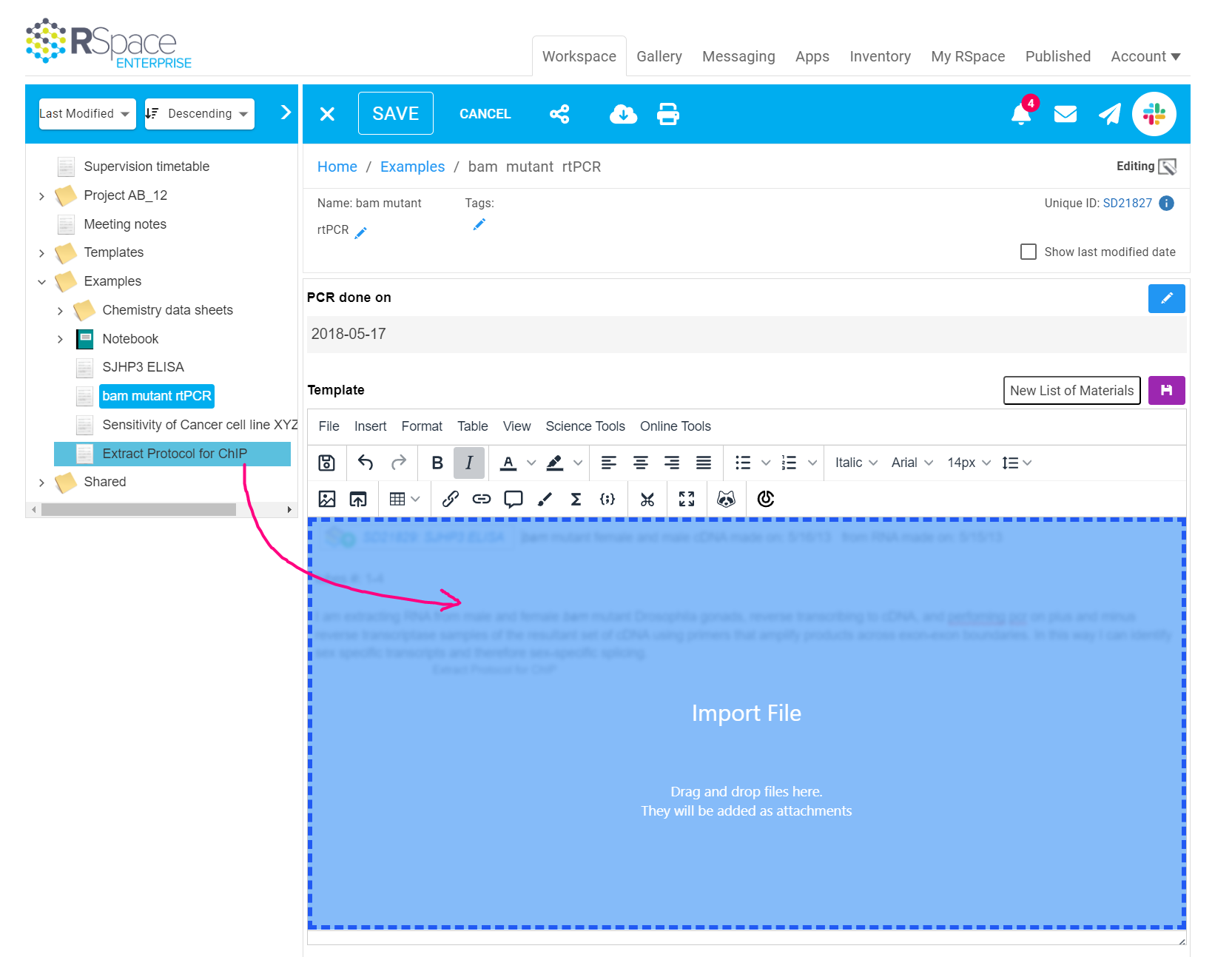
Once you save, clicking the link opens the item directly, while the info button provides general metadata.