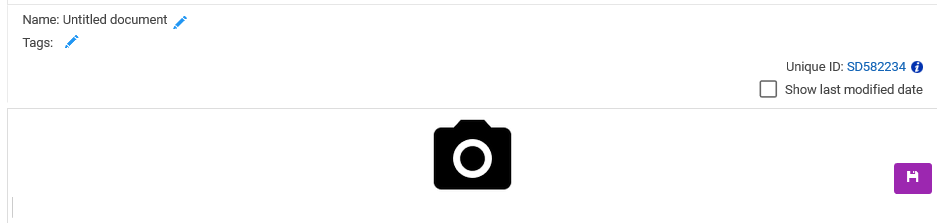Inserting Images
Overview
Images can be inserted into RSpace documents from either the Gallery or your device, including mobile devices.
Images from your computer which are not already in the RSpace Gallery can be dragged and dropped directly into the editor field – a copy of the image is stored in the Gallery, and can then be re-used in other documents.
Inserting Images from the Gallery to Documents
To place an image from the Gallery in your document:
- Place your cursor in an edit mode text field where you want the image to go.
- Click the Insert button at the top of the editor:
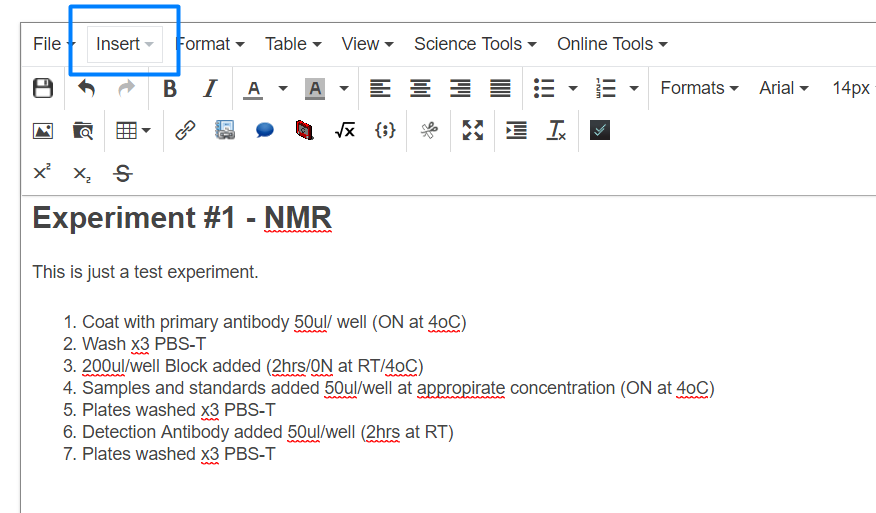
- and choose Insert from Gallery in the options drop-down.
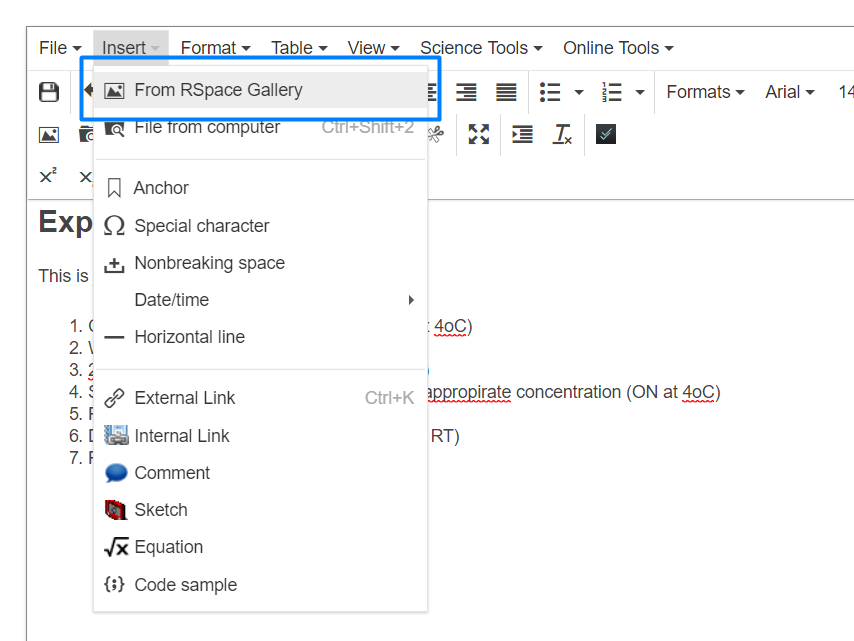
- In the Gallery pop-up (which should be by default at the Image Gallery) browse to the image you wish to use and select its checkbox.
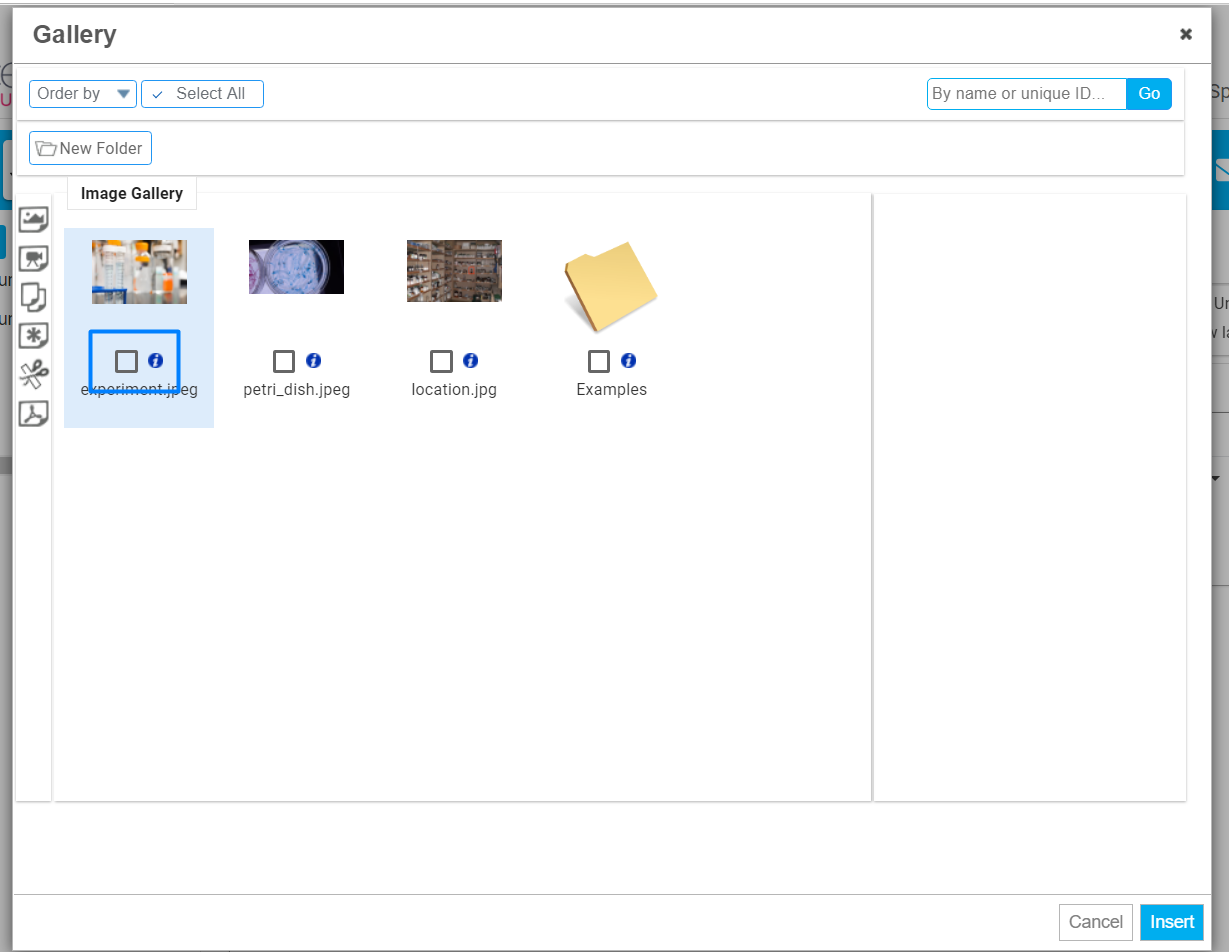
- Click on Insert on the bottom-right.
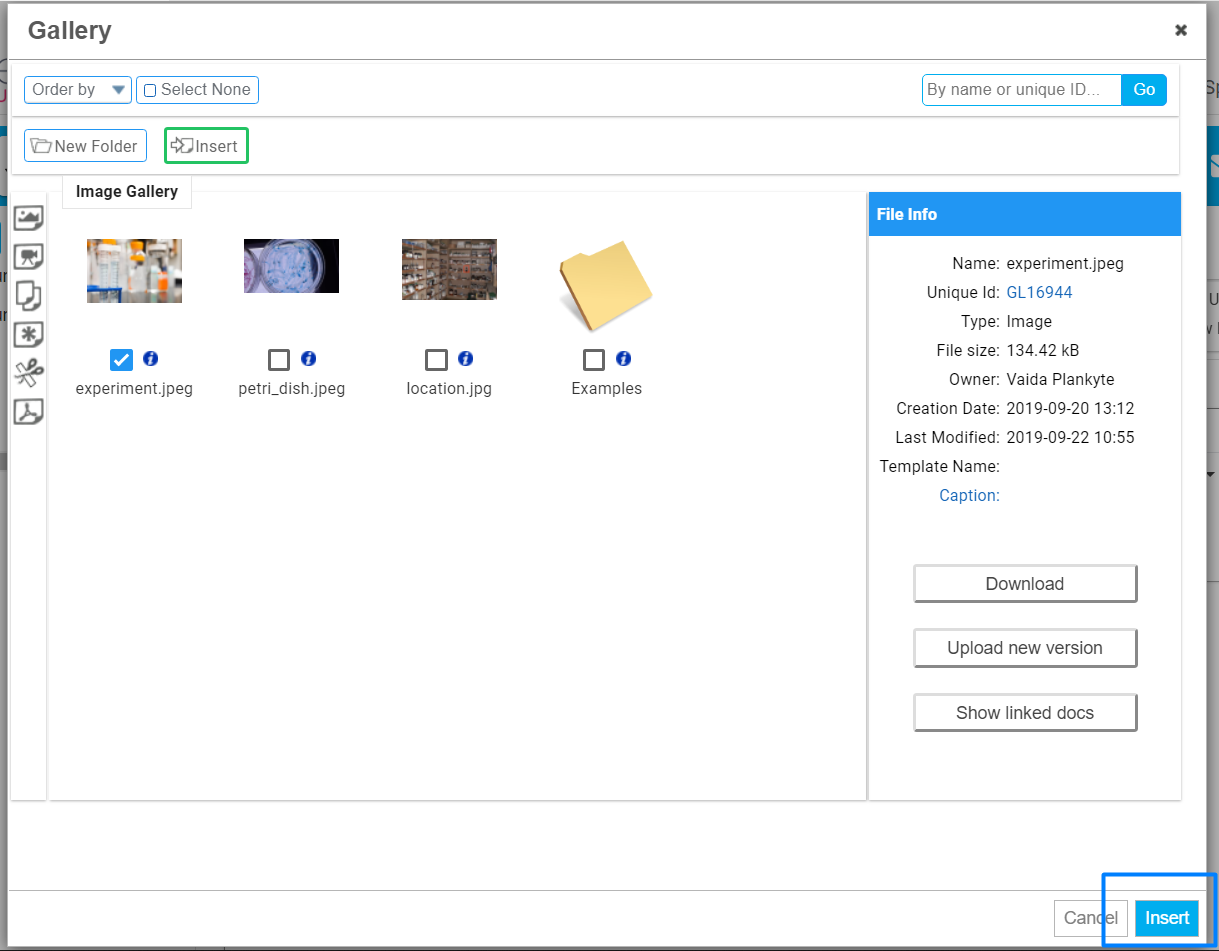
- The Gallery dialog closes and your image is place in the text field.
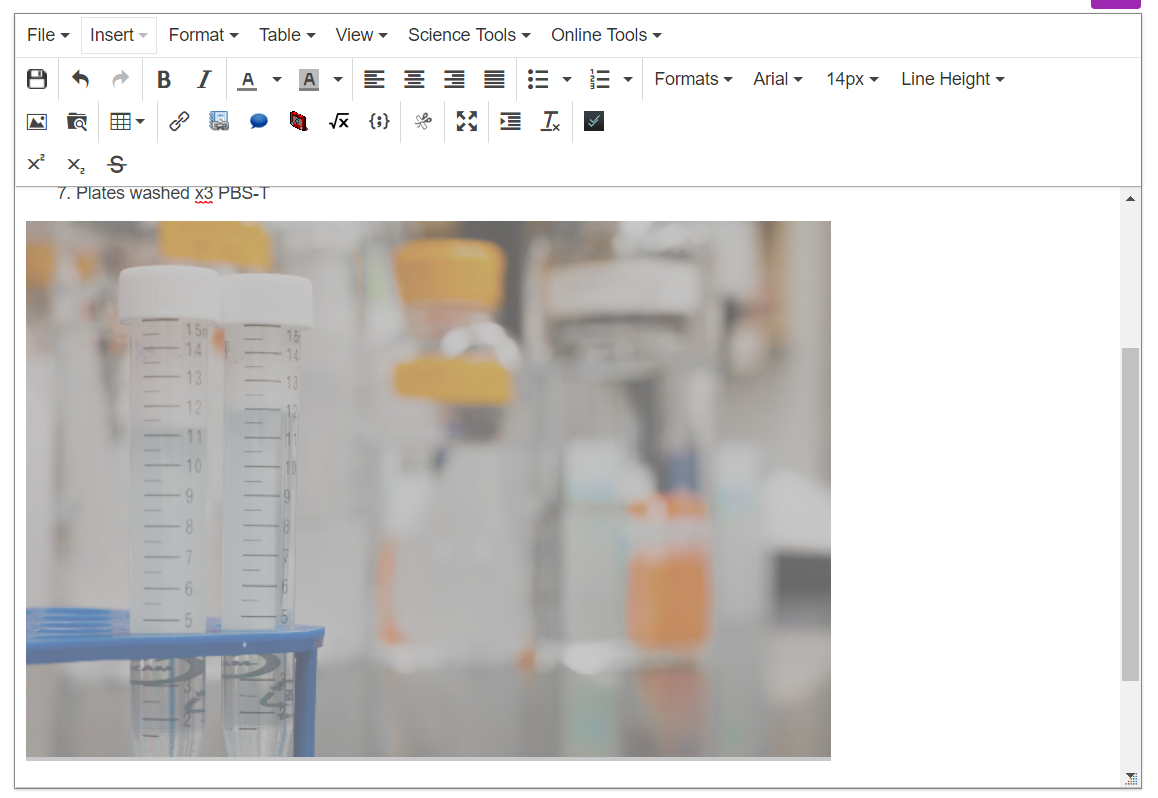
- In Edit Mode, you can resize or download the image, open a file info panel, and add annotations.
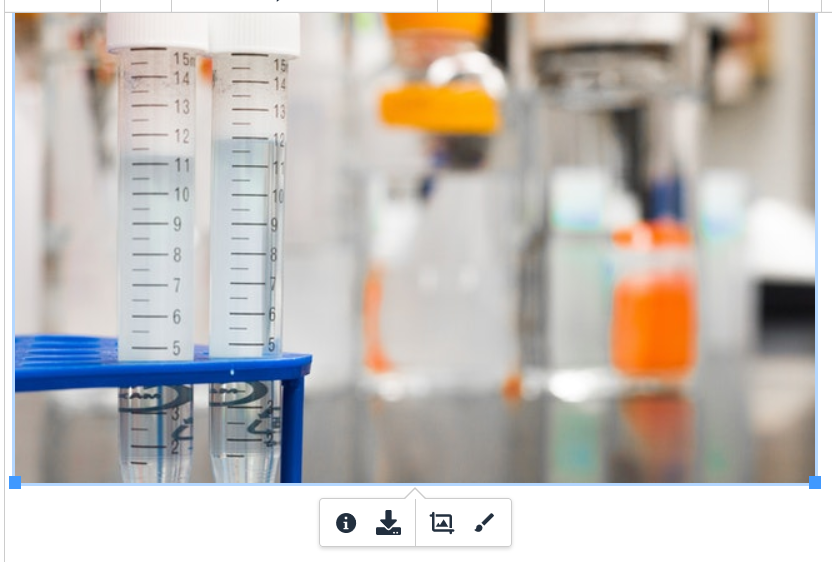
- In View Mode, you can download the image using the bottom-right icon when hovering over the image. The image also includes a caption with its name, and a file info button.
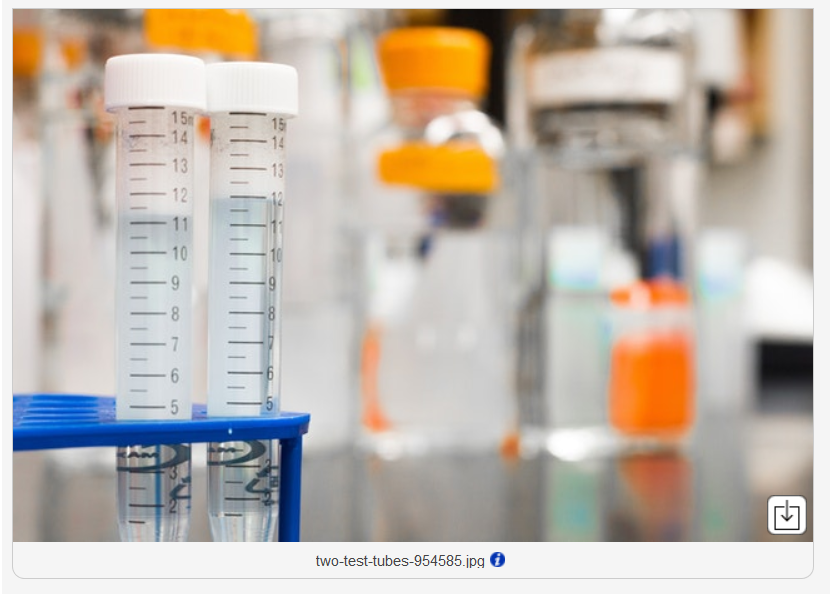
Inserting Images directly to Documents from your computer
Images can be inserted directly into a document from your computer. Images inserted in this way will appear in the document as normal, but will also be placed into the Gallery. The file will now be available for use in other documents and the "show linked documents" section in the info panel with list all documents where the image has been used.
Files can be placed in the document by drag and drop from another open window on the local computer, or by accessing the options in the ‘Insert’ menu of the Text Editor.
Copy-and-paste of images from external sources is also supported. Screenshot tools for Mac OS and Windows both offer keyboard shortcuts for screenshot-to-clipboard functionality, so screenshot > clipboard > paste to RSpace document can be an efficient method for adding images in some situations.
Inserting Images when Using a Mobile Device
If you're on a mobile device, you can easily add images directly to a document by clicking on the camera icon right above the text editor.