Publication of Documents
Overview
Publishing a document allows non-RSpace users to view the document with read-only permissions via a public link which is generated for the document. The published document is 'live' - any edit to the document within RSpace is visible in the published view of the document as soon as that edit is saved. Documents can be unpublished but users should be aware that web caches/search engine indexing mean that this process may leave traces of documents visible on the internet. Users can determine if a published document allows SEO bots to index it or not. This setting can be overriden by PIs and RSpace admins.
See also: Published Documents and Unpublishing Documents, Managing published content and Enabling Publication of documents in your Lab Group
Simple summary
As a lab group member, I want to publish my document, what do I need to do?
As a lab group member, I want to publish a document which has been shared with me, what do I need to do?
As a lab group member, I want to unpublish my documents, what do I need to do?
Published Notebooks
Notebooks which are published make all current and future entries in the notebook public without explicitly publishing those entries, meaning there is no direct public link to the notebook entries. Therefore, adding a new item to a published notebook makes it public because viewers of the public link to the notebook will see the item as an entry in the notebook. Removing that item from the published notebook will then make it not public.
Entries in notebooks can be explicitly published: these entries will have a public link that directly points to them (not the notebook). This public link will work, regardless of whether the item is in a public or unpublic notebook. You would use the 'unpublish' process, described below, if you wished to make this item private again. Note that unpublishing a notebook does not unpublish its entries, if those entries were explicitly published.
Enabling Publication
See Enabling Publication of documents in your Lab Group for the process to be handled by PIs.
Once enabled by the System/Community Admin, PIs may publish documents which they own or have been shared with them by Lab Group members. (Note - sharing across collaboration groups does not enable PI publication). If a PI chooses to enable publication in their Lab Group, then ANY member of the Lab Group may publish documents which they own. As a Lab Group member, you may not publish documents which have been shared with you but which you do not own.
Publishing a Document
- You may publish any document(s) in your Workspace that show the Publish icon when you click on the documents' checkbox.
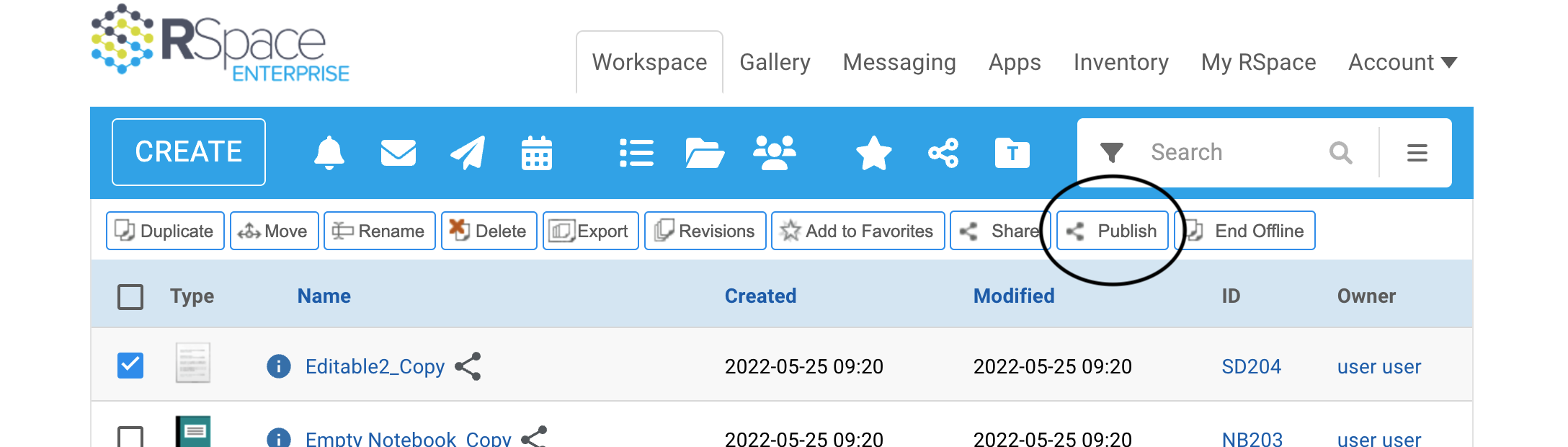
- Type 'confirm', then click Publish for the documents to be published.
- The publish UI depends on whether sysadmins and LabGroup PIs have enabled SEO for public documents. If they have, you can chose whether to 'Publish a link' or to 'Publish on the internet'. (If sysadmins/PIs have not enabled SEO for public documents, you may only chose to 'Publish a link'). If you chose to 'Publish a link', robots are prevented from indexing your public document. Your published document will not be visible on the new 'Published' page.
- Optionally enter a description for the published document. This will help external users to find the document and will aid SEO (it is used as meta data). The description will be visible in the document header.
- Check the box 'Display contact details?' if you wish to have your email address visible in the document header.
- The description will also be visible on the 'published' documents page (see below).
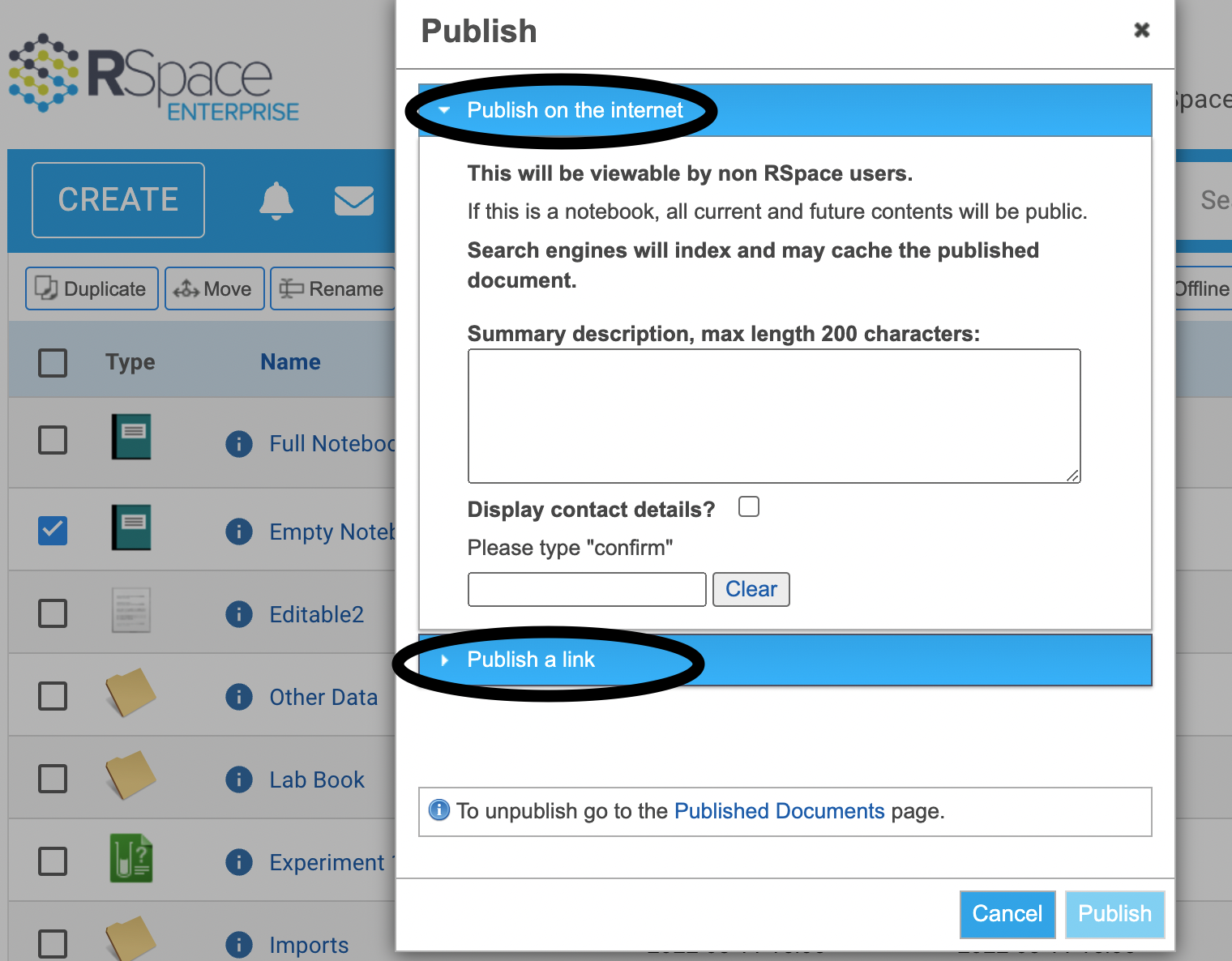
- Once publication is complete, a success message informs you of how many documents were published and lets you know that the filenames and public URLs are in your clipboard. You may paste these somewhere for immediate sharing.
- This works by default on Chrome/Firefox and Edge.
- On Safari, links cannot be written to the clipboard, so a 'copy latest links' button will appear at the top left of the page instead. Clicking on this button will copy links to published documents into your clipboard. The links will be lost if you leave the page without clicking on the button.
- If you don't use one of the four browsers mentioned above, you should see the 'copy latest links' button if your browser requires you to use it.
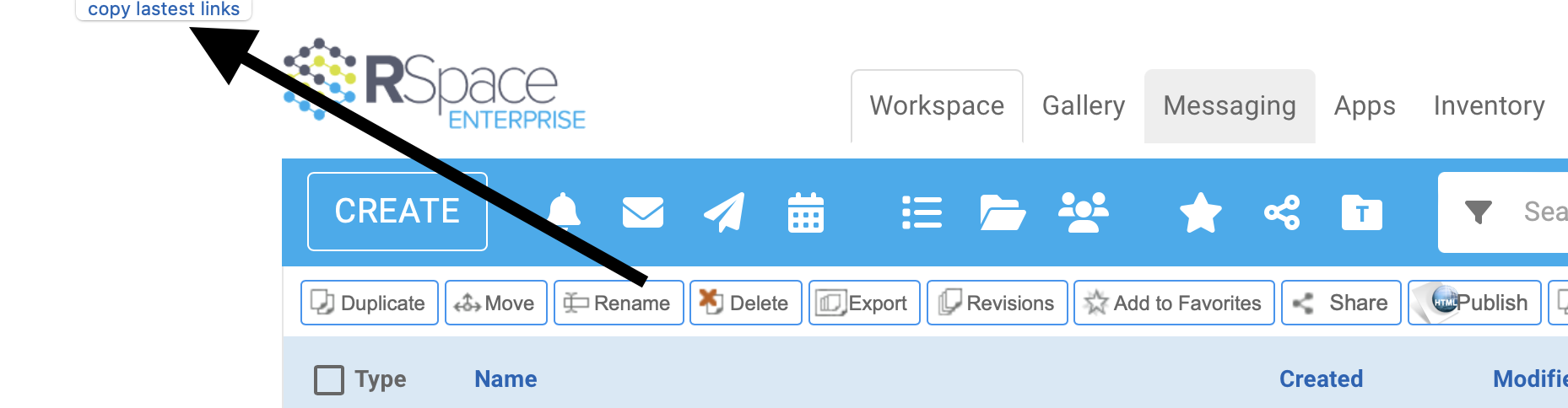
- If you publish a subsequent document, links in the clipboard are replaced with the new link. The 'copy latest links' button also has its link contents replaced. Public links can also be obtained later on by visiting the 'My RSpace' -> 'Published Documents' tab.
Published documents are identified in your Workspace by having a 'published icon':
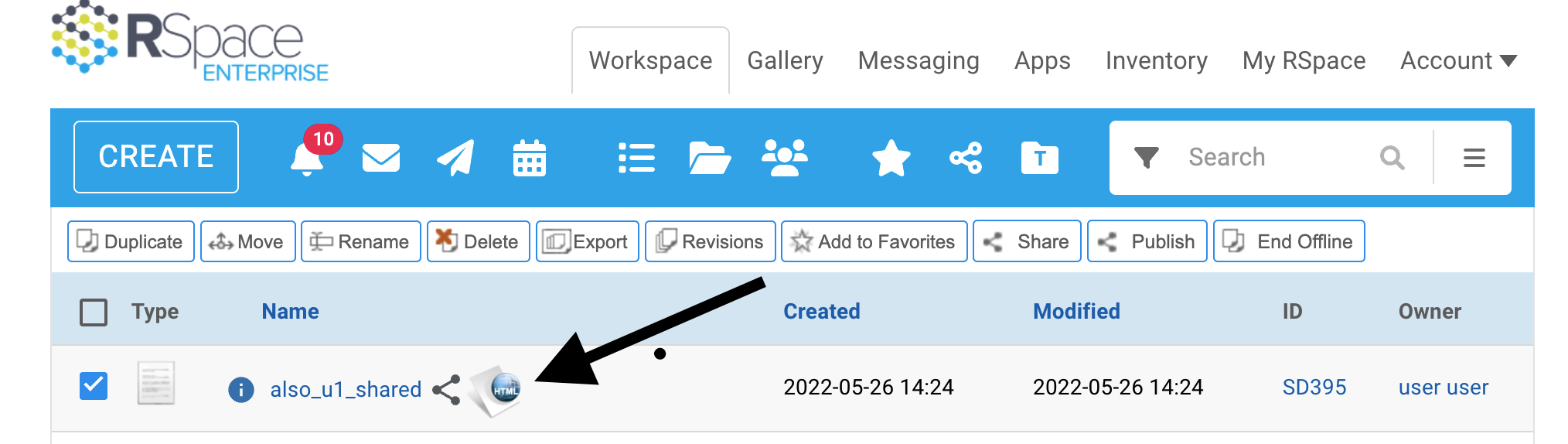
And in the text editor by displaying the same icon:
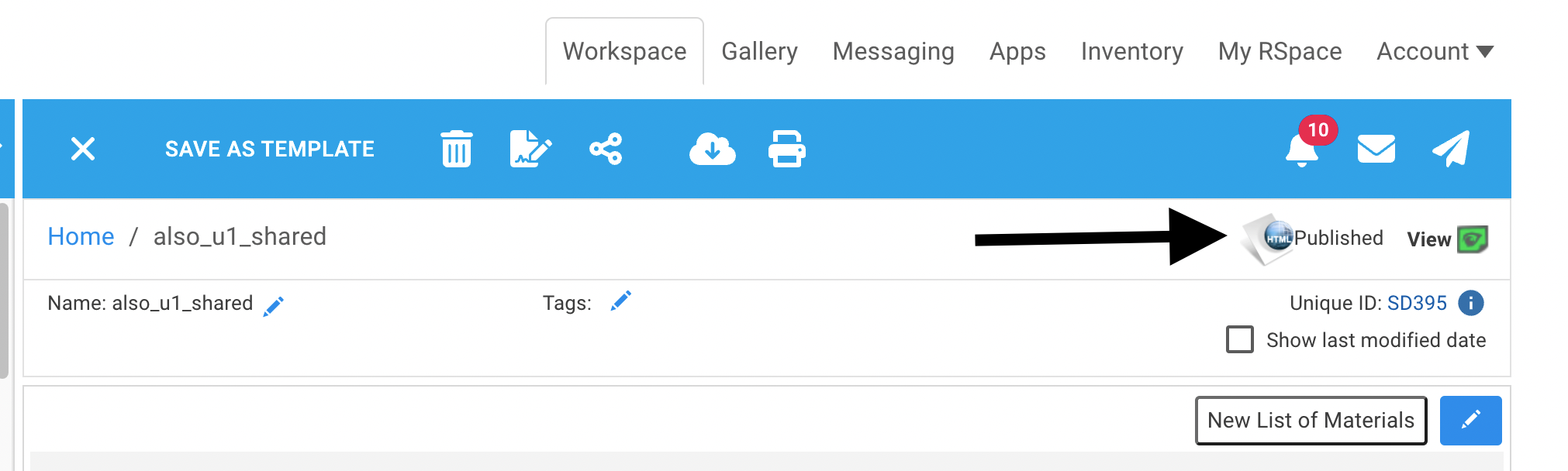
What is visible in a published document?
The published document is not a 100% copy of the document as viewed by a logged-in RSpace user:
- Info popups and preview popups have been removed as they reveal private information such as document IDs and file system structures.
- Links to media files stored in your Gallery will be enabled.
- Links to media files stored on remote file systems have been disabled.
- Links to RSpace documents will be disabled unless those documents are also public.
Disabled links are translucent. In the following example, 'Chlorella Virus Plaque Assay' was published. whereas 'Empty Notebook' was not. DSC00950.jpeg is a link to an image stored on a remote SFTP filesystem, and therefore is also disabled. Total RNA C elegans.doc is a link to a media file stored in the user's documents Gallery and so is enabled.
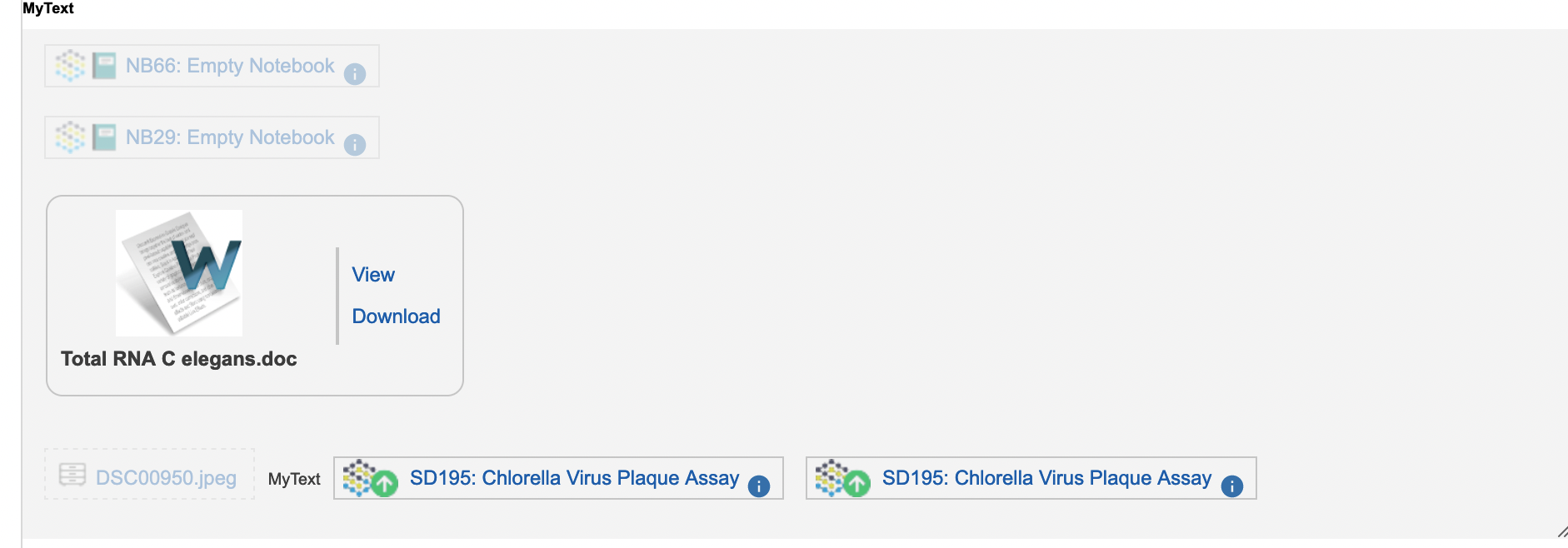
The 'published documents' view in 'My RSpace'.
There is a new view of published documents under the 'My RSpace' tab. You can also use this to unpublish documents.
See 'Published Documents and Unpublishing Documents' for more details.
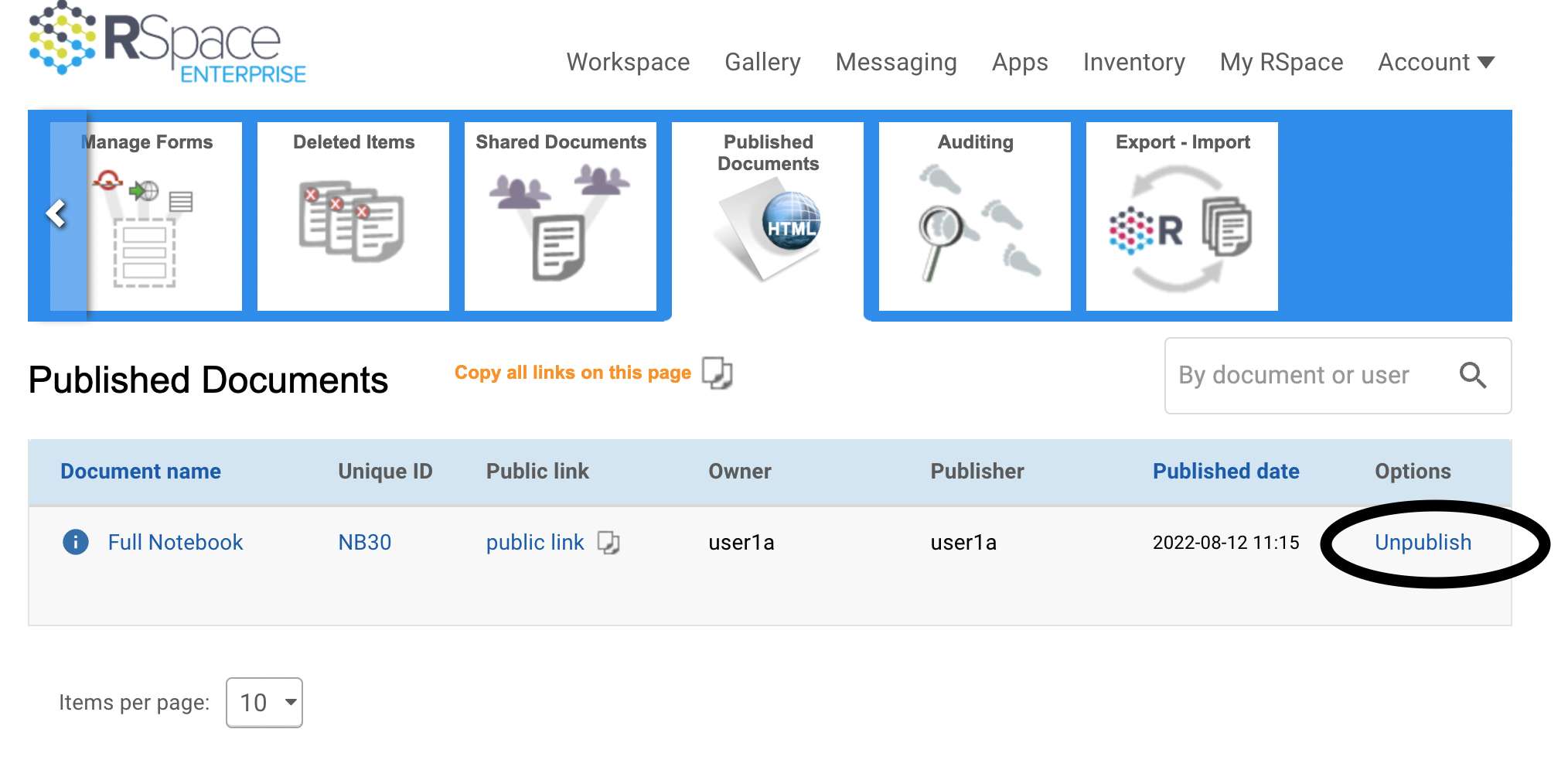
The 'Published' documents page
If your sysadmin/community admin has enabled 'public_sharing', RSpace has a new 'Published' documents tab.

This is also visible to the internet, for non RSPace users:
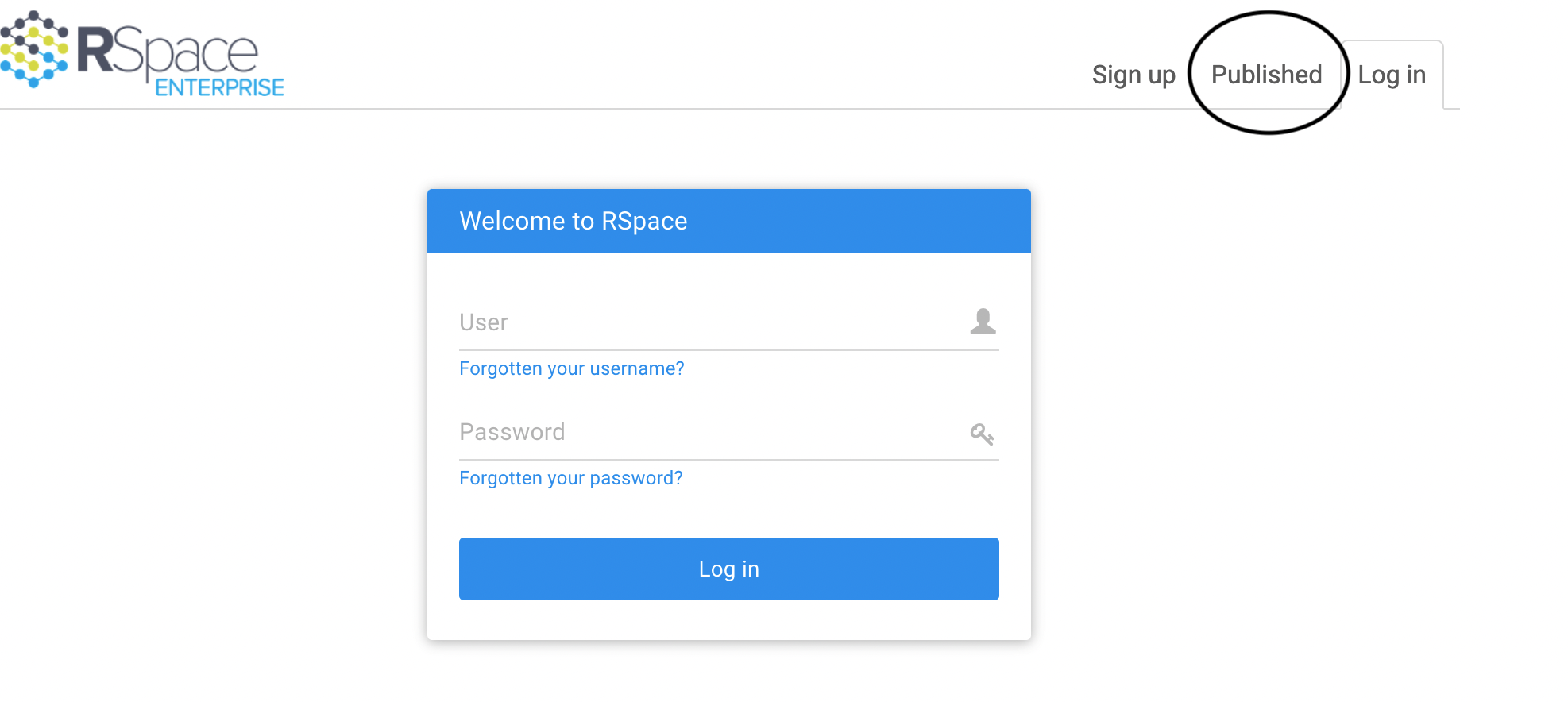
The Published documents page displays the name of the publisher, the link to the published document and any description. This page is also searchable. Any member of the public can use this page to find published documents of interest to them.
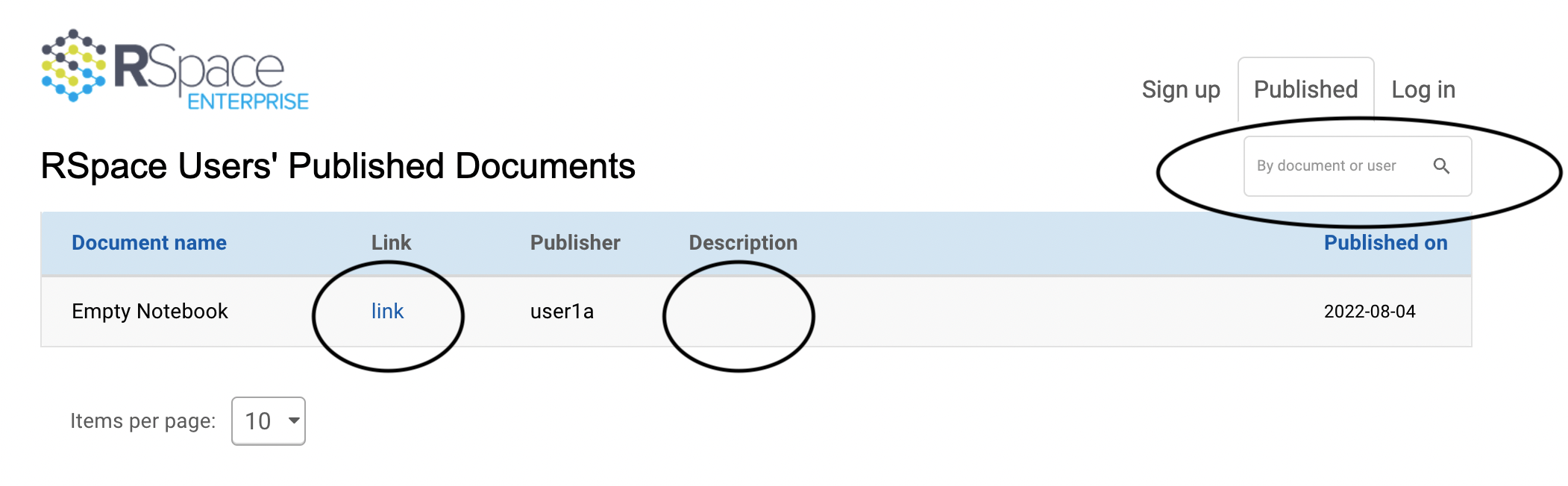
Troubleshooting login issues after using public documents
Unauthenticated RSpace users can very occasionaly be caught up in a log in issue after viewing public documents. If a public document is viewed in a browser window and then a new tab is opened, with an attempt made to access an RSpace url, redirection to the RSpace Login page from that tab may be blocked. The user only ever gets blocked if a) they were unathenticated in that browser window and b) they first opened a public document and c) then attempted to access RSpace. However, even in this scenario, users will normally not be blocked and will normally be redirected to the /login page when required.
Under the rare circumstances that a user is blocked from redirection to the /login page, the solution is to go to the /login url directly - eg type <your RSpace host>/login in the browser - and you will then see the login page.