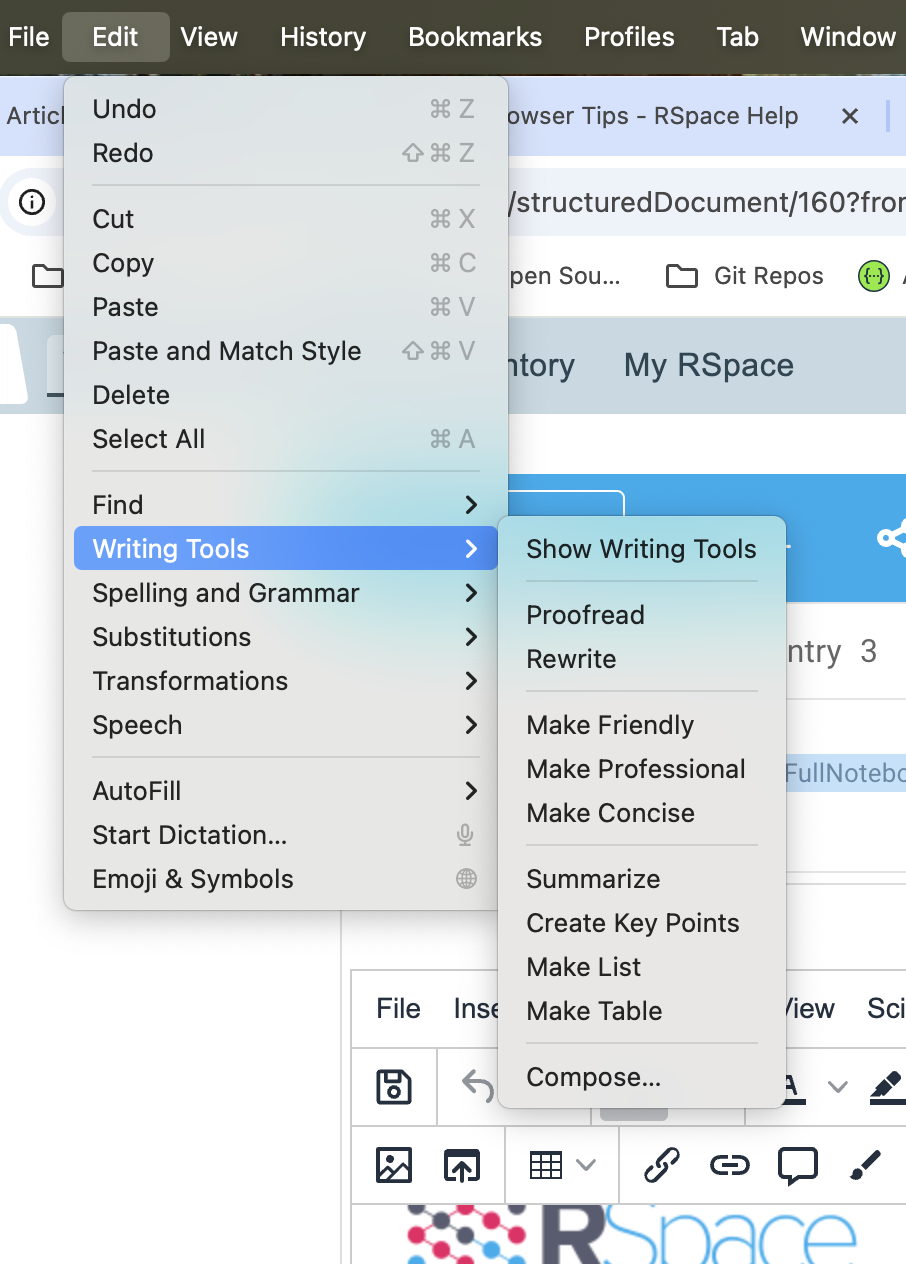Browser Tips
This article documents a few ways in which modern Web browsers can provide an enhanced experience of using RSpace, in particular improving the most common workflows; from reading and writing documents to searching Inventory.
Bookmarking
Creating bookmarks is not exactly a new piece of browser functionality it is worth highlighting that RSpace URLs try to be simple, structured, and predictable. It is worth paying attention to the URL as you navigate around the product as information about the current document, folders, container, sample, search parameters, and much else besides is often recorded there and bookmarking any of those pages will return you to those pages. Here are some examples
Workspace / Document Editor
/workspace/editor/structuredDocument/123will take you to the document with ID 123 (i.e. a Global ID ofSD123./notebookEditor/123?initialRecordToDisplay=456will take you to the notebook with ID 123 (NB123), showing the page with ID 456 (SD456).
Gallery
/gallery/123will take you to the folder with ID 123 (GF123)./gallery/item/123will take you to the file with ID 123 (GL123), automatically selecting it.
Inventory
/searchtakes lots of arguments and can be heavily customised to provide links directly to complex queries of samples and containers. Some of the most useful parameters includeparentGlobalId=IC123which shows all of the contents of the container with id 123.
All of these paths and query strings just need to be appended to your RSpace deployment's domain, so for community that would be https://community.researchspace.com, making URLs to be saved as bookmarks like https://community.researchspace.com/gallery/123 or https://community.researchspace.com/inventory/search?parentGlobalId=IC123.
Global IDs
It is also worth noting that anything with a Global ID can be resolved by appending it to the URL /globalId, so /globalId/IC123 will jump directly to the container with Id 123. Note: that the i of Id must be capitalised.
Custom Search Engine
Following on from looking at specific URLs, most modern browsers have the ability to define custom search engines, which act much like bookmarks but allow for a particular search term to be inserted into the saved URL before opening the page.
In RSpace, this is most useful in Inventory where the /search URL discussed above also takes some textual options, including ownedBy=someUser which shows all of the items owned by the person with username someUser, and query=something which performs a textual search for the word something and which can include lucene queries (e.g. query=l:(tags:"TAG") will search for all records with the tag TAG)
Chrome
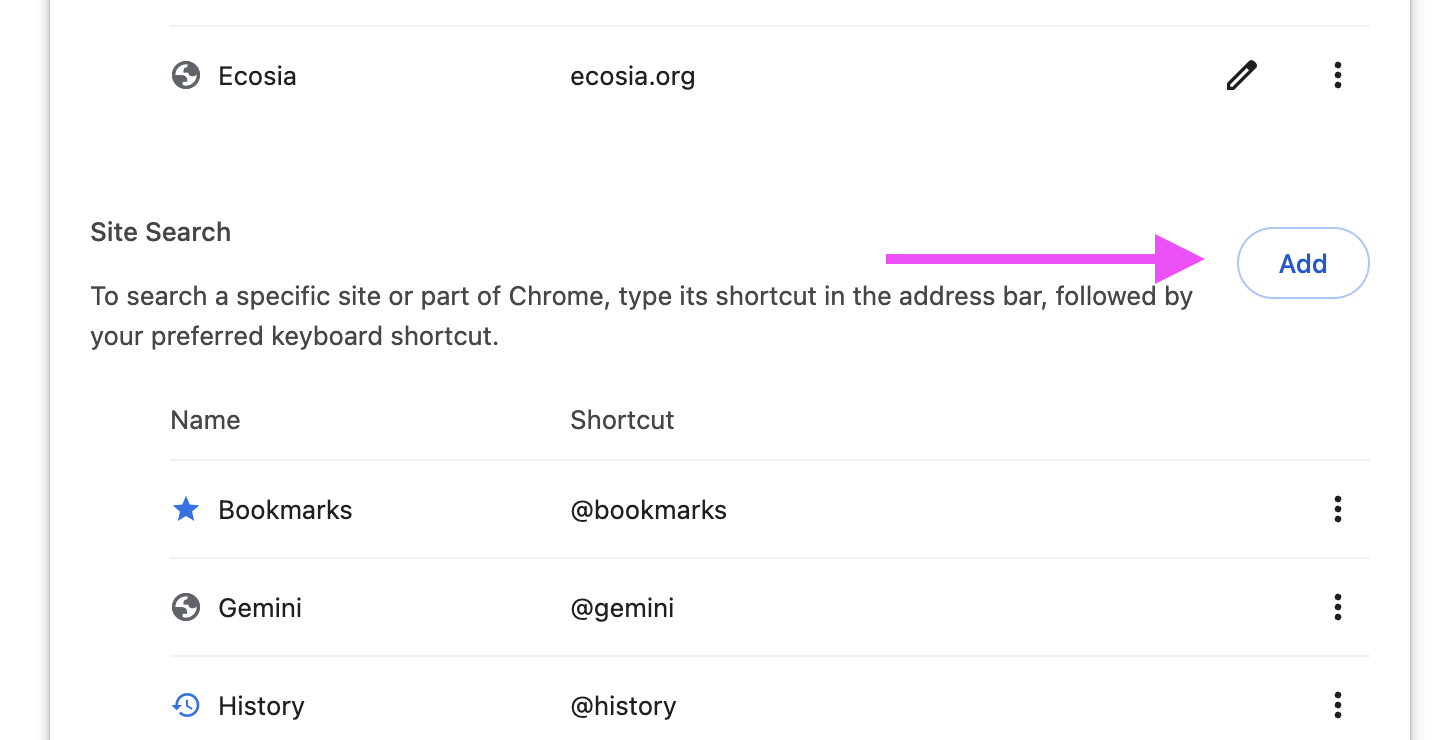
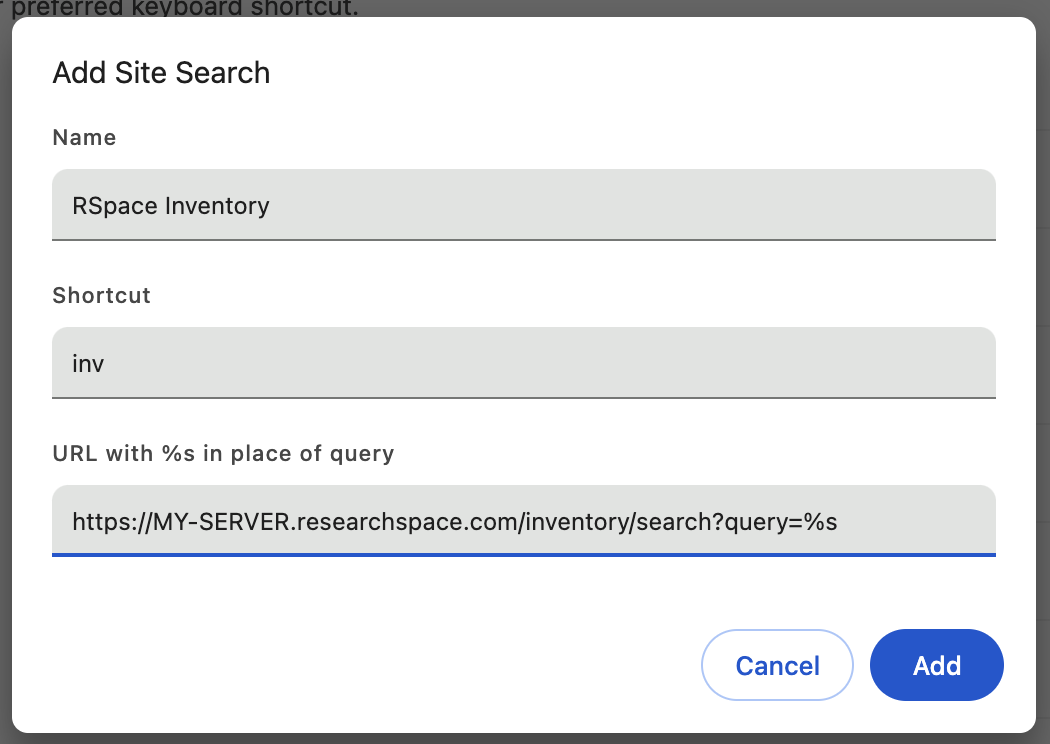
Now at any time, regardless of what page you are currently viewing, in the Chrome address bar you can type "inv", then space bar or TAB. The address bar will change to say "Search RSpace Inventory".
Now add your search text, e.g "Antibody" and hit return

If you are not already logged in to your RSpace server you will be taken to the login page. If you are logged in the search results will immediately load:
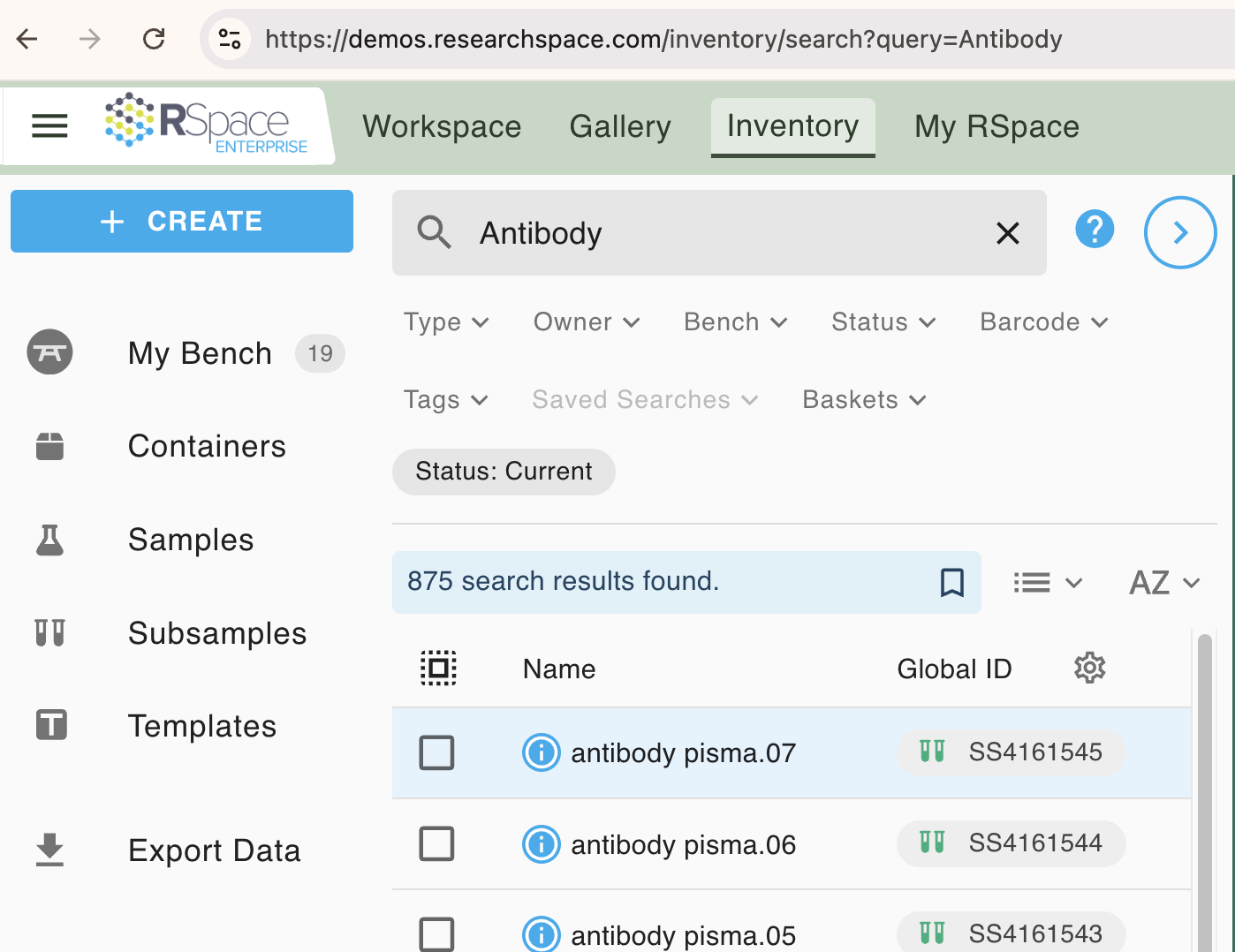
Edge
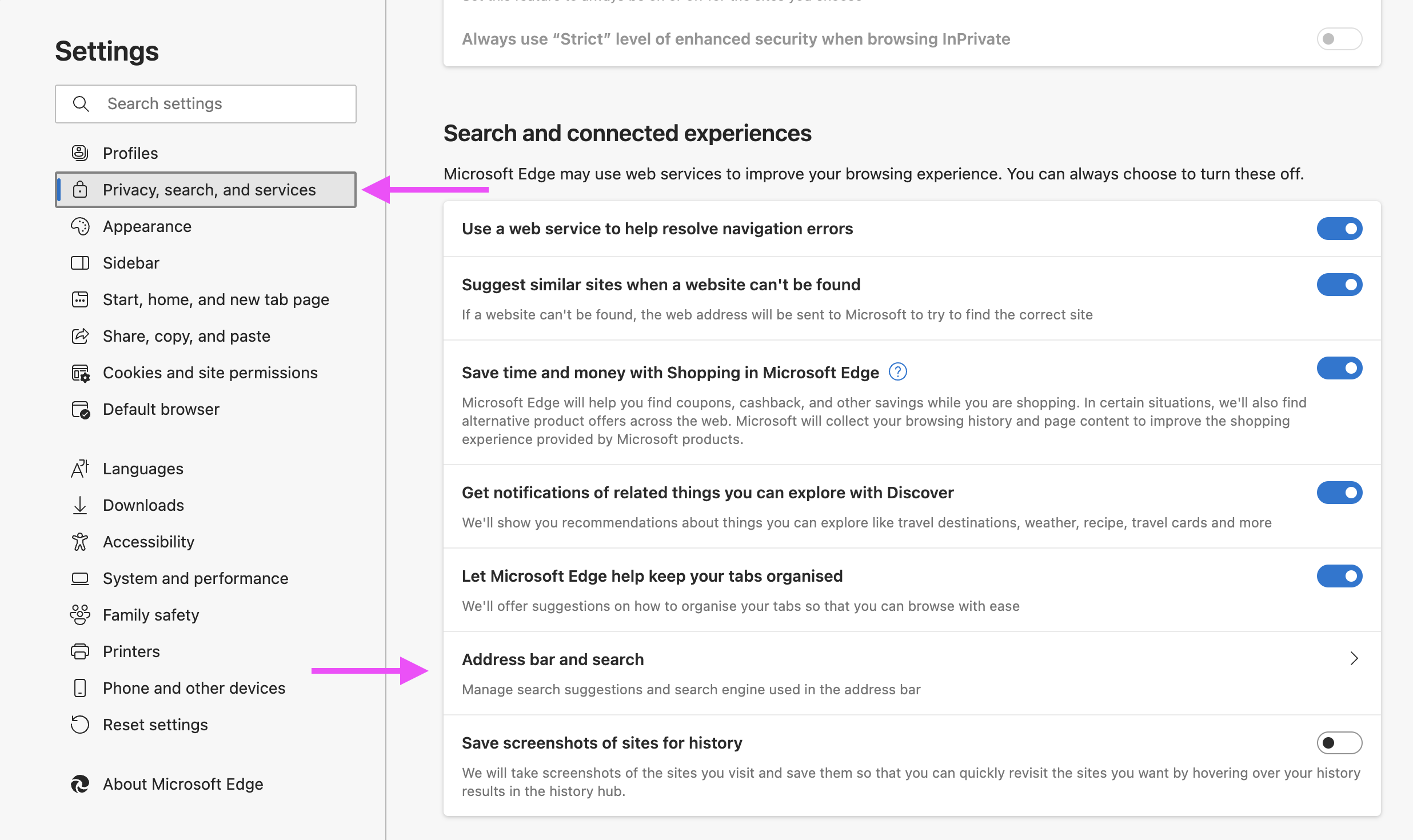
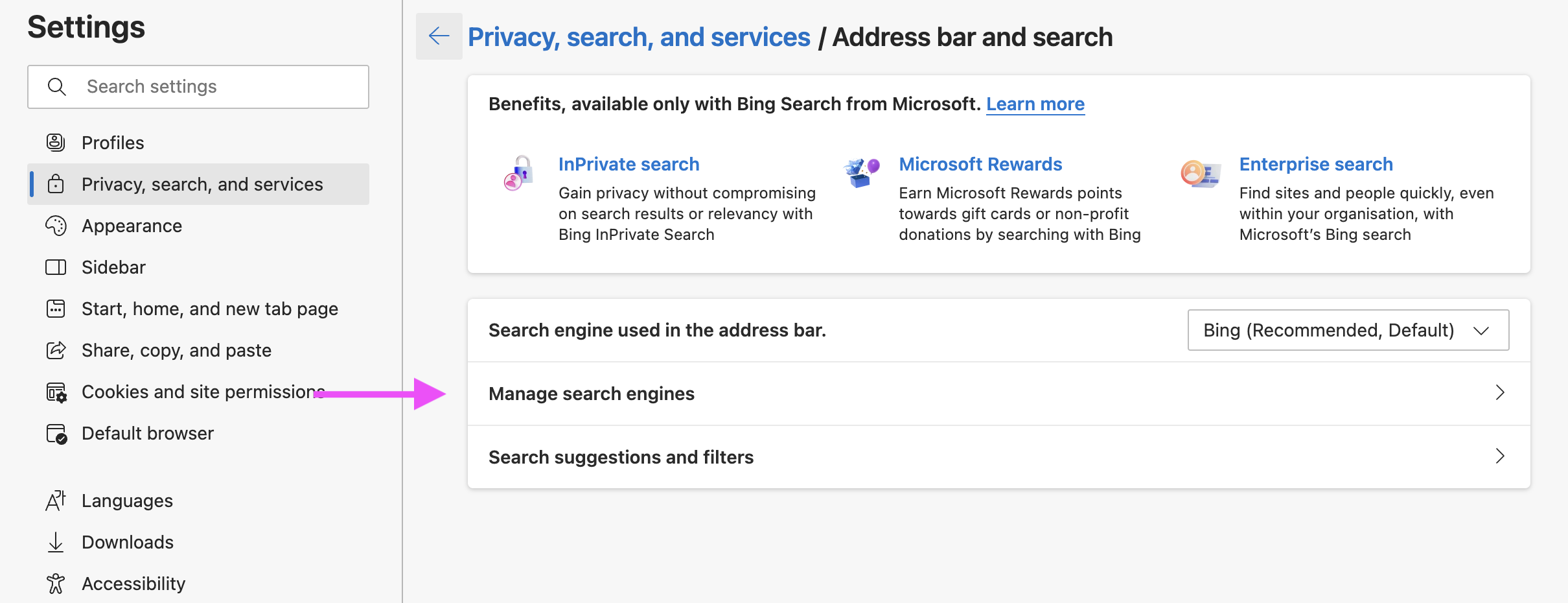
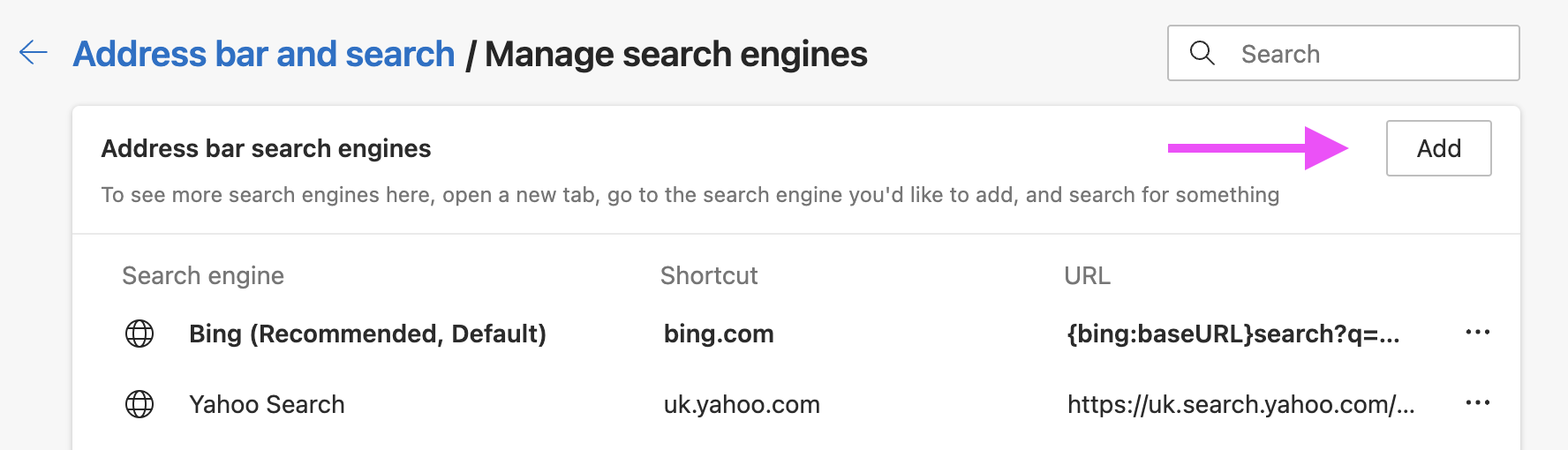
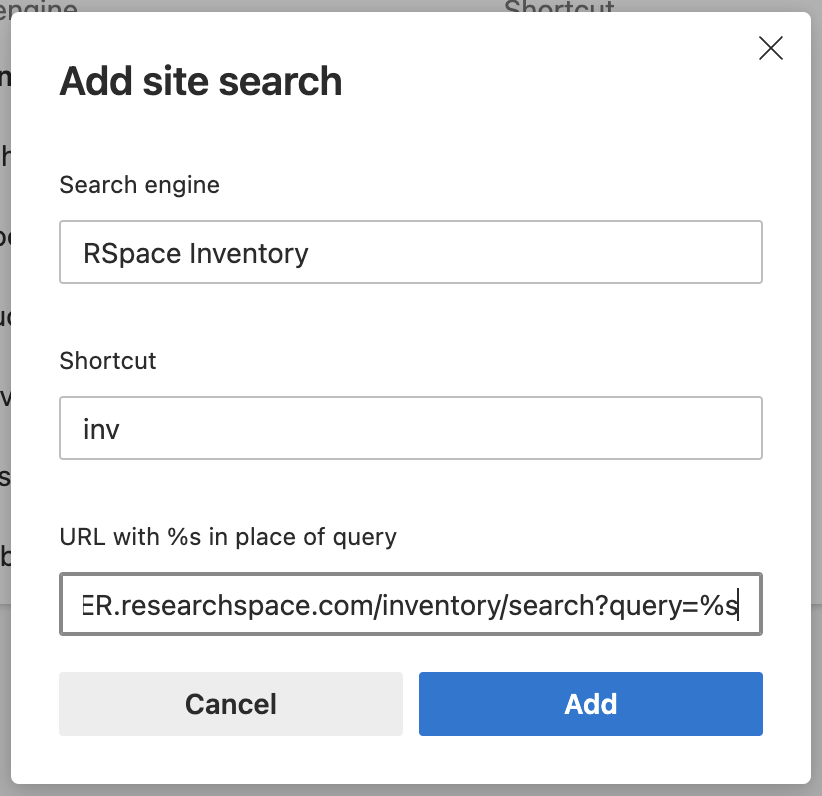

Firefox
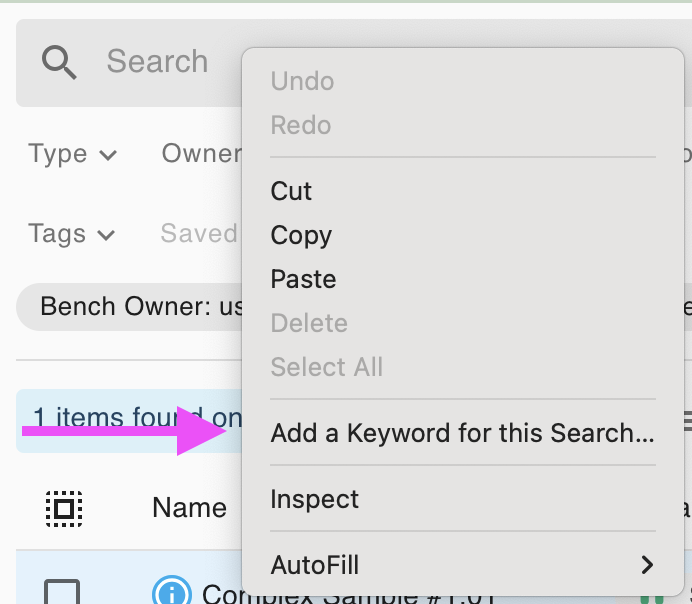
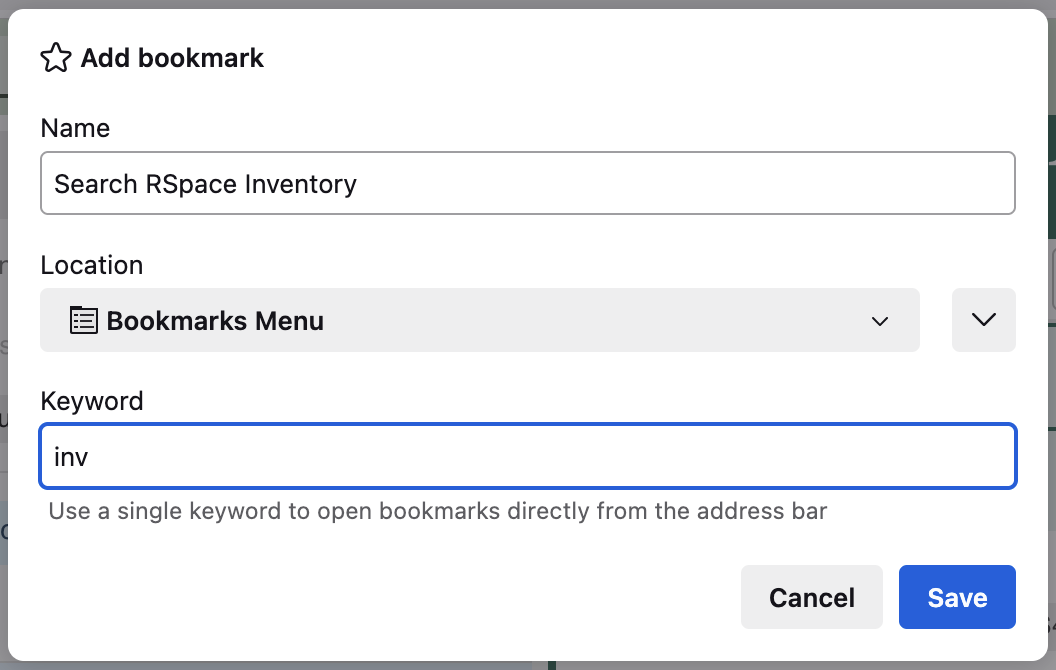
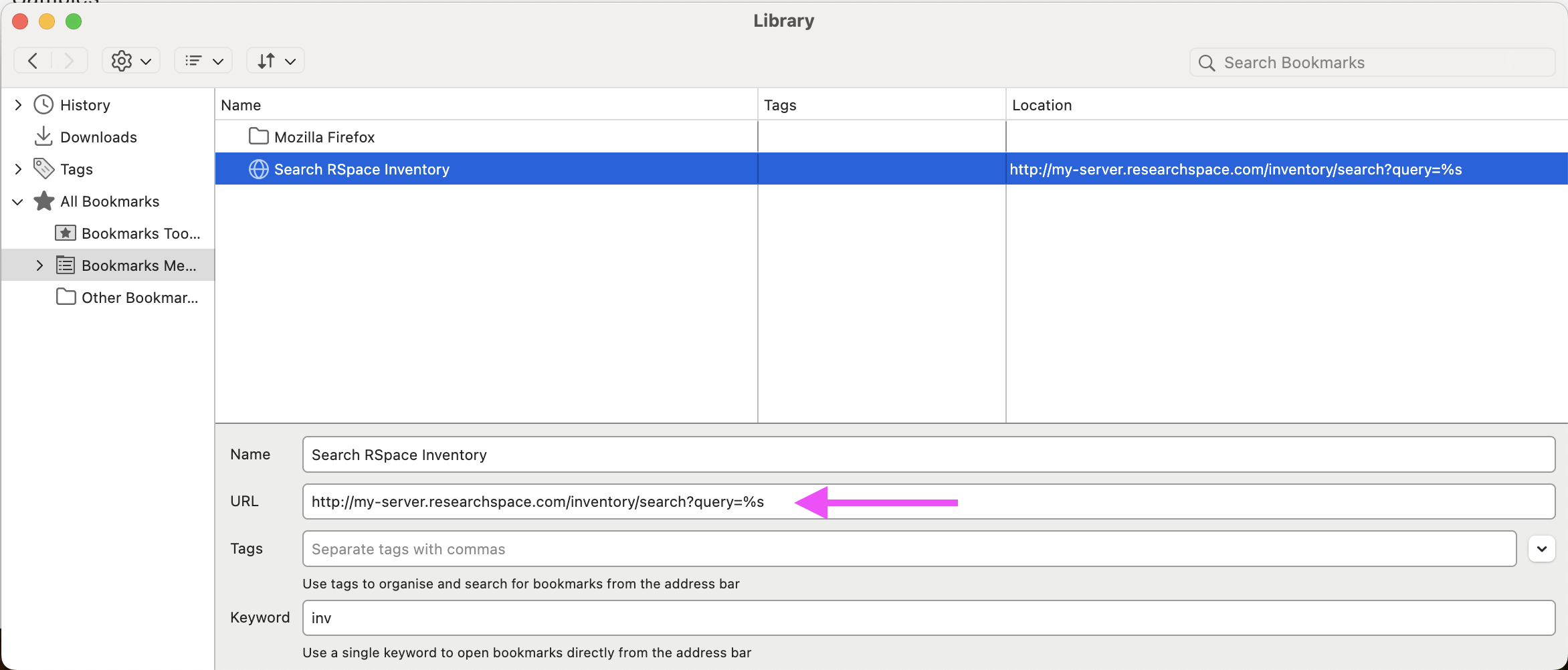

Reader Mode
Some browsers have support for a reader mode; an alternative view of a the current webpage that strips out all of the visual elements except for the textual content to make it easier to review long documents.
Safari
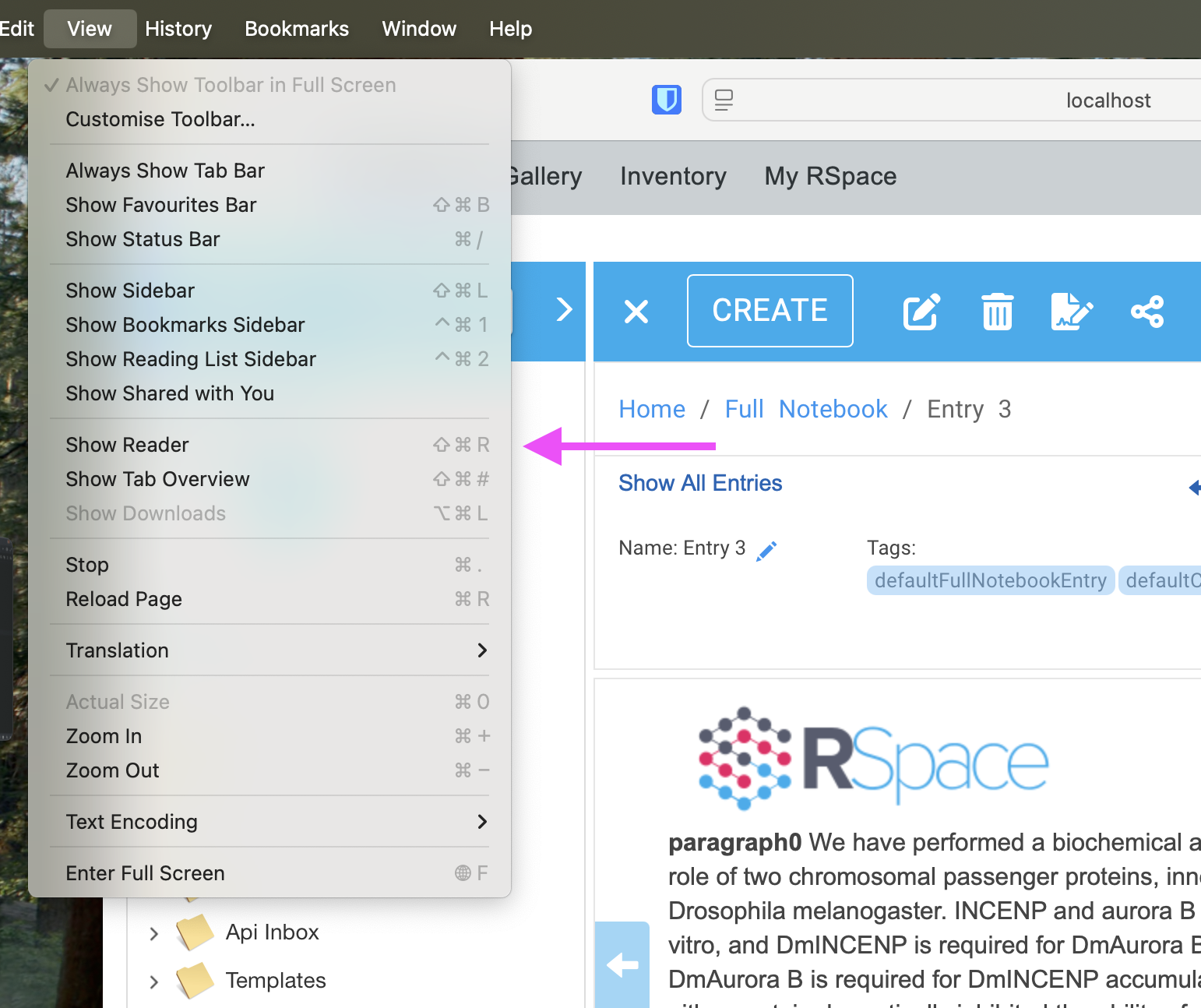
Installing RSpace locally
Some browsers support installing a website as a local application. You'll still need to have an Internet connection to the RSpace server, but RSpace will live alongside your other applications just as if it had been installed from an app store.
Chrome
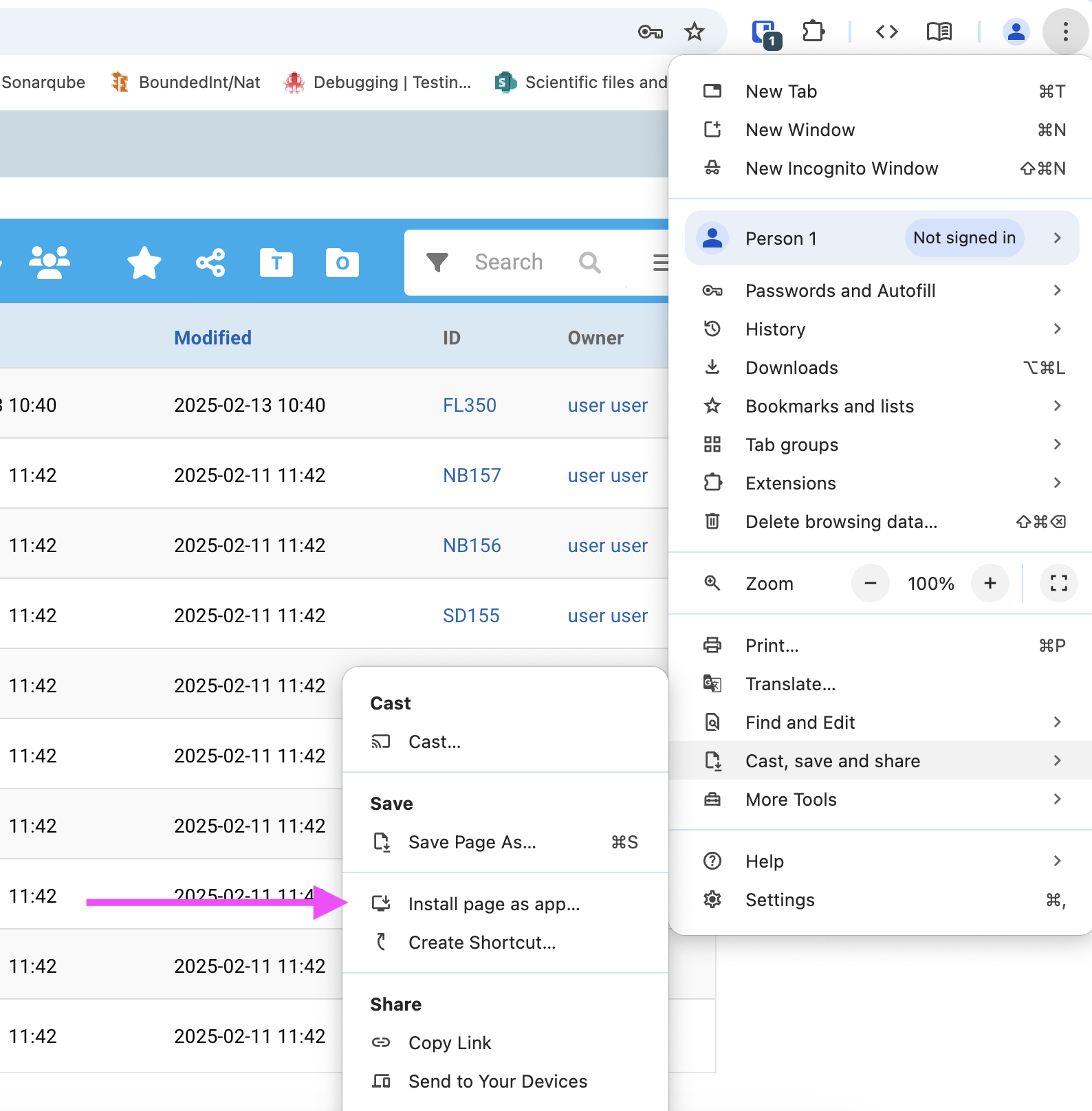
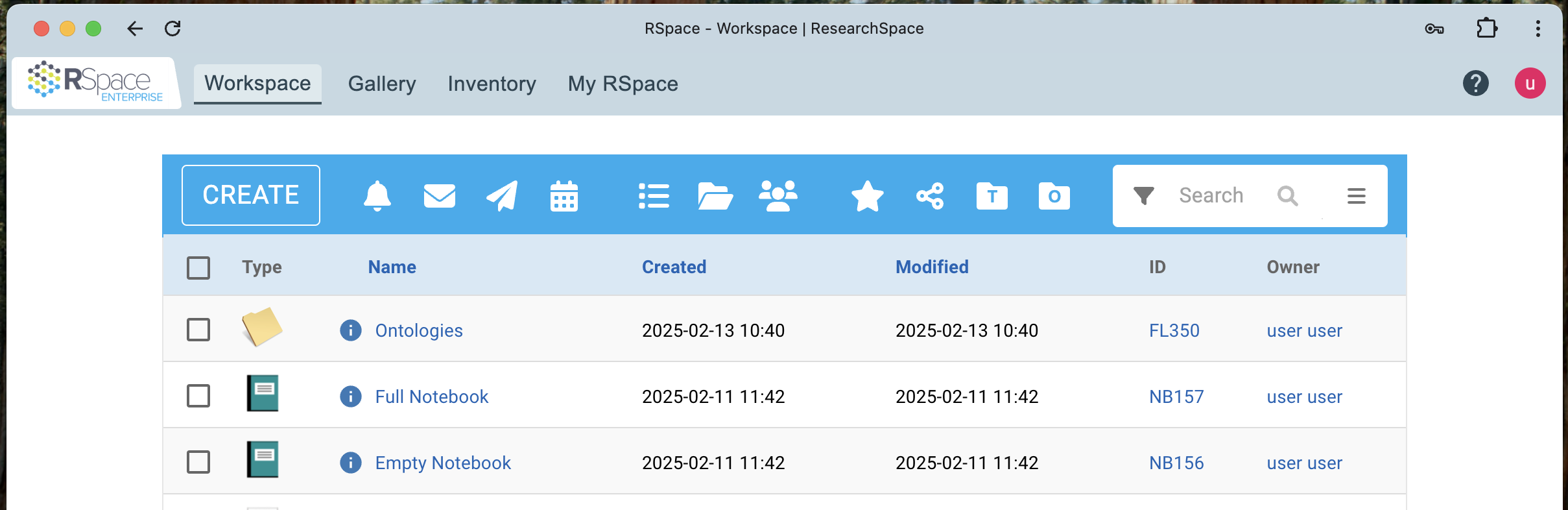
Safari
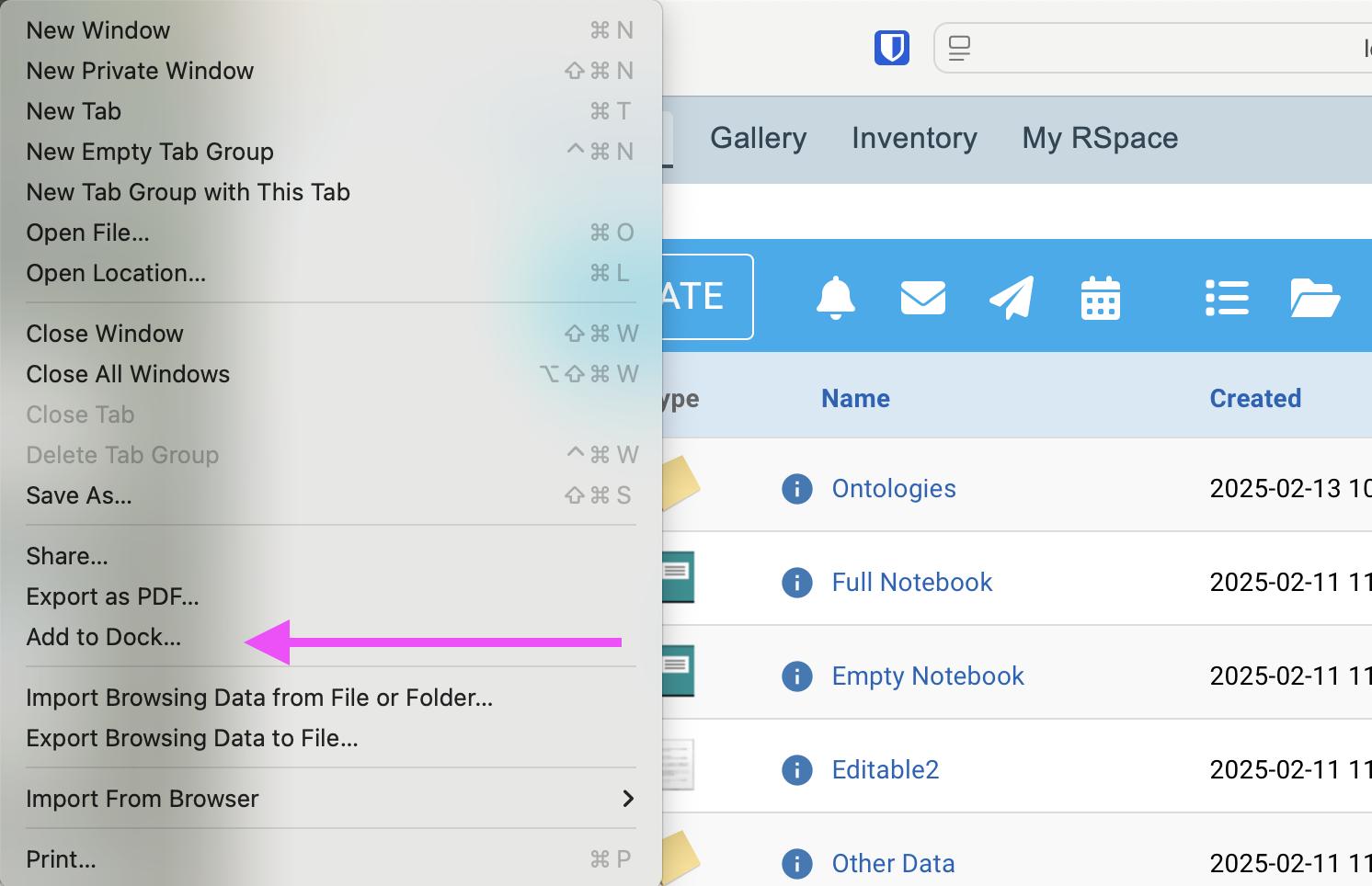
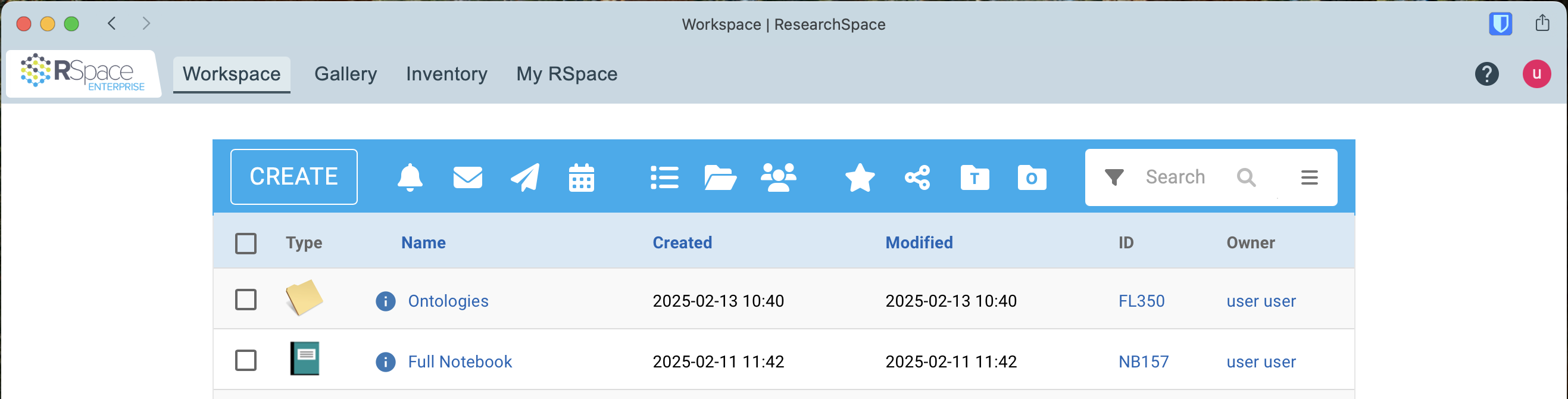
Edge
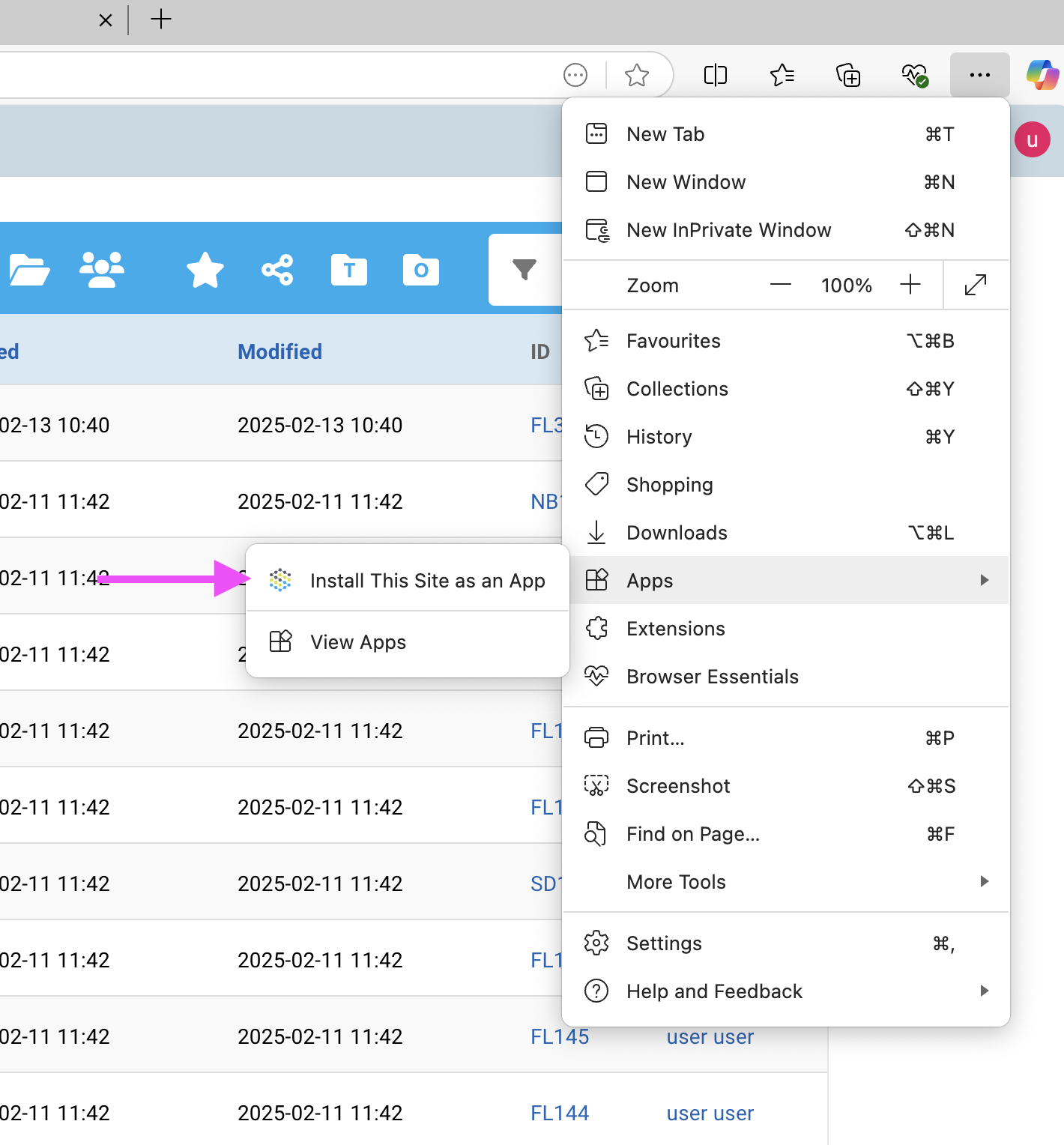
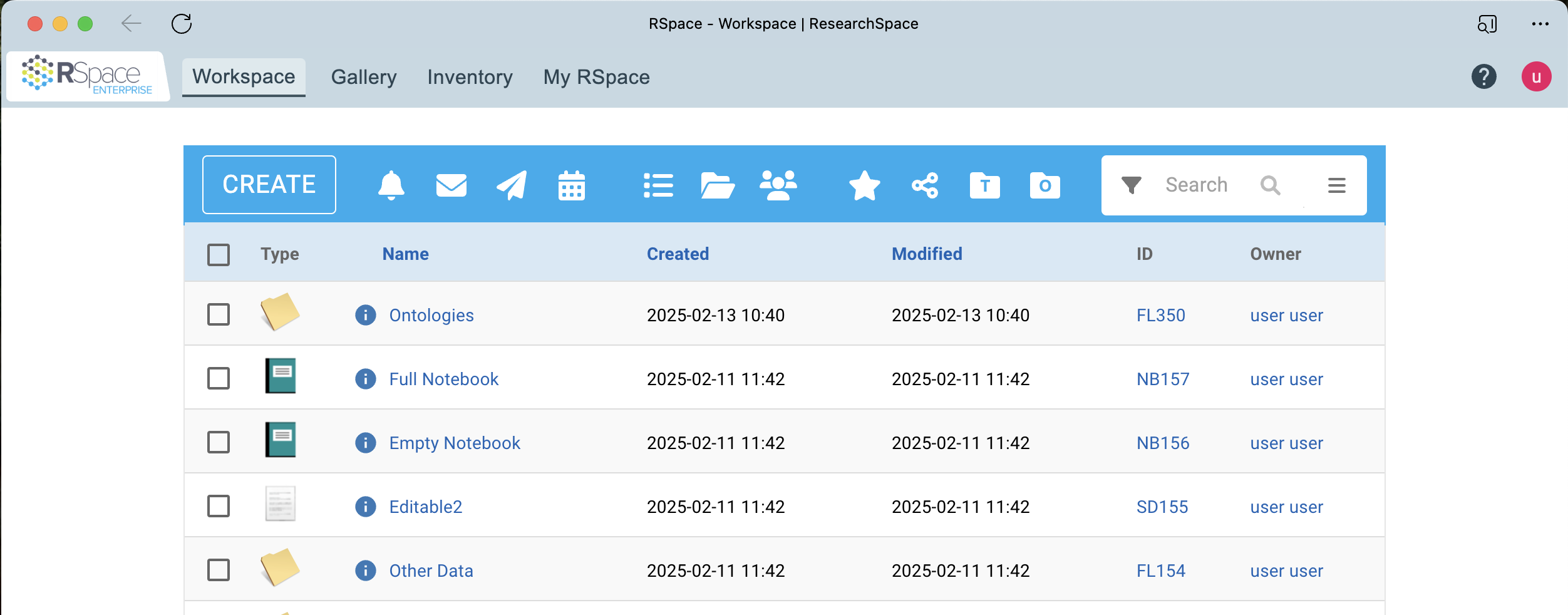
AI Writing Tools
Where available, AI writing tools built into browsers and operating systems can also provide additional capabilities when working with documents from generating summaries, transforming paragraphs into bullet points, and general proofreading.