Move Samples and Containers 🧪
To move samples and containers:
- When viewing an item, click on Move.

You can also move several items by selecting their checkboxes, and clicking on Move.
If you wish to move items that are already in a container, see Select Items in Inventory.
Note that moving a sample will move ALL of its subsamples, so you will need so select a destination that can accomodate the whole set of subsamples. If you wish to move only one, or a few specific subsamples of a sample, scroll down to the bottom of the sample preview and select the desired subsamples there.
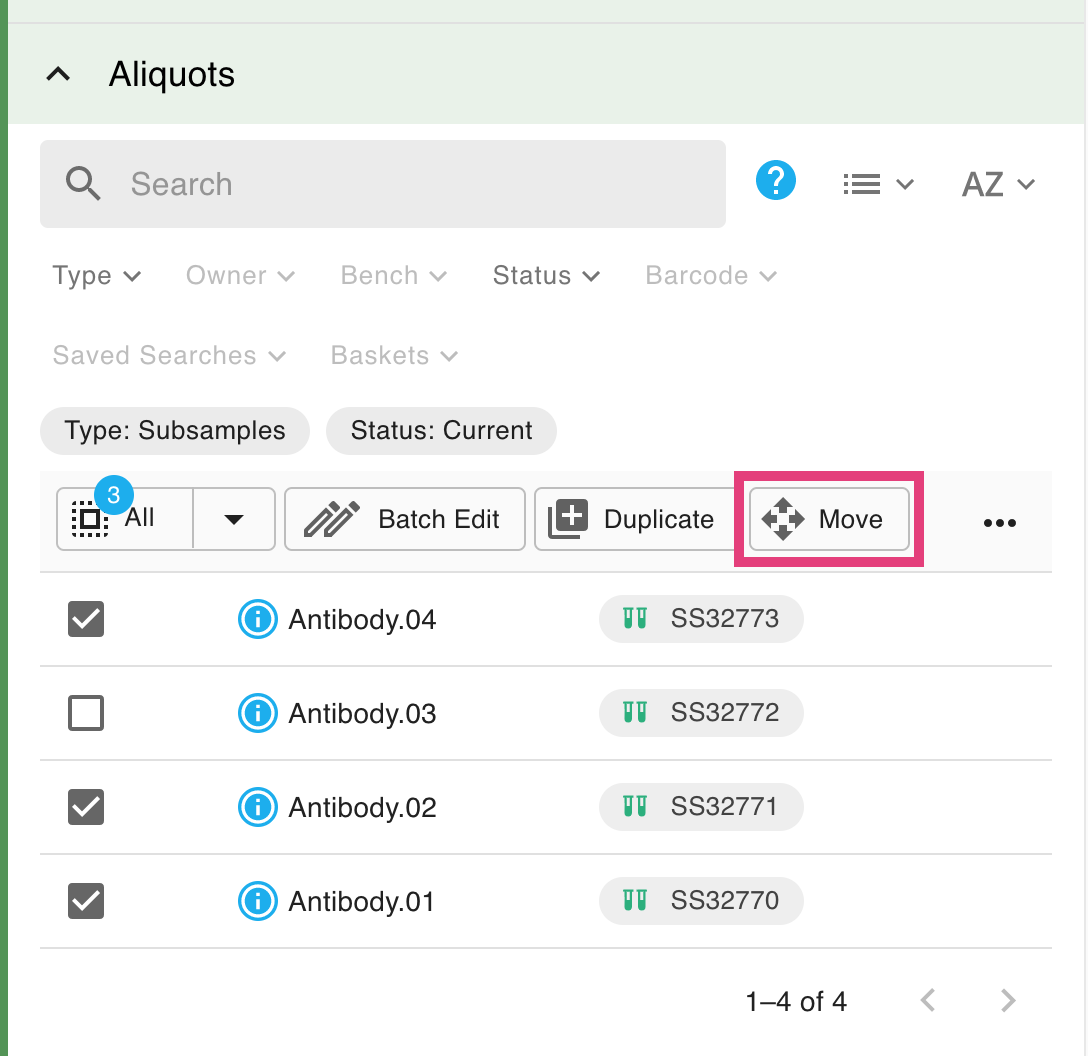
You can also search for specific subsamples by name, sort the list, or toggle the view.
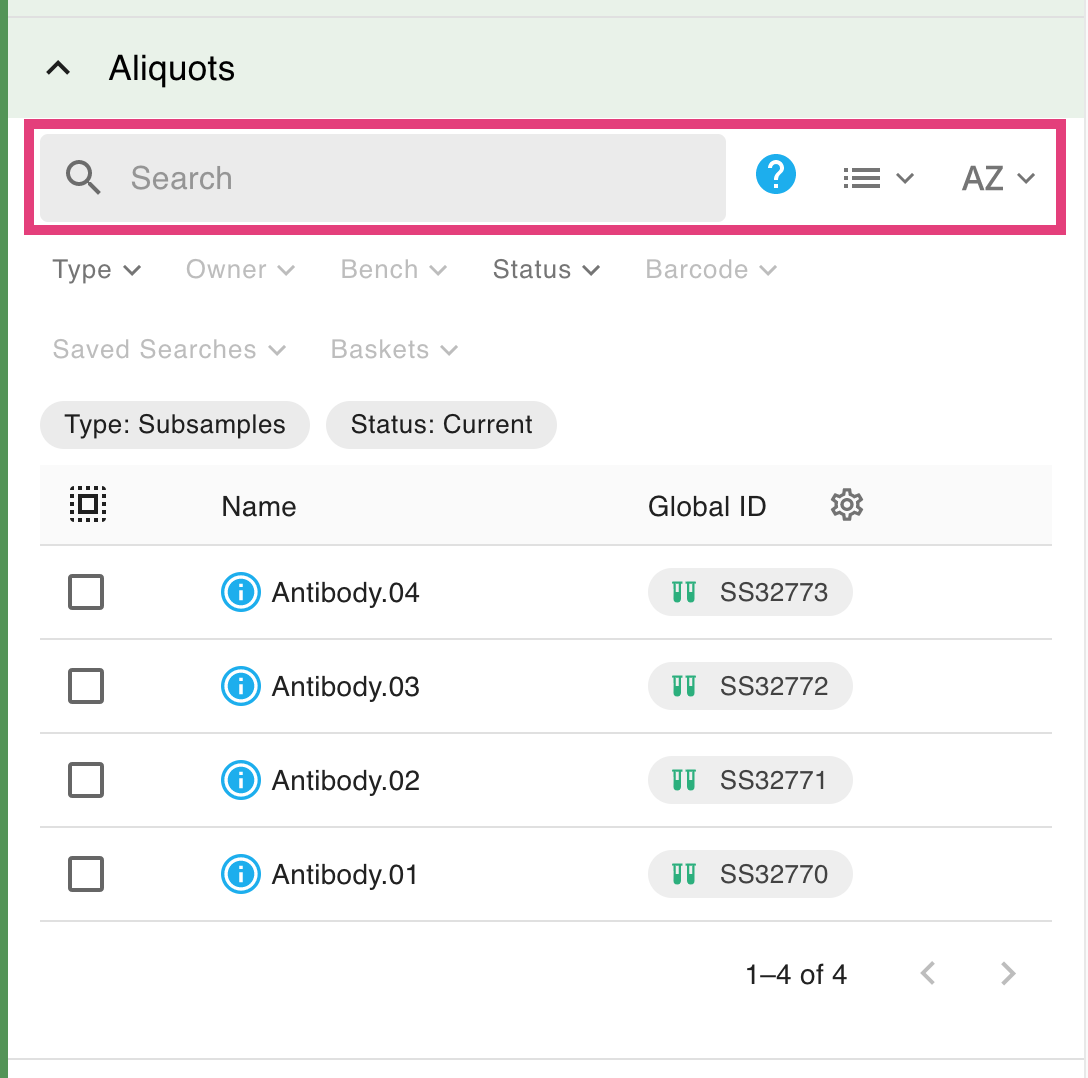
- You'll be shown a tree view of top-level containers by default. Browse the container tree to your desired target container and select it, or use the Bench filter to select a bench to move the item into. You can click to expand/collapse containers that have inner containers. Containers that do not have enough space or are not suitable for this move action will be greyed out. You can also click on "Make top-level" when moving a container to put it among the top-level containers (containers without parents).
Note that search, search filters, sorting, and views are also all accessible in the move dialog.
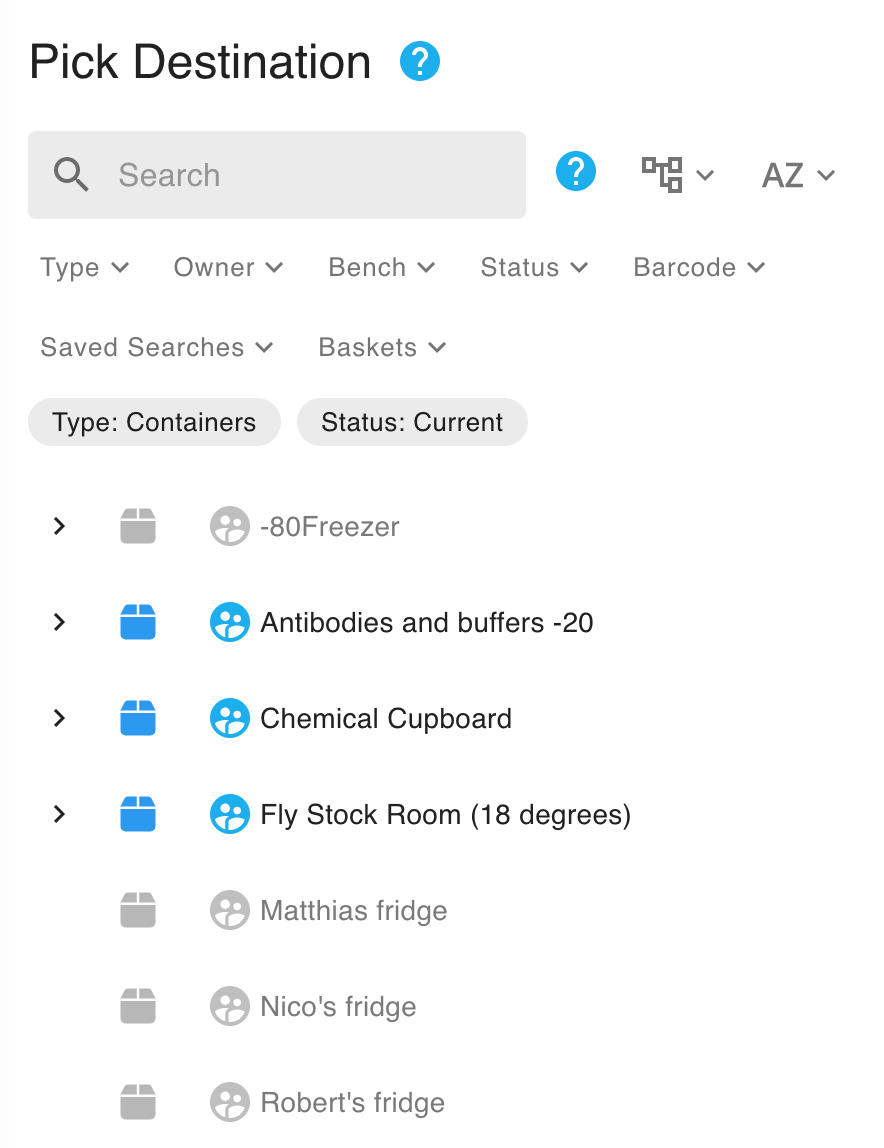
- For a list container, you can directly click Submit. In the case of a grid or visual container:
- Select locations by clicking on individual locations, or by click-and-dragging (on desktop). You can deselect with click/click-and-drag as well.
- You can hover over the info icon to see which items you are placing in which locations. You can also expand the selection panel to see which is the next item to be placed.
- Once you have selected locations for all the items you are moving, click on Submit.
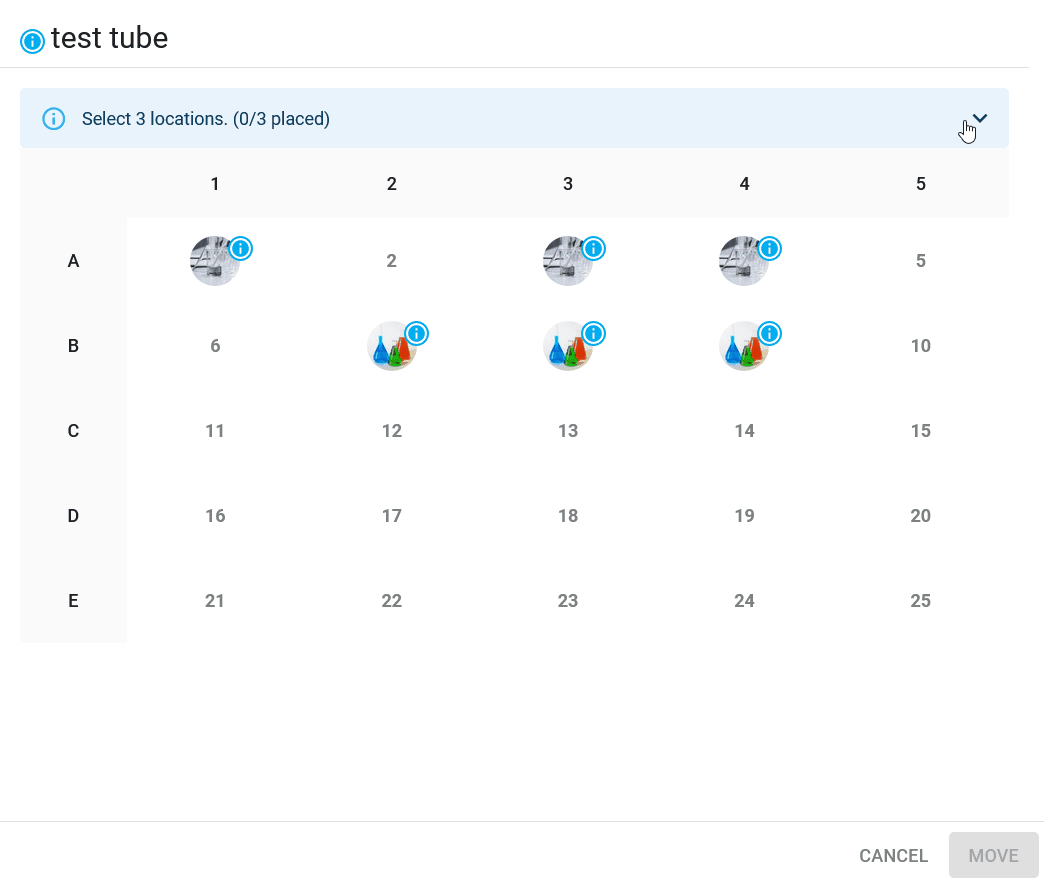
In RSpace version 1.100 and higher, you can also move items WITHIN a grid containers or visual containers using drag and drop.
