System Administration Introduction
Overview
RSpace supports two types of admins:
- System Admins, which have full access to configure and manage the RSpace server
- Community Admins, which can only perform actions on the Community they're assigned to (a group of LabGroups that interact with each other, eg. a department or faculty). See Communities (for System Admins).
System Admin Toolbar
Click on System in the top bar, which will open the System Admin Toolbar and display the Users page.

The following tools are available:
- Users - roles & permissions
- Groups- LabGroups, Project Groups
- Communities - groups of LabGroups
Manage and Maintain the System
- Unpublish
- Create Account
- Operate As a specific user for support purposes or password reset.
- Monitoring
- Maintenance
- Configuration
Tools to the left of the toolbar are used to create and manage entities in the RSpace deployment – from individual users and the roles or permissions they are granted, to LabGroups managed by PIs and Lab Admins, to Communities, which are an administrative block of groups which are able to see and interact with each other, comparable to a department or faculty. On the right of the toolbar are tools for administration and maintenance of the system, from scheduling down-time to configuring deployment properties and troubleshooting user problems.
The System tab provides administrators with tools to manage individual users, to manage groups and communities, and to monitor and troubleshoot user activity. Only RSpace Administrators and System Administrators can access this tab.
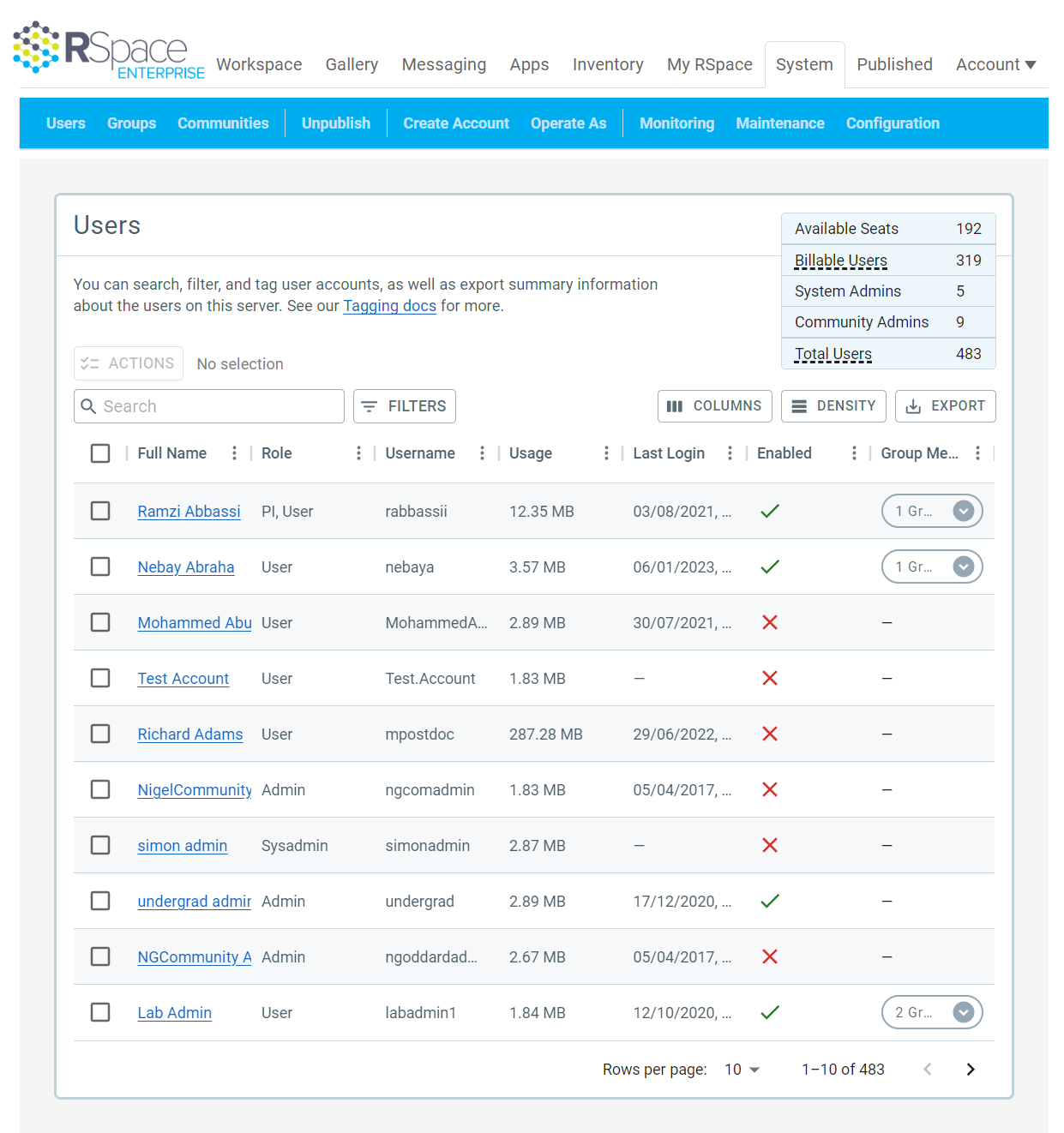
Your default System tab page is the SysAdmin Directory of all users – a list of all the users on the system, which can be used to contact or view information about any individual. The page is headed up with a summary overview of user statistics, and the individual entries also give insight into the basic space use and document count of each user. The list is initially paginated, but a ‘Show All’ button allows creation of a single page list of the entire user-set, for copying or exporting.
The ‘Active Users’ tab shows a list of users currently logged into the system. When scheduling downtime a list of active users is also shown. A user is no longer listed as ‘Active’ if they have either explicitly logged out, or (as of version 1.35) their user session has timed out.
Managing groups
The ‘Groups’ page shows information about the groups, along with some usage information:
- the number of users per group
- creation date
- Total file usage in RSpace file store
- The PI
From this page you can also:
- Create a new LabGroup or Project Group
- Export a group’s work
- Delete a group
Deleting a group will not delete all the user accounts in the group, it will only remove the group itself.Users’ work will remain unaffected.
It's also important for System Admins to monitor the current version of their RSpace server and make sure that your server is using the current release. This is important for the user experience, security and access to the latest integrations.
Ultimately it is the customer's responsibility to make sure that you are using the latest version of RSpace. You can see the version of your RSpace server at the bottom left of the interface. It will be of the form 1.x.x. You can see the current release version in the changelog. Be sure to have your IT staff respond promptly to periodic update-related requests from ResearchSpace.
